Ang kakayahang i-customize ang kulay ng background ng window ay magagamit sa mga nakaraang bersyon ng Windows noong ginamit ang Classic na tema. Gayunpaman, hindi na isinasama ng Windows 8 at Windows 10 ang Classic na tema at ang lahat ng mga opsyon nito ay aalisin. Ang tampok na mag-customize ng mga kulay ay idinisenyo para sa Classic na tema, kaya ang user interface para sa tampok na ito ay nawawala sa mga kamakailang bersyon ng Windows.
Habang nawawala ang user interface, maaari mo pa ring baguhin ang kulay gamit ang isang Registry tweak. Ang bagong kulay ay ilalapat sa iba't ibang mga window kabilang ang mga system app at mga dialog tulad ng Run box, Wordpad, Notepad, File Explorer, Local Group Policy Editor, at higit pa.
Mga default na kulay:
Nabigo ang pagsasaayos ng ip sa wifi

Isang custom na kulay:

Narito kung paano ito baguhin.
Upang Baguhin ang Kulay ng Background ng Window sa Windows 10,
- Buksan ang Registry Editor app .
- Pumunta sa sumusunod na Registry key.|_+_|
Tingnan kung paano pumunta sa isang Registry key sa isang click.
- Tingnan ang halaga ng stringBintana. Ito ay responsable para sa kulay ng background ng window.
- Upang makahanap ng angkop na halaga, buksan ang Microsoft Paint at mag-click saI-edit ang kulaypindutan.
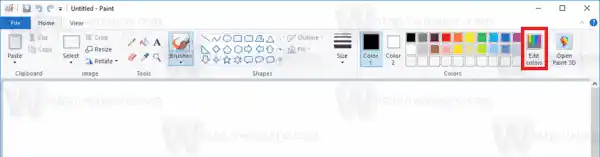
- Sa dialog ng kulay, piliin ang gustong kulay gamit ang ibinigay na mga kontrol. Ngayon, tandaan ang mga halaga saPula:,Berde:, atAsul:mga kahon.
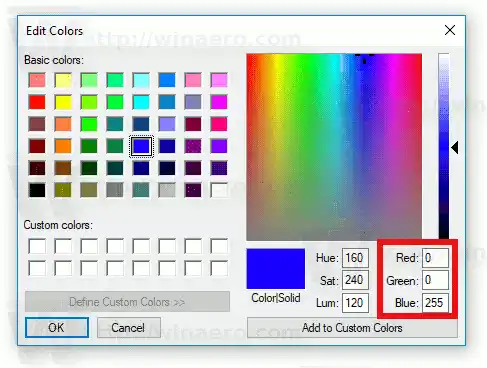 Gamitin ang mga digit na ito para baguhin ang value data ngBintana. Isulat ang mga ito tulad ng sumusunod:
Gamitin ang mga digit na ito para baguhin ang value data ngBintana. Isulat ang mga ito tulad ng sumusunod:Pula[space]Berde[space]Asul
Tingnan ang screenshot sa ibaba.
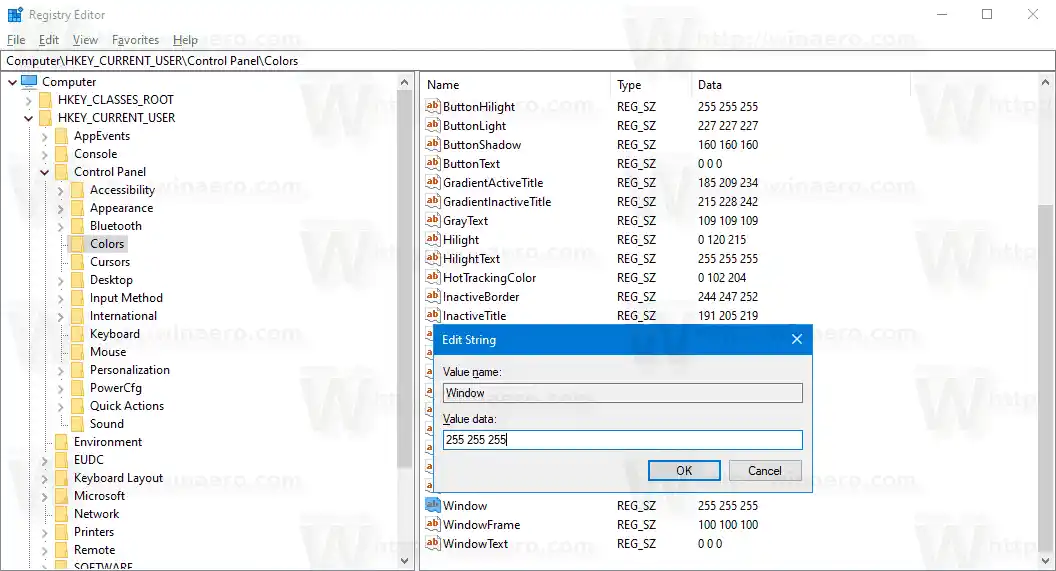
- Para magkabisa ang mga pagbabagong ginawa ng Registry tweak, kailangan mong mag-sign out at mag-sign in sa iyong user account.
Bago:
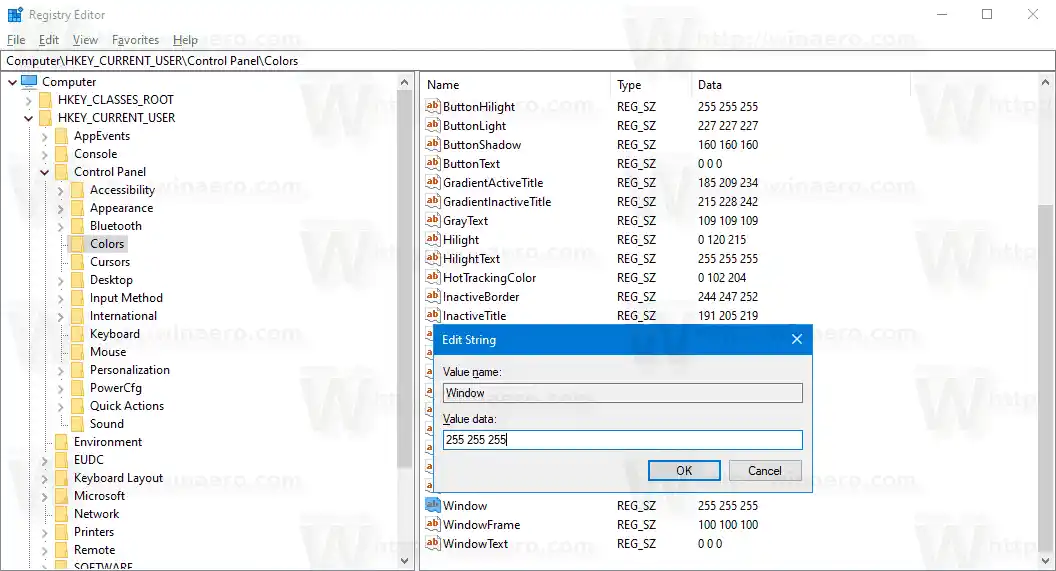
driver ng nvidia 3080

Pagkatapos:
screen driver


Tandaan: Kung babaguhin mo ang kulay ng accent , mapapanatili ang mga pag-customize na ginawa mo. Gayunpaman, kung maglalapat ka ng tema , hal. mag-install ng themepack o maglapat ng isa pang built-in na tema , ire-reset ng Windows 10 ang kulay ng background ng window pabalik sa mga default na halaga nito. Kailangan mong ulitin ang pamamaraan.
Gayundin, maraming mga modernong app at lahat ng UWP app tulad ng Mga Larawan, Mga Setting, atbp, ay binabalewala ang kagustuhan sa kulay na ito.
Ang parehong trick ay maaaring gamitin upang i-customize ang iba pang mga pagpipilian sa klasikong hitsura. Tingnan ang mga sumusunod na artikulo.
- Baguhin ang Translucent Selection Rectangle Color sa Windows 10
- Baguhin ang Kulay ng Teksto ng Title Bar sa Windows 10
- Baguhin ang Kulay ng Teksto ng Window sa Windows 10
- Baguhin ang Naka-highlight na Kulay ng Teksto sa Windows 10
- Baguhin ang Kulay ng Mukha ng Button sa Windows 10

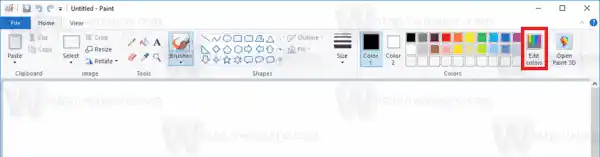
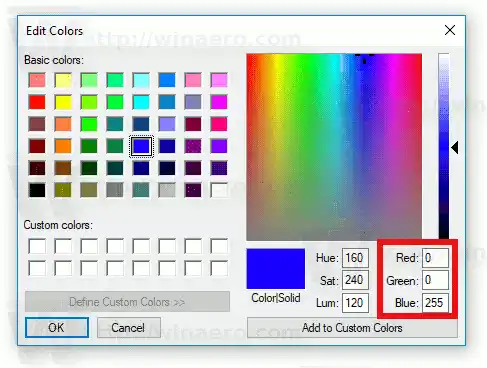 Gamitin ang mga digit na ito para baguhin ang value data ngBintana. Isulat ang mga ito tulad ng sumusunod:
Gamitin ang mga digit na ito para baguhin ang value data ngBintana. Isulat ang mga ito tulad ng sumusunod:
























