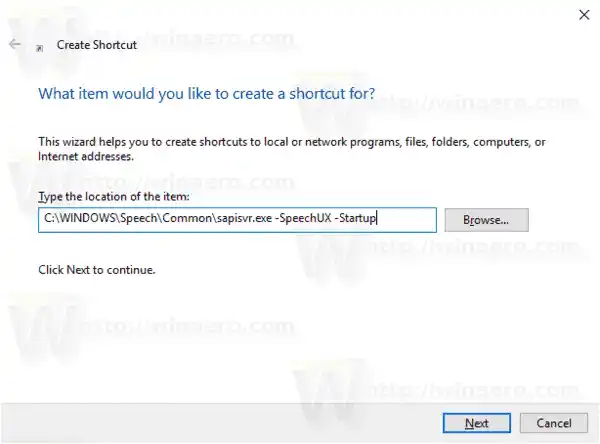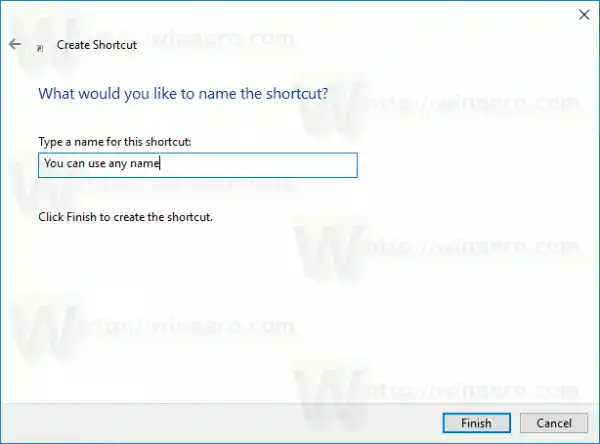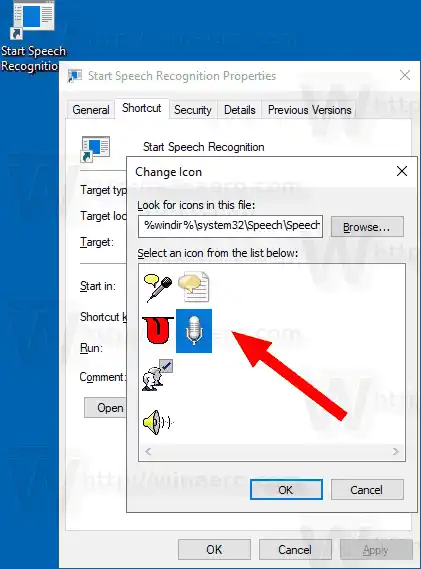Available lang ang Speech Recognition para sa mga sumusunod na wika: English (United States, United Kingdom, Canada, India, at Australia), French, German, Japanese, Mandarin (Chinese Simplified at Chinese Traditional), at Spanish.
Mula sa aming nakaraang artikulo, natutunan namin ang utos na ginagamit upang simulan ang Speech Recognition app. Ang utos ay ganito ang hitsura:
|_+_|Magagamit namin ito para gumawa ng shortcut para direktang simulan ang Speech Recognition sa isang click.
Para gumawa ng Start Speech Recognition shortcut sa Windows 10, gawin ang sumusunod.
- I-right click ang bakanteng espasyo sa iyong Desktop. Piliin ang Bago - Shortcut mula sa menu ng konteksto (tingnan ang screenshot).

- Sa shortcut target box, i-type o i-copy-paste ang sumusunod:|_+_|
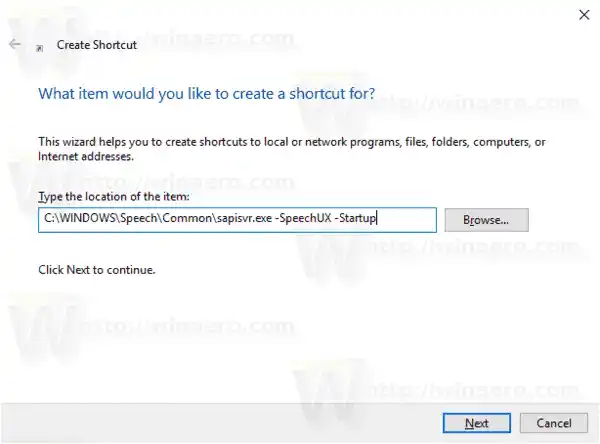
- Gamitin ang linyang 'Start Speech Recognition' na walang mga panipi bilang pangalan ng shortcut. Sa totoo lang, maaari mong gamitin ang anumang pangalan na gusto mo. Mag-click sa pindutan ng Tapusin kapag tapos na.
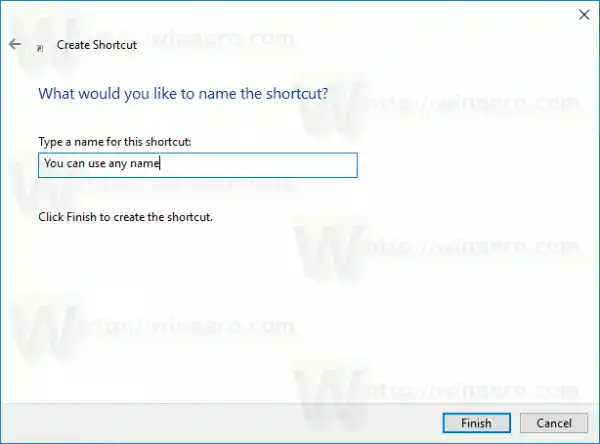
- Ngayon, i-right click ang shortcut na iyong ginawa at piliin ang Properties.
- Sa tab na Shortcut, maaari kang tumukoy ng bagong icon kung gusto mo. Maaari mong gamitin ang icon mula sa %windir%system32SpeechSpeechUXsapi.cpl file.
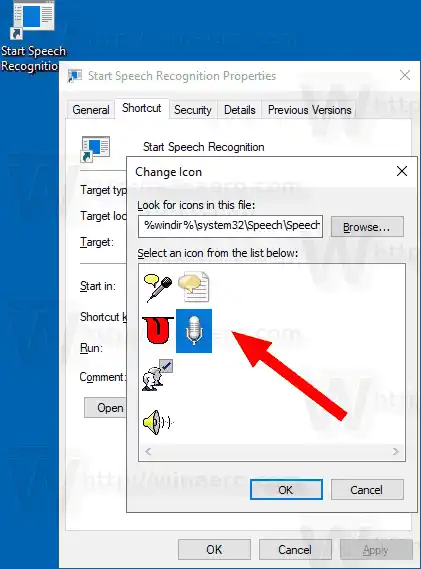
- I-click ang OK upang ilapat ang icon, pagkatapos ay i-click ang OK upang isara ang window ng dialog ng shortcut properties.
Ngayon, maaari mong ilipat ang shortcut na ito sa anumang maginhawang lokasyon, i-pin ito sa taskbar o sa Start, idagdag sa Lahat ng app o idagdag sa Quick Launch (tingnan kung paano paganahin ang Quick Launch ). Maaari ka ring magtalaga ng pandaigdigang hotkey sa iyong shortcut.
Ayan yun.
Mga kaugnay na artikulo:
- Magdagdag ng Speech Recognition Context Menu sa Windows 10
- Paganahin ang Speech Recognition sa Windows 10
- Patakbuhin ang Speech Recognition sa Startup sa Windows 10
- I-disable ang Online Speech Recognition sa Windows 10
- Paano Gamitin ang Dictation sa Windows 10