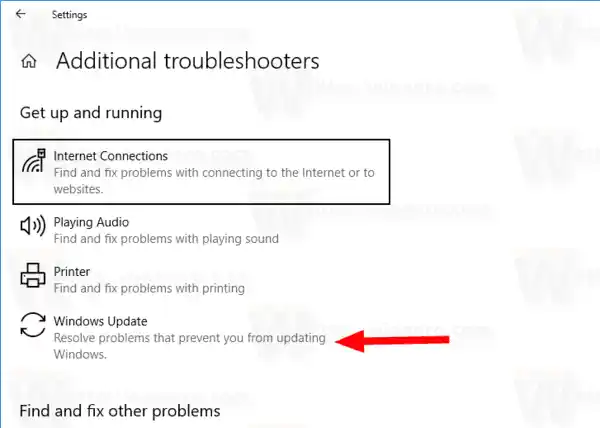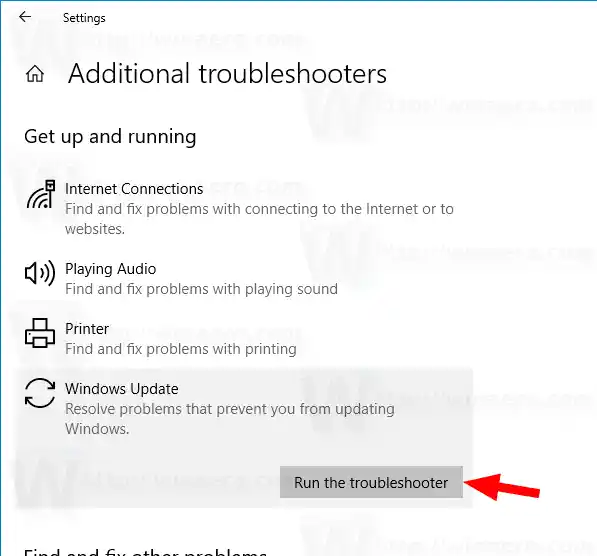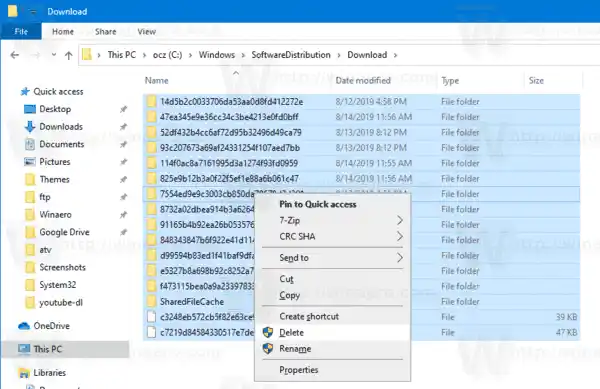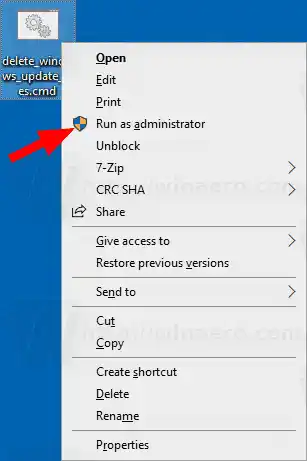Awtomatikong sinusuri ng Windows 10 ang mga update maliban kung mano-mano mong i-disable ang feature na ito. Ang operating system ay kasama ng serbisyo ng Windows Update, na awtomatikong nagda-download at nag-i-install ng mga update mula sa Microsoft. Ang mga na-download na update file ay naka-imbak sa iyong system drive sa C:Windows folder.
Mayroong ilang mga dahilan para sa pagkakaroon ng mga sira na Windows Update file. Ito ay maaaring isang hindi wastong pag-shutdown, pag-crash ng OS, pagkawala ng kuryente, o isang bagay na mali sa iyong Registry. Pagkatapos nito, maaaring mabigo ang Windows Update na gawin ang trabaho nito nang maayos. Maaaring hindi masuri ng OS ang mga update, o mabigong i-install ang mga ito. Minsan, hindi mabubuksan ang pahina ng Windows Update sa Mga Setting!
hindi gumagana ang touchpad ng mouse ng laptop
Upang ayusin ang karamihan sa mga isyu sa Windows Update sa Windows 10, kadalasan ay sapat na upang patakbuhin ang built-in na troubleshooter ng Windows Update.
Mga nilalaman tago Patakbuhin ang built-in na troubleshooter ng Windows Update. Upang Tanggalin ang Mga Na-download na Windows Update File sa Windows 10, Tanggalin ang Mga Na-download na Windows Update File na may Batch File Narito kung paano ito gumaganaPatakbuhin ang built-in na troubleshooter ng Windows Update.
- Buksan ang Start menu at i-type ang: pag-troubleshoot at pindutin ang Enter.

- I-click ang 'Windows Update'.
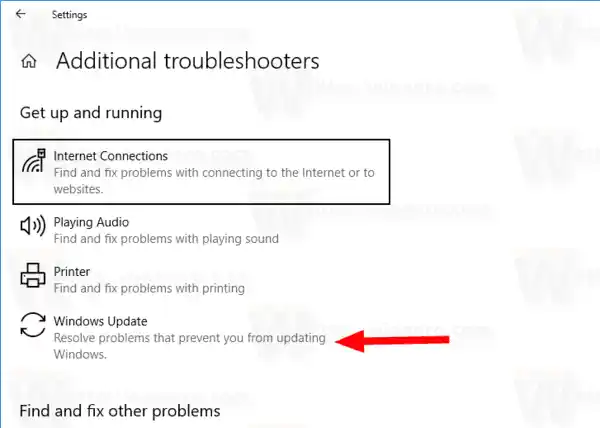
- I-click ang 'Run as administrator' sa dialog ng Troubleshooter at kumpletuhin ang troubleshooter ng Windows Update. Tingnan kung gumagana nang maayos ang Windows Update.
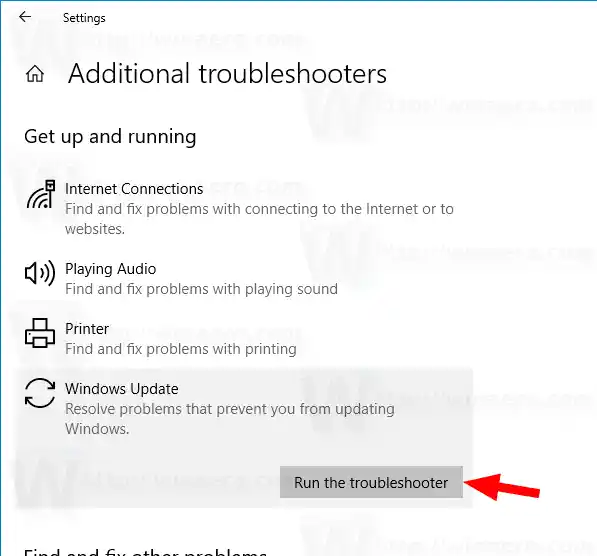
Kapag nagkaroon ka ng mga isyu sa pamamagitan ng mga update, maaari kang gumugol ng mga oras o kahit na araw sa pag-iisip kung ano ang nangyayaring mali. Sa ganoong sitwasyon, maaari mong subukang tanggalin ang mga na-download na Windows Update file upang magsimulang muli. AngPamamahagi ng Softwarefolder ay naglalaman ng mga file na nauugnay sa mga update na nakuha sa pamamagitan ng Windows Update, ito ay naroroon sa lahat ng mga bersyon ng Windows. Maaari itong magkaroon ng ilang daang megabytes na laki. Ngunit kung ang folder na ito ay mas malaki, ito ay nagpapahiwatig na ang ilang mga update ay sira.
Upang Tanggalin ang Mga Na-download na Windows Update File sa Windows 10,
- Pindutin ang Win + R sa keyboard at i-type ang |_+_| sa kahon ng Run.
- Itigil ang serbisyong pinangalananWindows Update.
- Bukas File Explorer.
- Pumunta saC:WINDOWSSoftwareDistributionDownload. I-copy-paste ang path na ito sa address bar ng explorer.
- Piliin ang lahat ng mga file ng folder (pindutin ang Ctrl-A keys).
- Pindutin ang |_+_| key sa keyboard.
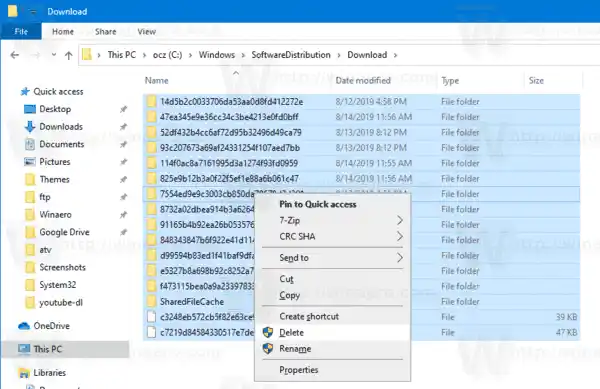
- Maaaring humiling ang Windows ng mga pribilehiyo ng administrator para tanggalin ang mga file na iyon. I-on ang opsyong 'Gawin ito para sa lahat ng kasalukuyang item' sa dialog at mag-click sa Magpatuloy.
I-restart ang Windows 10 at tingnan kung may mga update. Tingnan kung naayos nito ang iyong mga isyu.
Bilang kahalili, maaari kang lumikha ng isang batch file upang i-automate ang proseso.
bakit hindi maka connect ang computer ko sa wifi
Tanggalin ang Mga Na-download na Windows Update File na may Batch File
- Buksan ang Notepad.
- Idikit ang sumusunod na teksto:
net stop wuauserv
cd /d %SystemRoot%SoftwareDistribution
del /s /q /f I-download
net start wuauserv - I-save ito sa isang file na may *.cmd extension. Maaari mong ilagay ito sa Desktop.

- I-right-click ang file na iyong nilikha at simulan ito bilang Administrator mula sa menu ng konteksto.
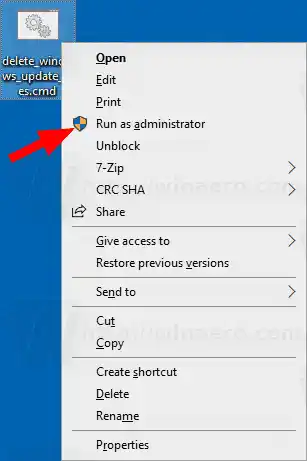
Tapos ka na. Ngayon i-restart ang PC at tingnan kung may available na mga update.
Narito kung paano ito gumagana
Ang utos |_+_| ihihinto ang serbisyo ng Windows Update. Susunod, ang |_+_| inililipat ng command ang kasalukuyang folder sa C:WindowsSoftwareDistribution. Binura ng del command ang mga nilalaman ngI-downloadfolder at mga subfolder nito. Sa wakas, ang huling command, |__+_|, ay magsisimulang muli sa serbisyo ng Windows Update.
Upang makatipid ng iyong oras, maaari mong i-download itong handa nang gamitin na batch file.
I-download ang file
Ayan yun!
natigil ang hp printer sa pila
Mga artikulo ng interes:
- Windows Update Error Codes sa Windows 10
- Paano Gumawa ng Windows Update Shortcut sa Windows 10
- I-clear ang Windows Update History sa Windows 10
- Limitahan ang Windows Update Bandwidth sa Windows 10
- Ayusin ang mga isyu sa Windows Update sa Windows 10 sa pamamagitan ng pag-reset ng mga opsyon at file nito