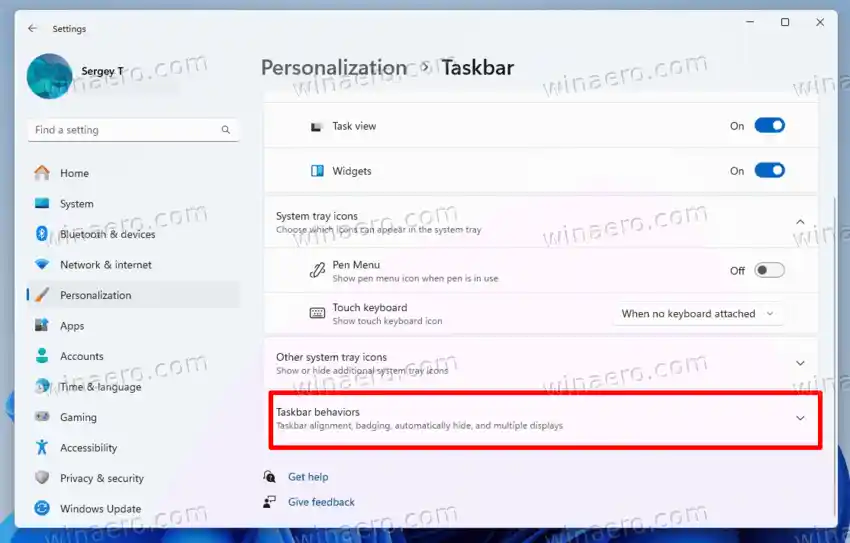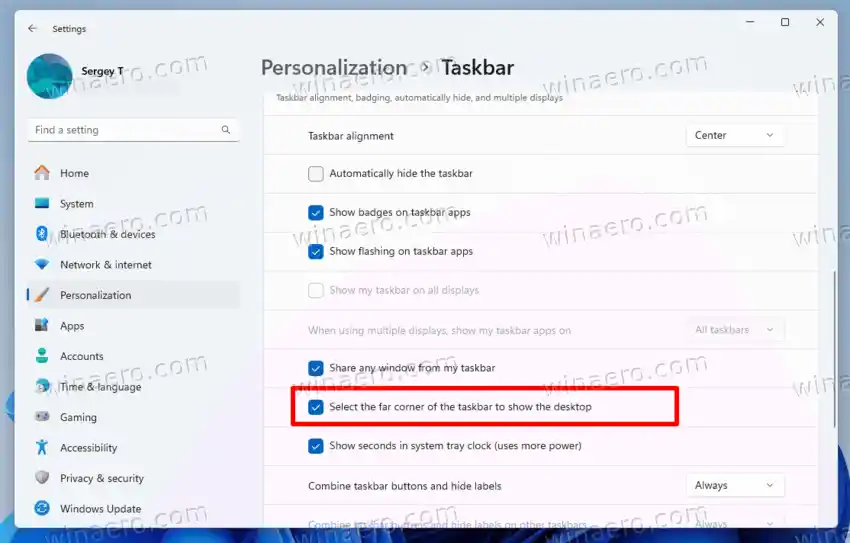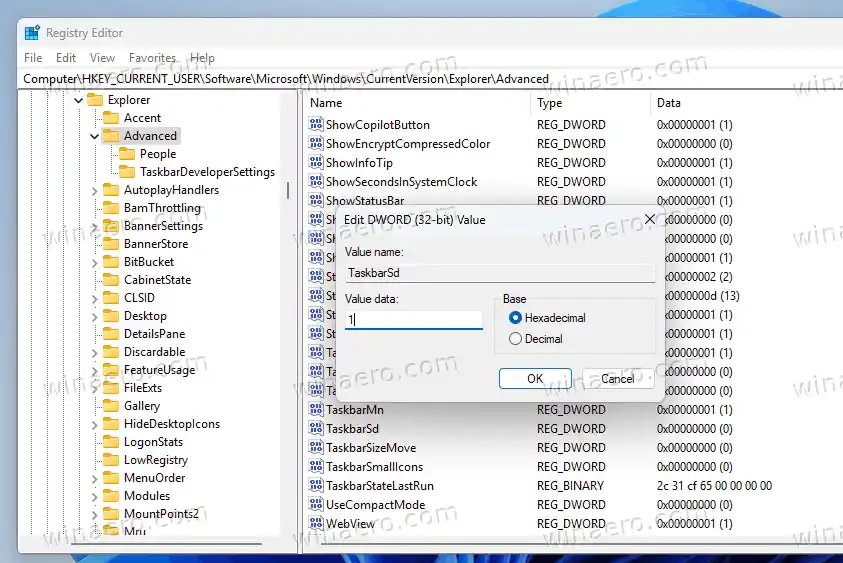Nagpasya ang Microsoft na alisin ang button na Ipakita ang desktop upang lumikha ng espasyo para sa AI assistant ng Copilot sa taskbar. Ang pagbabagong ito ay inilunsad bilang bahagi ng mandatoryong pag-update ng Windows 11 Pebrero 2024.
Kasunod ng pag-install ng KB5034765, binabago ng icon ng Windows Copilot ang lokasyon nito mula sa pagiging katabi ng search bar hanggang sa kanang bahagi ng taskbar. Pinapalitan lang nito ang pinakakanang button na nagpapaliit sa mga bukas na bintana.
Ito ang default na aksyon sa Windows 11 upang ipakita ang desktop at i-minimize ang lahat ng bukas na window sa pamamagitan ng pag-click sa dulong kanang sulok ng taskbar sa pangunahing display. Madali mo ring maibabalik ang lahat ng pinaliit na window sa pamamagitan ng pag-click muli sa sulok.
walang wifi ang laptop
Bagama't ang tampok na Peek at Desktop ay inalis sa button na Ipakita ang Desktop sa Windows 11, maa-access mo pa rin ang function na ito sa pamamagitan ng pagpindot at pagpindot sa Win key at sa comma key nang sabay-sabay (Win + ,). Upang ihinto ang pagsilip sa desktop, bitawan lang ang mga susi.
Bagama't hindi pinagana ng Microsoft ang tampok na Ipakita ang Desktop, ang pindutan nito ay hindi madaling magagamit bilang default. Narito kung paano ito maibabalik.
Mga nilalaman tago I-enable ang Show Desktop Button sa Taskbar Right Corner sa Windows 11 Paganahin ang pinakakanang pindutan ng Show Desktop taskbar sa Registry Mag-download ng mga REG file para itago o ipakita ang taskbar buttonI-enable ang Show Desktop Button sa Taskbar Right Corner sa Windows 11
Upang idagdag ang Ipakita ang Desktop sa kanang sulok ng taskbar, gawin ang sumusunod.
- Pindutin ang Win + I para buksan angMga settingapp.
- Mag-click saPersonalizationsa kaliwa.
- Sa kanang pane, mag-click saTaskbar.

- Ngayon sa kanan, i-click upang palawakin angPag-uugali sa Taskbarseksyon.
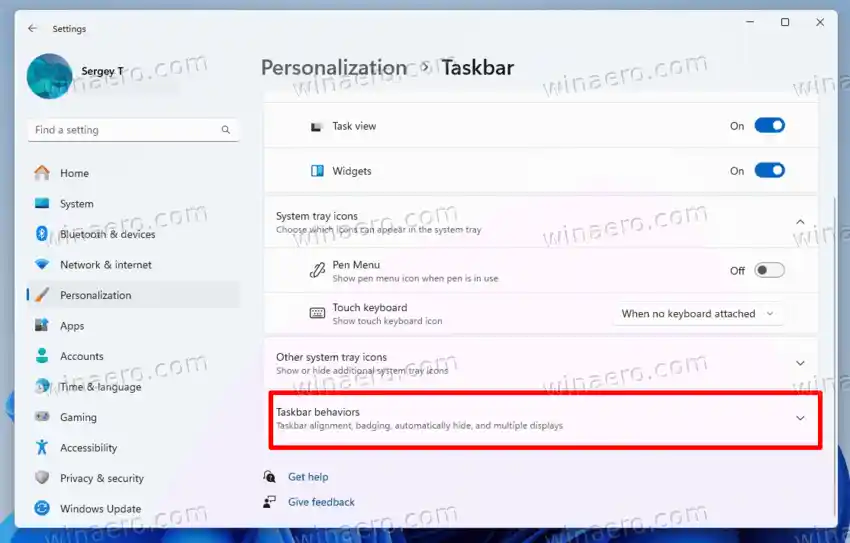
- Panghuli, ilagay ang check mark para saPiliin ang dulong sulok ng taskbar upang ipakita ang desktopopsyon.
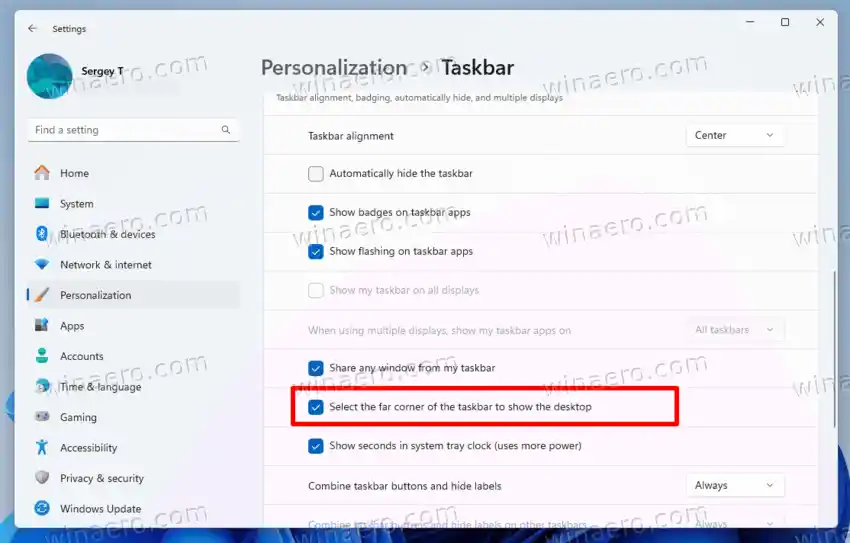
Tapos ka na! Ang button na Ipakita ang Desktop ay nasa kanang gilid ng taskbar.
Tip: Mabilis mong mabubuksan ang mga opsyon sa taskbar sa app na Mga Setting sa pamamagitan ng paglalagay ng |_+_| sa kahon ng Run (Win + R). Ang ganitong mga ms-setting command ay umiiral para sa maraming pahina ng Windows Settings.
Malinaw, maaari mong i-disable muli ang button sa pamamagitan ng pag-alis ng check sa parehoPiliin ang dulong sulok ng taskbar upang ipakita ang desktopopsyon sa Mga Setting.
Bilang kahalili, maaari mong paganahin ang pindutang Show Desktop sa kanang sulok sa Registry.
nvidia advanced na paghahanap
- Buksan ang Registry editor (Win + R >regedit.exe).
- Pumunta saHKEY_CURRENT_USERSoftwareMicrosoftWindowsCurrentVersionExplorerAdvancedsangay. Maaari mong i-paste ang path na ito sa address bar ng regedit.exe upang direktang buksan ang key.
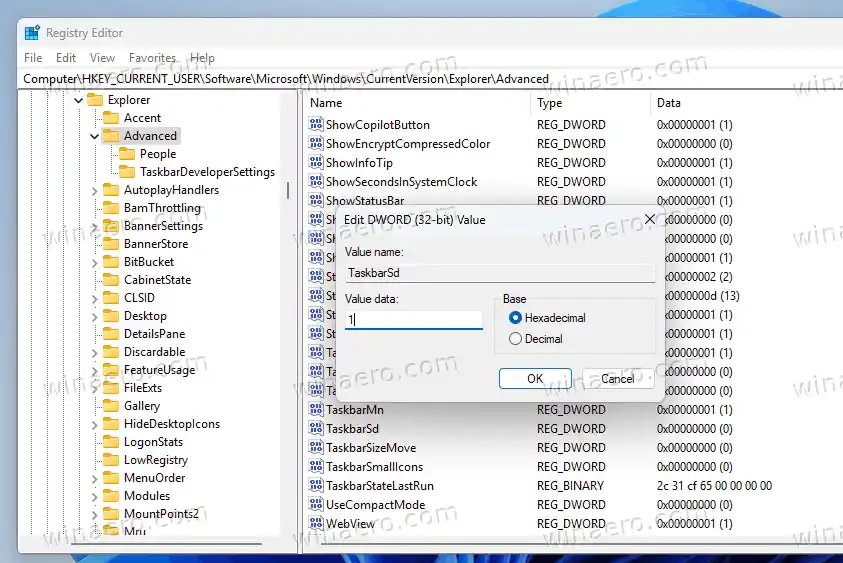
- Dito, baguhin angTaskbarSdDWORD 32-bit na halaga:
- TaskbarSd =0itago ang pindutan (default)
- TaskbarSd =1 ipakita ang pindutan.
- Isara ang editor ng Registry.
Tapos ka na.
muling i-install ang display driver
Upang makatipid ng iyong oras, maaari mong i-download ang mga ready-to-use na REG file na ginawa ko para sa tutorial na ito. Babaguhin nito ang Registry nang hindi ito manu-manong ine-edit.
Narito ang ZIP archive na naglalaman ng dalawang REG file. I-extract ito sa anumang folder na gusto mo.

I-double click ang |__+_| file upang idagdag ang nilalaman nito sa Registry. Kapag sinenyasan, mag-click sa Oo sa User Account Control, mag-click ng isa pang beses na Oo sa susunod na dialog. Panghuli i-click ang OK upang aprubahan ang pagbabago.
Ang isa pang file, |_+_|, ay aalisin muli ang button.
Ayan yun.