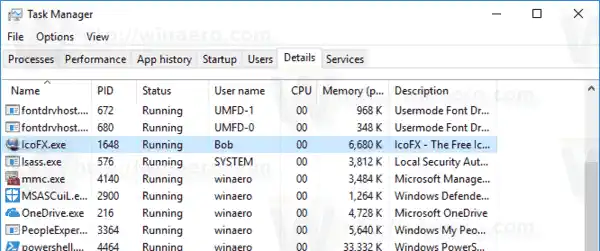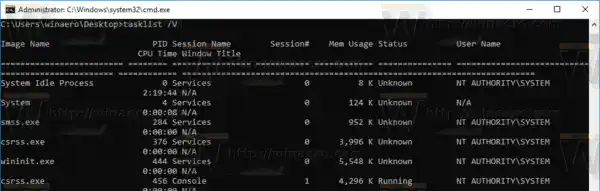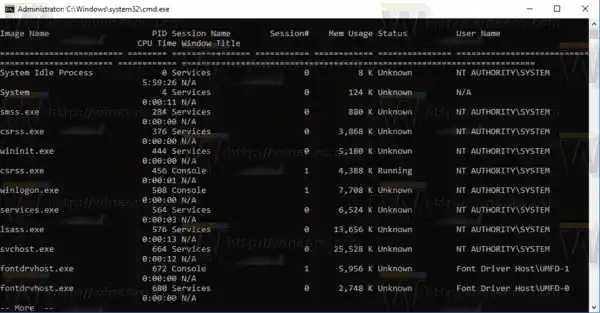Gaya ng nasuri sa aming nakaraang artikulo, posibleng magsimula ng app sa ilalim ng ibang user account sa Windows 10. Ang mga serbisyo ng system, naka-iskedyul na gawain at proseso sa background ay kadalasang gumagamit ng sarili nilang mga paunang natukoy na user account upang tapusin ang kanilang mga trabaho. Pinatataas nito ang katatagan ng OS at inihihiwalay ang aktibidad ng user mula sa mga pangunahing proseso ng system.
Sa Windows 10, mayroong dalawang paraan upang mahanap kung anong user account ang nagpapatakbo ng proseso, kabilang ang isang GUI method at ang console.
Upang mahanap kung sinong user ang nagpapatakbo ng proseso sa Windows 10, gawin ang sumusunod.
dalawahang screen sa isang laptop
- Buksan ang Task Manager.
- Mag-click sa 'Higit pang mga detalye' kung lilitaw ang Task Manager nang walang mga tab.

- Pumunta sa tab na Mga Detalye.
- Tingnan ang column ng User Name para sa gustong proseso.
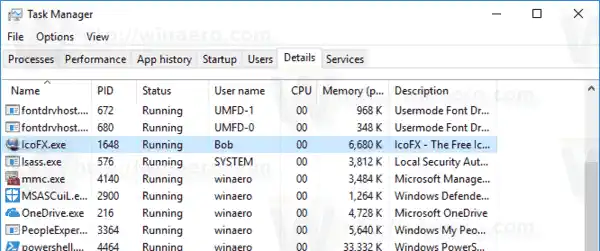
Ipapahiwatig ng column ng user name ang account.
Tip: Maaari kang mabilis na lumipat sa hilera ng proseso sa tab na Mga Detalye mula sa tab na Mga Proseso ng Task Manager. Hanapin ang app na gusto mong suriin, i-right click dito at piliinPumunta sa Mga Detalyesa menu ng konteksto.
Ngayon, tingnan natin kung paano gamitin ang command prompt para sa parehong gawain.
inggit 4520 hp printer
Hanapin Kung Aling User ang Nagpapatakbo ng Proseso sa Command Prompt
- Magbukas ng nakataas na command prompt .
- I-type ang sumusunod na command:|__+_|
Ito ay maglalagay ng malaking listahan ng lahat ng tumatakbong proseso.
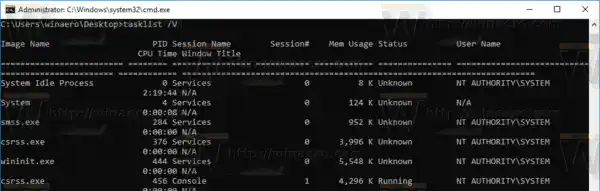
- Upang maginhawang basahin ang listahan ng gawain, maaaring gusto mong gamitin ang higit pang command gaya ng sumusunod:|_+_|
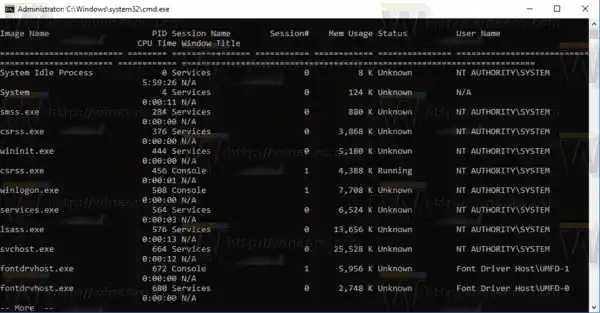
setup ng podcast mic
- O maaari mong i-redirect ang output ng command sa isang text file tulad ng sumusunod:|_+_|
 Sa output ng tasklist, makikita mo ang user name para sa bawat tumatakbong proseso. Sinasabi ng argumentong /V sa app na mag-print ng impormasyon sa proseso sa isang verbose na format.
Sa output ng tasklist, makikita mo ang user name para sa bawat tumatakbong proseso. Sinasabi ng argumentong /V sa app na mag-print ng impormasyon sa proseso sa isang verbose na format.
Ayan yun.