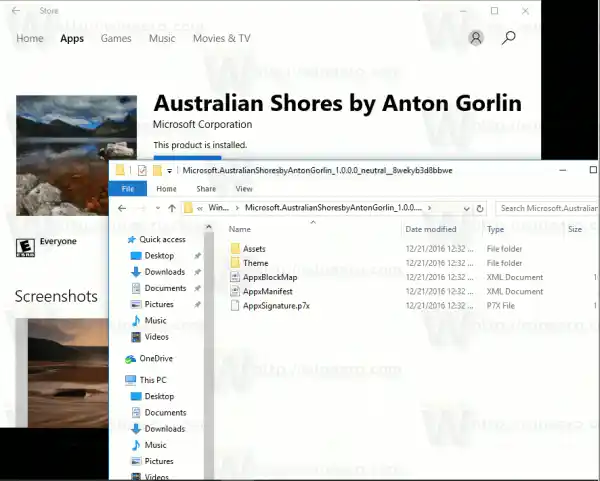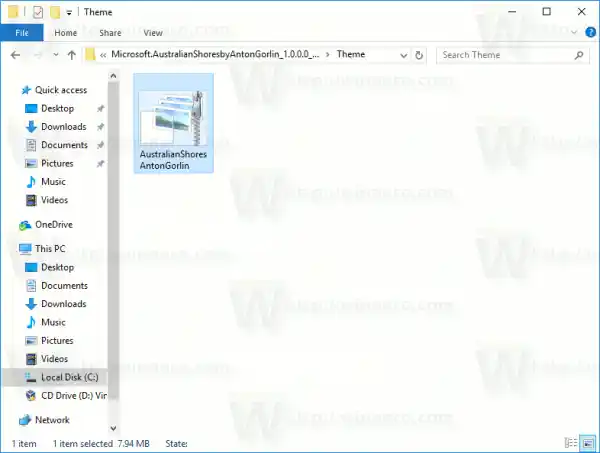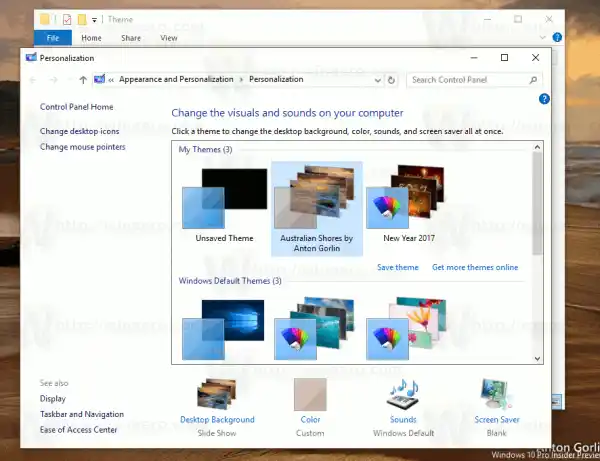Ang kakayahang mag-install ng mga tema sa Windows Store ay na-demo noong Oktubre 2016 na kaganapan sa Microsoft. Walang opisyal na anunsyo tungkol sa mga tema, gayunpaman, ipinakita ang isang screenshot ng Windows Store na may parehong libre at bayad na mga tema. Ito ay nagpahiwatig na ang Microsoft ay magbebenta ng mga tema gamit ang Store .
 Ngayon, ang unang hanay ng mga tema ay naging available sa Windows Store. Nakahanap ang pitong bagong tema sa Store at available nang libre.
Ngayon, ang unang hanay ng mga tema ay naging available sa Windows Store. Nakahanap ang pitong bagong tema sa Store at available nang libre.
Sa teknikal, ang mga ito ay regular pa rin *.deskthemepack file. Tulad ng maaaring alam mo, ang Windows 7 ay ang unang bersyon ng operating system na nakakuha ng suporta para sa mga tema. Ginamit ng Windows 7 ang '*.themepack' na extension ng file. Gumagamit ang Windows 8, Windows 8.1 at Windows 10 ng bagong format, *.deskthemepack. Ang mga nilalaman ng file ng deskthemepack file ay kapareho ng themepack file, ngunit ang *.theme na format ay bahagyang ina-update upang magsama ng karagdagang impormasyon at hindi direktang mai-install sa Windows 7.
Tip: Tingnan kung paano mag-install ng Windows 8/Windows 10 na tema sa Windows 7 gamit ang Deskthemepack Installer freeware . Bilang kahalili, maaari mo lamang i-extract ang mga nilalaman ng deskthemepack/themepack .
Ngayon tingnan natin kung paano mag-install ng mga tema mula sa Windows Store sa Windows 10.
Paano Mag-install ng Mga Tema mula sa Store sa Windows 10
- Buksan ang Store app. Karaniwan, ang icon nito ay naka-pin na sa taskbar.

- Tiyaking naka-sign in ka sa Store app.
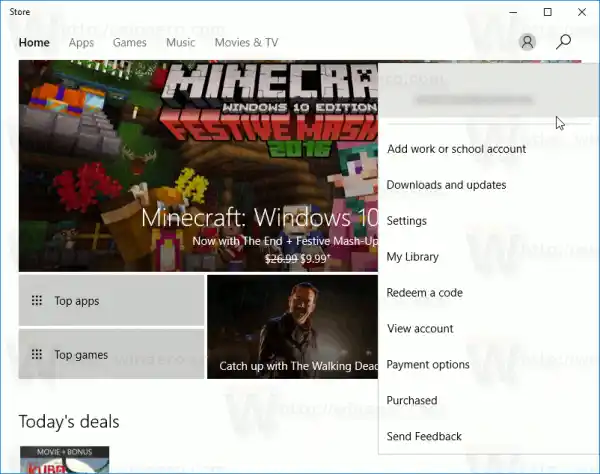
Ngayon, gawin ang sumusunod.
- Buksan ang settings .

- Pumunta sa Personalization - Mga Tema:
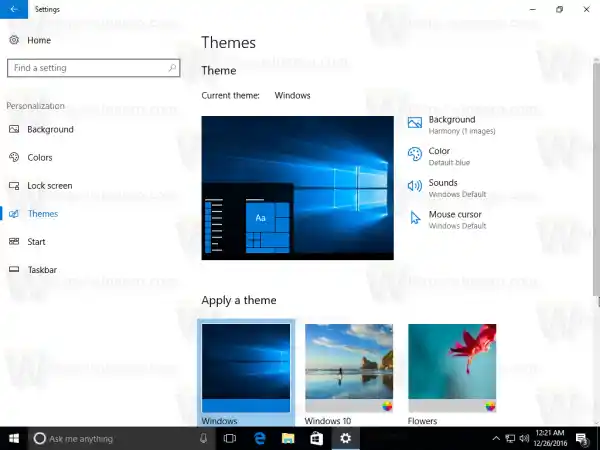
- Ang pahina ay naglilista ng mga naka-install na tema. Sa ilalim ng listahan ng tema, makikita mo ang linkKumuha ng higit pang mga tema onlinegamit ang icon ng Store. I-click ito.
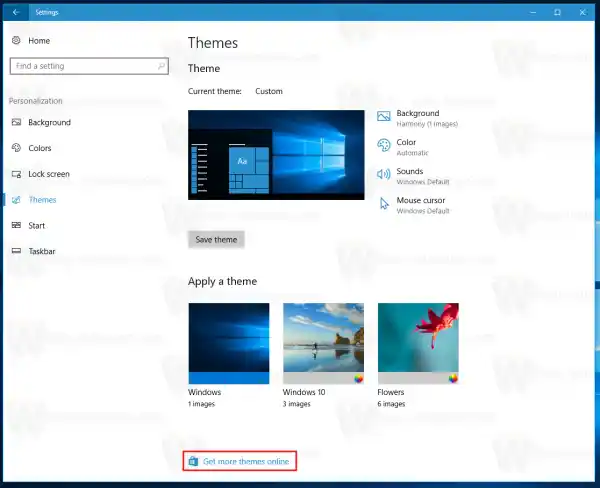
- Ang susunod na pahina ay bubuksan. Doon mo makikita ang mga tema na available sa Store.
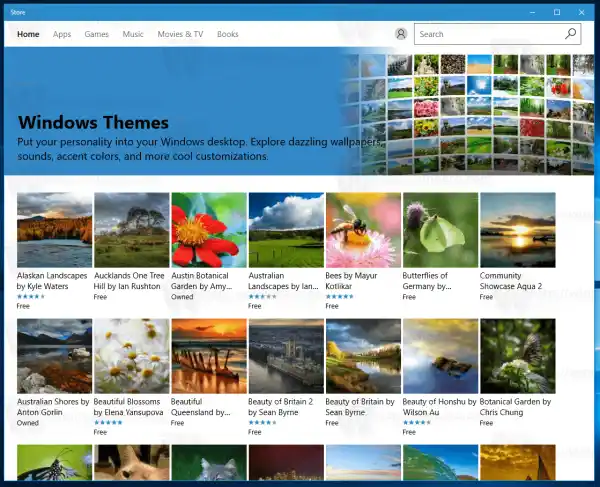
- Mag-click sa isang tema na gusto mo upang buksan ang mga detalye nito. Doon, tingnan ang button na pinangalanang 'Kumuha'.
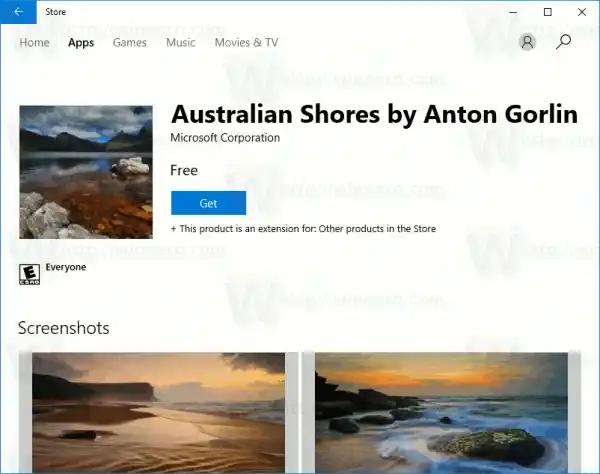
- Kapag natapos na ang pag-download ng tema, maaari kang mag-click sa pindutan ng Ilunsad. Bubuksan nito ang pahina ng setting ng mga tema.
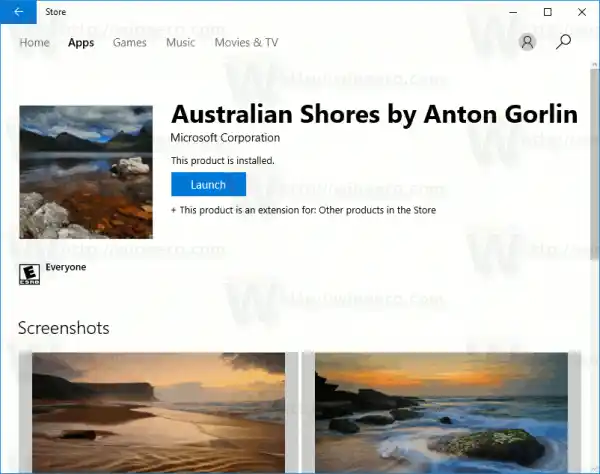

Tandaan: Kung nagpapatakbo ka ng Windows 10 build 14997 at mas mababa, dapat mong manu-manong i-install ang mga tema mula sa Store. Sa mga mas lumang build, hindi awtomatikong inilalapat ng Windows Store app ang na-download na tema. Dina-download lang nito ang themepack file sa folder na C:Program FilesWindowsApps at wala nang ibang ginagawa. Kailangan mong i-install ito nang manu-mano.
Paano Manu-manong Mag-install ng Mga Tema mula sa Windows Store
- Buksan ang File Explorer.
- I-paste ang sumusunod na text sa address bar:|_+_|
Kung nakuha mo ang error na 'tinanggihan ang pag-access' o isang katulad nito, maaaring kailanganin mong pag-aari ang folder ng WindowsApps. Tingnan ang artikulo sa Paano kumuha ng pagmamay-ari at makakuha ng ganap na access sa mga file at folder sa Windows 10 .
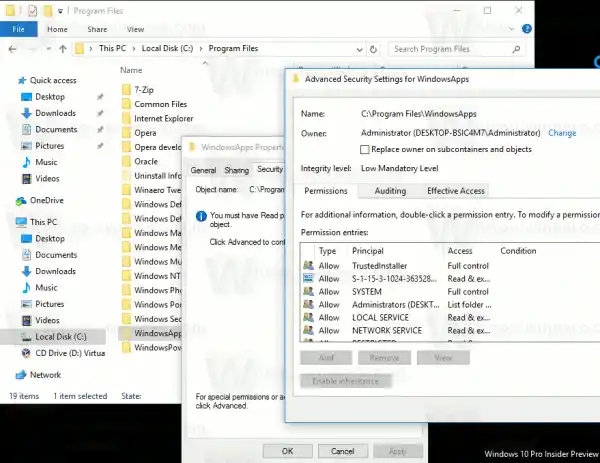 Tandaan: kailangan mong itakda ang iyong account na kasalukuyan mong naka-log in bilang may-ari ng folder. Kung hindi, hindi mo ito mabubuksan.
Tandaan: kailangan mong itakda ang iyong account na kasalukuyan mong naka-log in bilang may-ari ng folder. Kung hindi, hindi mo ito mabubuksan. - Hanapin ang folder na pinangalanan pagkatapos ng tema na iyong na-download gamit ang mga hakbang sa itaas. Halimbawa, na-download ko ang temang 'Australian Shores ni Anton Gorlin', kaya pinangalanan ang folder na Microsoft.AustralianShoresbyAntonGorlin_1.0.0.0_neutral__8wekyb3d8bbwe. Tingnan ang sumusunod na screenshot:
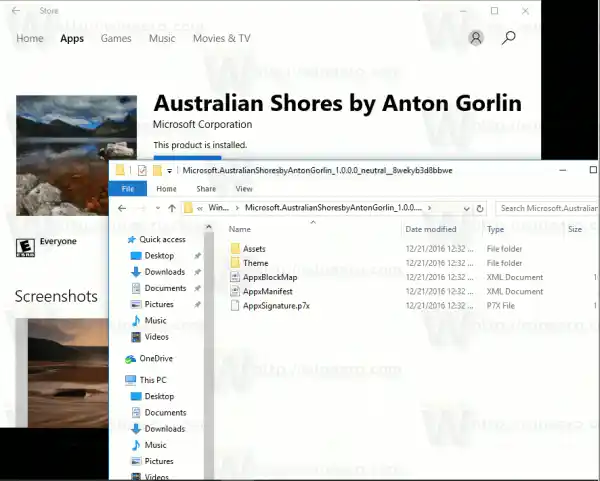
- Makikita mo ang *.themepack file sa folder ng Tema:
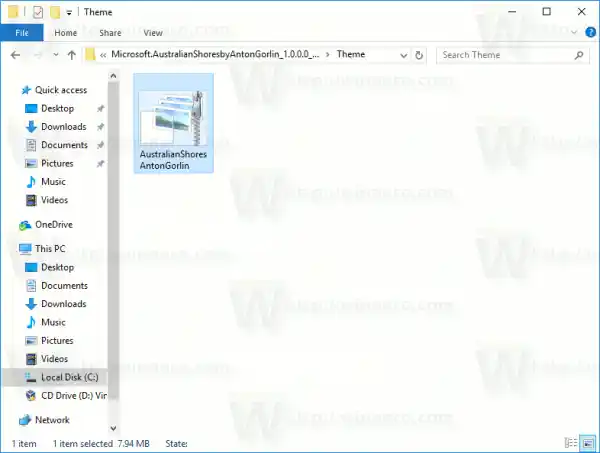
I-double click ito at tapos ka na!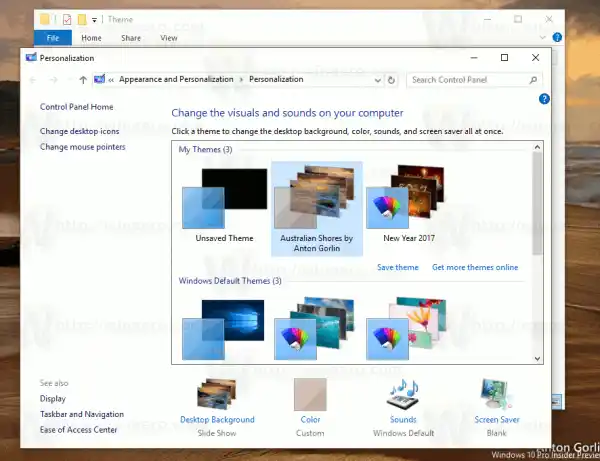
Ayan yun.

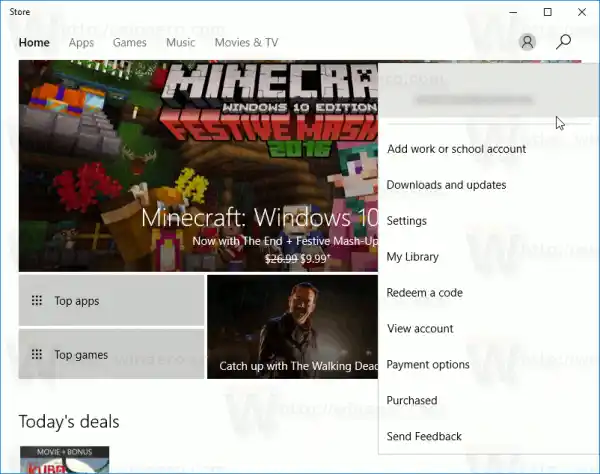

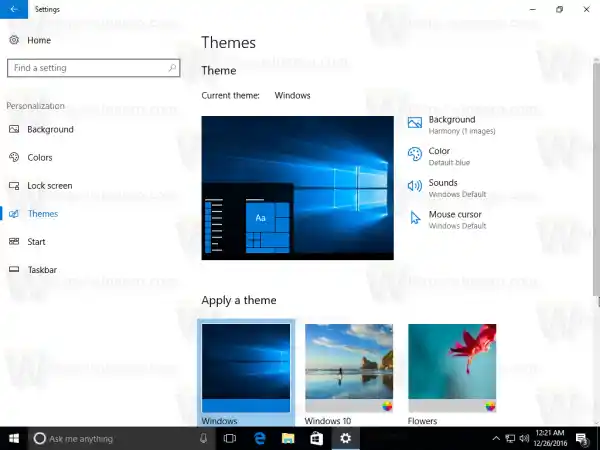
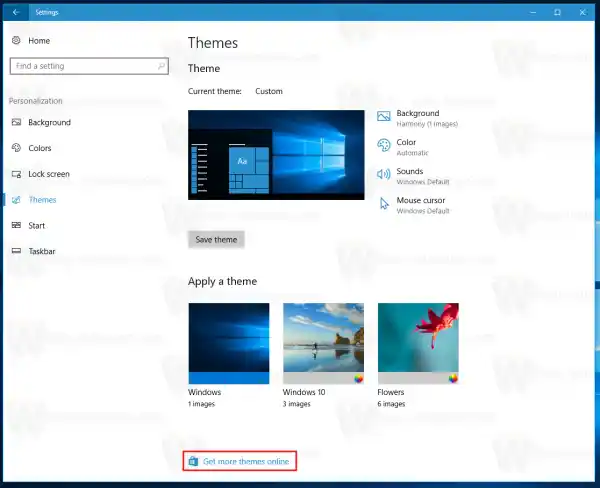
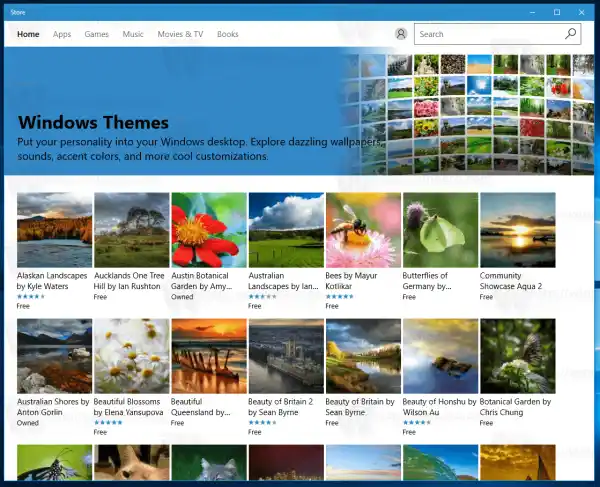
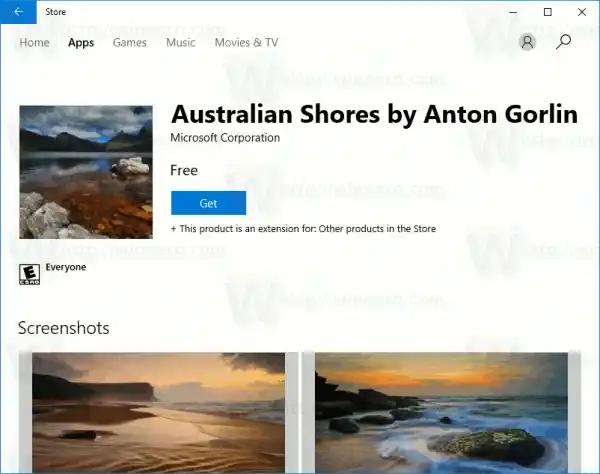
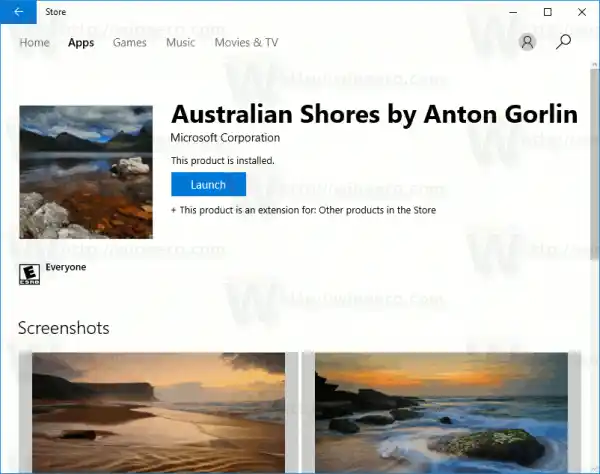

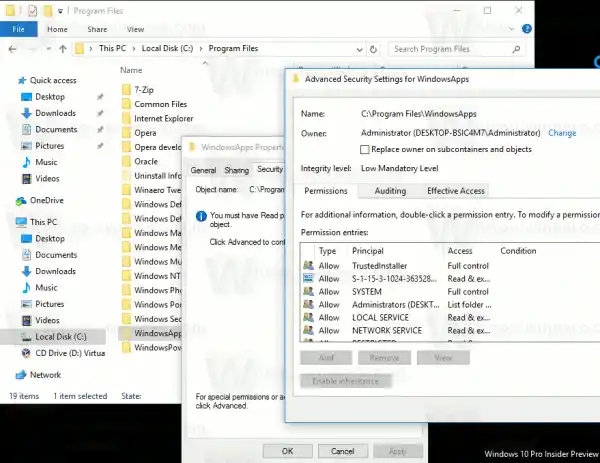 Tandaan: kailangan mong itakda ang iyong account na kasalukuyan mong naka-log in bilang may-ari ng folder. Kung hindi, hindi mo ito mabubuksan.
Tandaan: kailangan mong itakda ang iyong account na kasalukuyan mong naka-log in bilang may-ari ng folder. Kung hindi, hindi mo ito mabubuksan.