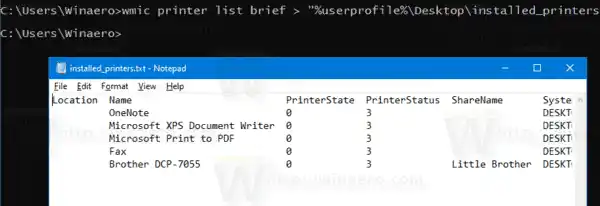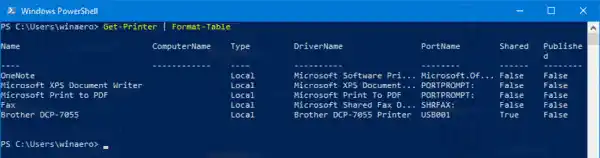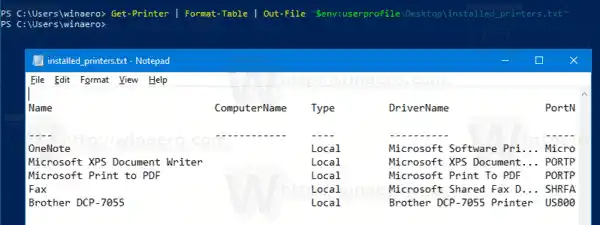Sa Windows 10, maaari mong pamahalaan ang queue ng printer gamit ang Mga Device at Printer sa classic na Control Panel app o sa Mga Setting->Device->Mga Printer at Scanner. Gayunpaman, hindi pinapayagan ng mga tool na ito ang paggawa ng listahan ng mga naka-install na printer.
Tandaan: Ang Windows 10 ay Hindi Nagsasama ng Mga Driver ng Printer
Upang lumikha ng ganoong listahan, maaari naming gamitin ang mga built-in na tool,wmicatPower shell.
Ang WMIC ay nangangahulugang 'WMI command-line'. Ang tool na ito ay nagbibigay ng command-line interface para sa WMI. Ang WMI ay naging isang mahalagang bahagi ng inisyatiba sa pamamahala ng mga sistema ng Microsoft mula noong Microsoft Systems Management Server (SMS) 2.0 at lumago sa katanyagan mula noong pagpapakilala ng Windows 2000. Pinalawak ng WMIC ang WMI para sa operasyon mula sa ilang mga interface ng command-line at sa pamamagitan ng mga batch script. Ang WMIC ay katugma sa mga umiiral nang shell at utility command.
Mga nilalaman tago Upang Ilista ang Mga Naka-install na Printer sa Windows 10, Upang Ilista ang Mga Naka-install na Printer sa Windows 10 gamit ang PowerShell,Upang Ilista ang Mga Naka-install na Printer sa Windows 10,
- Magbukas ng bagong command prompt
- I-type ang sumusunod na command: |__+_|. Ipapakita nito ang listahan ng mga naka-install na printer.

- Upang i-save ang listahan sa isang file, mag-isyu ng command |__+_|. Gagawa ito ng bagong file, install_printers.txt, sa iyong Desktop. Maglalaman ito ng listahan ng lahat ng naka-install na printer.
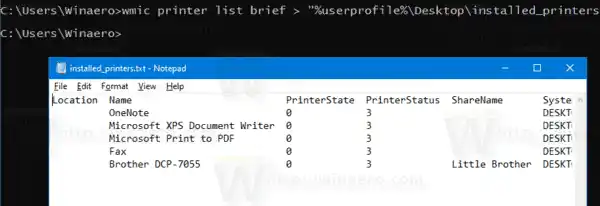
Tapos ka na.
Bilang kahalili, maaari mong gamitin ang PowerShell para sa parehong layunin.
Ang PowerShell ay isang advanced na paraan ng command prompt. Ito ay pinalawak na may malaking hanay ng mga cmdlet na handa nang gamitin at may kakayahang gumamit ng .NET framework/C# sa iba't ibang mga sitwasyon. Kasama sa Windows ang isang GUI tool, PowerShell ISE, na nagbibigay-daan sa pag-edit at pag-debug ng mga script sa isang kapaki-pakinabang na paraan.
Upang Ilista ang Mga Naka-install na Printer sa Windows 10 gamit ang PowerShell,
- Buksan ang PowerShell . Tip: Maaari kang magdagdag ng menu ng konteksto ng 'Buksan ang PowerShell Bilang Administrator'.
- I-type o i-copy-paste ang sumusunod na command para ilista ang iyong mga naka-install na printer:|_+_|
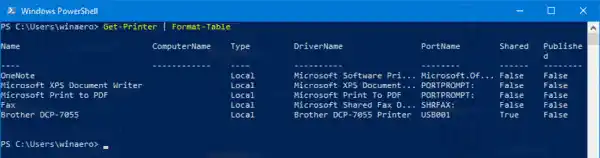
- Upang i-save ang listahan sa isang file, isagawa ang command:|_+_|
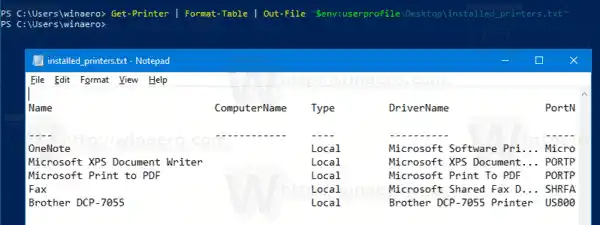
- Ang fileinstall_printers.txtsa iyong Desktop ay maglalaman ng impormasyon tungkol sa iyong mga printer.
Tapos ka na!
Sa wakas, mahahanap mo ang listahan ng iyong mga naka-install na printer sa Mga Setting >Mga Device -> Mga Printer at scanner:
At gayundin sa klasikong Control Panel sa ilalim ng Control PanelHardware and SoundDevices and Printers.
Mga kaugnay na artikulo:
- Alisin ang Printer sa Windows 10
- Palitan ang pangalan ng Printer sa Windows 10
- Magdagdag ng Shared Printer sa Windows 10
- Paano Magbahagi ng Printer sa Windows 10
- I-backup at I-restore ang Mga Printer sa Windows 10
- Buksan ang Printer Queue Gamit ang Shortcut sa Windows 10
- Itakda ang Default na Printer sa Windows 10
- Paano ihinto ang Windows 10 sa pagpapalit ng default na printer
- Buksan ang Printer Queue sa Windows 10
- Lumikha ng Printers Folder Shortcut sa Windows 10
- I-clear ang Stuck Jobs mula sa Printer Queue sa Windows 10
- Lumikha ng Shortcut ng Mga Device at Printer sa Windows 10
- Magdagdag ng Menu ng Konteksto ng Mga Device at Printer sa Windows 10
- Magdagdag ng Mga Device at Printer Sa PC na Ito sa Windows 10