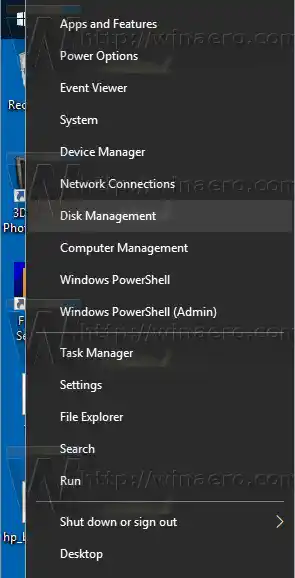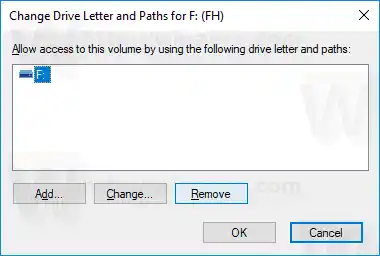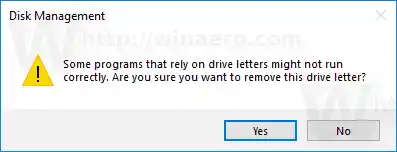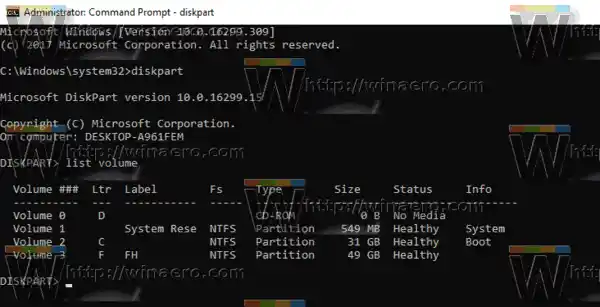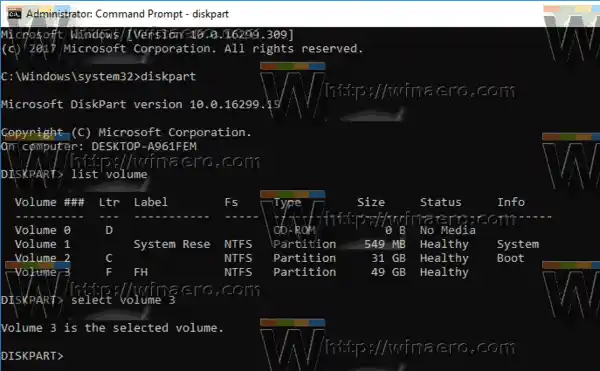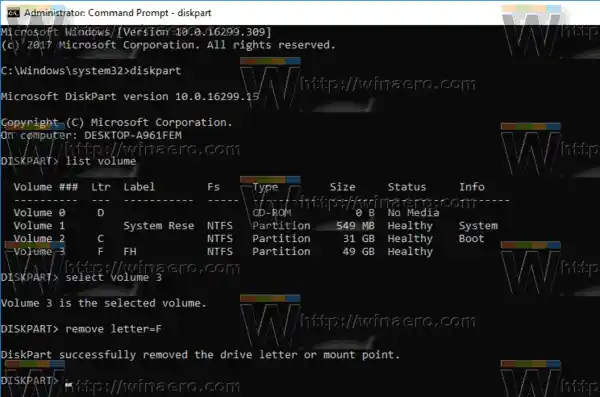Sa kasaysayan, inilalaan ng Windows ang mga drive letter A at B para sa mga floppy drive. Ang mga modernong bersyon ng Windows ay nagtatalaga ng titik C sa partition ng system kung saan naka-install ang Windows. Kahit na sa isang dual-boot configuration, ipinapakita ng Windows 10 ang sarili nitong system partition bilang C:.

Ang pag-alis ng drive letter ay maaaring maging lubhang kapaki-pakinabang para sa ilang sitwasyon. Halimbawa, mabilis mong maitatago ang drive mula sa lahat ng app. Habang nag-aalok ang Windows ng Group Policy tweak para itago ang isang drive, makakaapekto lang ito sa File Explorer app. Ang mga alternatibong file manager app tulad ng FAR, Total Commander, atbp ay magpapakita ng drive anuman ang mga opsyon na binanggit sa artikulo:
Paano Magtago ng Drive sa Windows 10 File Explorer
s27d360h
Gayunpaman, kung aalisin mo ang isang drive letter, maitatago ang drive mula sa lahat ng app na naka-install sa iyong computer. Magagamit mo ang trick na ito upang mabilis na itago ang pagkakaroon ng isang drive o upang maiwasan ang ibang mga app na sumulat sa isang drive o partition at baguhin ang data na nakaimbak doon.
Sa Windows 10, mayroong ilang mga paraan na maaari mong gamitin upang alisin ang mga drive letter. Magagawa ito gamit ang Disk Management, diskpart, at PowerShell. Suriin natin ang mga pamamaraang ito.
Upang alisin ang isang drive letter sa Windows 10, gawin ang sumusunod.
- Pindutin ang Win + X key nang magkasama.
- Sa menu, piliin ang Pamamahala ng Disk.
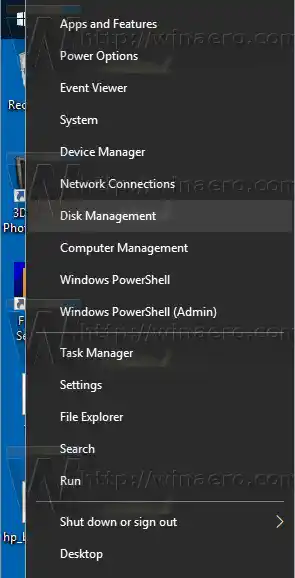
- Sa Pamamahala ng Disk, i-right-click sa partition na ang drive letter ay gusto mong baguhin. PumiliBaguhin ang Drive Letter at Pathsa menu ng konteksto.

- Sa susunod na dialog, mag-click saAlisin...pindutan.
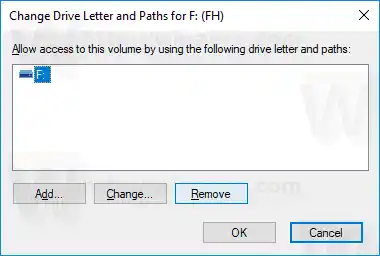
- Kumpirmahin ang operasyon.
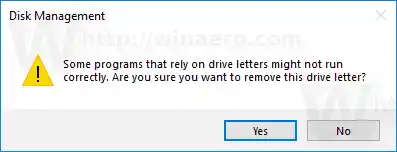
Tapos ka na. Mawawala ang drive sa File Explorer. Ang inalis na sulat ay maaari na ngayong italaga sa isa pang drive.
dati
Pagkatapos
Baguhin ang drive letter sa command prompt
- Magbukas ng nakataas na command prompt .
- I-type ang |_+_|.
- I-type ang |_+_| upang makita ang lahat ng mga drive at ang kanilang mga partisyon.
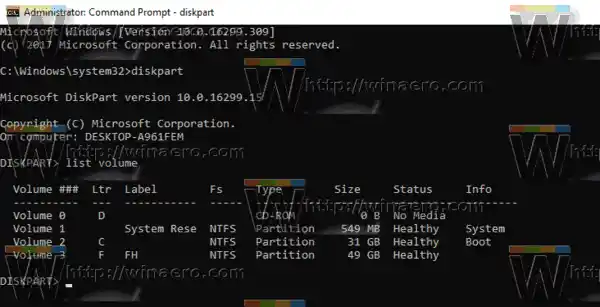
- Tingnan mo ang###column sa output. Kailangan mong gamitin ang halaga nito sa command |_+_|. Palitan ang NUMBER na bahagi ng aktwal na partition number kung saan mo gustong baguhin ang drive letter.
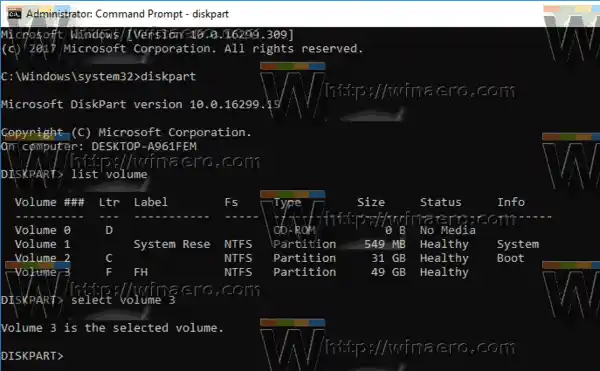
- I-type ang command |__+_| para tanggalin ang drive letter. Palitan ang bahaging X ng angkop na titik.
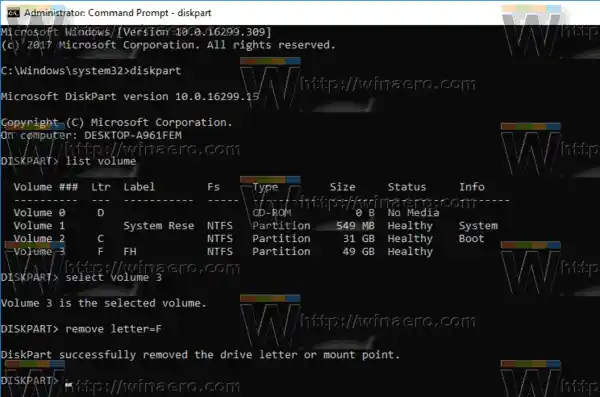
Tapos ka na. Maaari mong isara ang window ng Diskpart.
Baguhin ang drive letter sa PowerShell
- Magbukas ng nakataas na halimbawa ng PowerShell .
- I-type ang |_+_| upang makita ang listahan ng iyong mga drive.

- I-type ang |_+_| upang makita ang listahan ng iyong mga partisyon.

- Tandaan ang disk number at ang drive letter na gusto mong alisin at i-type ang susunod na command:|_+_|
Tiyakin na ang disk sa ilalim ng numero ng disk ay naglalaman ng partisyon kung saan nais mong alisin ang titik. Sa aking kaso, tina-type ko ang |__+_|

mga kinakailangan ng system para sa windows 10 64 bit
- Panghuli, i-type ang sumusunod na command:|_+_|
Aalisin nito ang tinukoy na drive letter para sa partisyon. Sa aking kaso, ang utos ay ganito ang hitsura: |__+_|. Ayan yun!
Ayan yun!