Ang Spotlight ay isang feature na pamilyar sa karamihan ng mga user ng Windows. Available ito simula sa Windows 10. Doon, idinagdag ito ng Microsoft bilang opsyon sa background ng Lock Screen. Kaya't sa tuwing i-lock mo ang screen, makakakita ka ng sariwang napakarilag na larawan sa background na na-download mula sa Internet.
Windows 11 Spotlight Desktop Icon na nagpapakita ng mga detalye ng larawan sa tooltip
Sa Windows 11, mas nagpapatuloy ang Microsoft sa pamamagitan ng pagpapalawak ng Spotlight sa Desktop. Binibigyang-daan ka nitong itakda ito bilang background sa desktop , para ma-enjoy mo ang mga kahanga-hangang kuha ng kalikasan, landscape at tanawin nang hindi ni-lock ang iyong PC. Awtomatikong babaguhin nito ang iyong wallpaper.
Kapag nakatakda ang Spotlight bilang iyong desktop background, nagdaragdag ito ng karagdagang icon,Matuto pa tungkol sa larawang ito. Ang layunin ng desktop icon ng Windows Spotlight ay ipakita ang iyong karagdagang impormasyon tungkol sa kasalukuyang larawan. Gumagana ito kahit para sa mga stock na wallpaper. Gayundin, ang icon ay may menu ng konteksto, kung saan maaari kang lumipat sa susunod na larawan sa background, o i-upvote/downvote ang kasalukuyang larawan.
bakit black ang screen ng youtube ko
![]()
Sa ngayon, ang Windows 11 ay hindi nag-aalok ng anumang opsyon saanman sa mga setting upang itago ang icon mula sa desktop. Kaya kapag pinili mo ang Spotlight upang mapanatili ang mga wallpaper, mananatili itong palaging nakikita. Upang alisin ang 'Matuto nang higit pa tungkol sa larawang ito' na desktop icon, kailangan mong maglapat ng Registry tweak.
Kaya, kung gusto mong alisin ang icon ng Spotlight mula sa Desktop sa Windows 11, gawin ang sumusunod.
Mga nilalaman tago Alisin ang icon na 'Matuto pa tungkol sa larawang ito' mula sa Desktop Ready-to-use Registry file Gamit ang Winaero Tweaker Alisin ang icon ng Spotlight mula sa desktop sa Windows 11Alisin ang icon na 'Matuto pa tungkol sa larawang ito' mula sa Desktop
- Pindutin ang Win + R key upang buksan angTakbodialog, at i-type ang |_+_| nasaTakbokahon.
- Sa Registry Editor na bubukas, mag-navigate saHKEY_CURRENT_USERSoftwareMicrosoftWindowsCurrentVersionExplorerHideDesktopIconsNewStartPanelsusi.
- I-right-click angNewStartPanelkey sa kaliwa, at piliin angBago > DWORD (32-bit) na halagamula sa menu.

- Itakda ang pangalan ng halaga sa{2cc5ca98-6485-489a-920e-b3e88a6ccce3}at i-double click upang baguhin ang data nito.
- Baguhin ang{2cc5ca98-6485-489a-920e-b3e88a6ccce3}data ng halaga mula 0 hanggang 1.
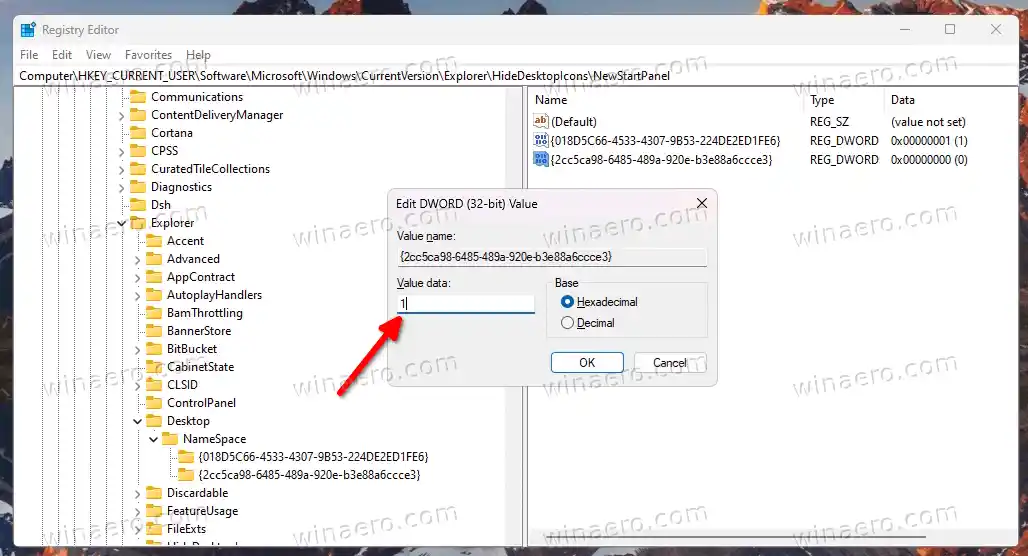
- Ngayon, i-right-click kahit saan sa iyong desktop at piliinRefreshmula sa menu. Mawawala ang icon ng Windows Spotlight sa Desktop.
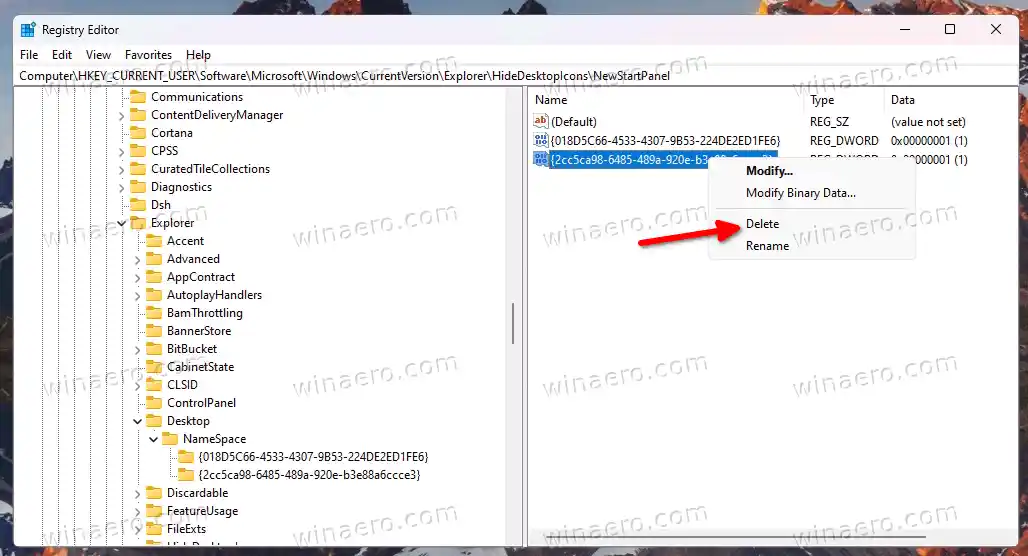
Gaya ng nakikita mo sa screenshot sa ibaba, ang icon na 'Matuto pa tungkol sa larawang ito' ay wala na sa Desktop.
![]()
Tapos ka na. Maaari mong ibalik ang icon anumang sandali mamaya sa pamamagitan ng pag-alis ng{2cc5ca98-6485-489a-920e-b3e88a6ccce3}halaga na iyong nilikha mula sa Registry.![]()
Ready-to-use Registry file
Sa halip na dumaan sa Registry jungles, maaari mong gamitin ang mga REG file na aking ginawa upang makatipid ng iyong oras.
I-download ang ZIP archive na ito at i-extract ang mga nilalaman nito sa anumang lokasyon ng folder na maginhawa para sa iyo.
![]()
Ngayon, buksan ang file |__+_|. Maaaring ma-prompt ka ng Kontrol ng User Account; kung gayon, i-click angOopindutan.
hindi lumalabas ang mga airpod sa aking mga device
Sa sandaling mabuksan ang file, i-refresh ang iyong desktop. Ito ay kung paano mo alisin ang icon ng Windows Spotlight mula sa desktop sa Windows 11.![]()
Panghuli, ang ibang file |__+_| ay ang undo tweak. Buksan ito upang ibalik ang icon.
paano i-block ang windows 10 update
Ito ay nagkakahalaga ng pagpuna sa ilang mga alternatibong pamamaraan na maaari mong gamitin sa halip na ang mga pagbabago sa Registry.
Gamit ang Winaero Tweaker
Maaari mong gamitin ang Winaero Tweaker upang maalis ang icon ng Spotlight sa desktop. Simula sa bersyon 1.40, may kasama itong bagong opsyon para doon.
I-download ang app mula dito, i-install at patakbuhin. Ngayon, mag-navigate saWindows 11 > Windows Spotlight Desktop Iconsa kaliwang pane.
![]()
Sa kanan, maglagay ng checkmark sa tabi ng opsyong 'I-disable ang Windows Spotlight Desktop Icon', at handa ka nang umalis. Maaaring kailanganin mong i-refresh nang manu-mano ang desktop, o mag-sign out mula sa iyong user account upang ilapat ang pagbabago.
Kung paminsan-minsan mong babaguhin ang iyong oras, maaari mong ibalik ang pagbabago sa ilang pag-click. Bukas langWindows 11 > Windows Spotlight Desktop Iconsa kaliwa, at alisan ng tsek ang setting sa kanang panel.
Ang Winaero Tweaker ay may ilang iba pang mga opsyon na maaari mong mahanap na kapaki-pakinabang bilang isang user ng Windows 11. Nagbibigay-daan ito sa pagpapagana ng buong pinahabang mga menu ng konteksto sa halip na ang mga compact, at ipakita ang mga icon ng tray sa dalawa o kahit tatlong row, at marami pang iba. Mayroong daan-daang mga opsyon na nagdaragdag ng karagdagang halaga sa OS.
Sinusuportahan ng app ang pag-export at pag-import ng mga pagbabagong ginawa mo, madali mong mailipat ang mga ito sa iyong mga device, o i-restore pagkatapos ng malinis na pag-install.
reltek audio console
Alisin ang icon ng Spotlight mula sa desktop sa Windows 11
Bilang kahalili, maaari kang isang freeware opensource app na tinatawag na ExplorerPatcher. Nagbibigay-daan ito sa pag-customize ng ilang bahagi ng Windows 11 nang hindi natututunan ang tungkol sa mga pag-aayos o ginagawa nang manu-mano. Ang kakayahang itago ang icon ng Spotlight desktop ay isa sa mga tampok nito.
Narito kung paano gamitin ang ExplorerPatcher upang itago ang icon ng Spotlight desktop sa Windows 11.
- I-download ang aktwal na bersyon ng app mula sa may-akda Pahina ng Github.
- Patakbuhin ang na-download na file at sundin ang setup wizard.
- Kapag tapos na, magkakaroon ka ng Windows 10-like taskbar. I-right-click ito at piliinAri-arianmula sa menu.
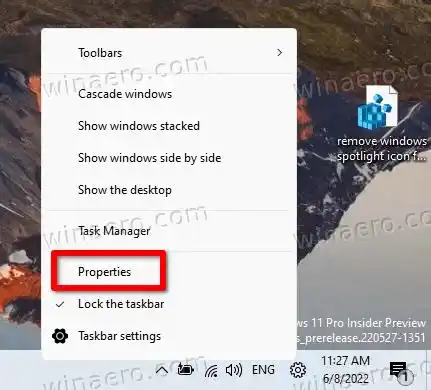
- Pumunta saSpotlightseksyon sa kaliwa, at piliin angItago ang icon na 'Matuto tungkol sa larawang ito'opsyon.

- Sa wakas, kung hindi mo gusto ang Windows 10 taskbar, maaari kang lumipat sa mas bago sa ilalim ngTaskbarseksyon.

Tapos ka na. Anuman ang paraan na iyong ginamit, wala ka nang icon ng Windows Spotlight sa desktop.
Maaari mong i-uninstallExplorerPatchertulad ng anumang iba pang app sa Windows 11. Para diyan, buksanMga setting(Win + I), at magtungo sa ibabaw ngApps > Mga naka-install na appseksyon. Ayan, hanapinExplorerPatchersa listahan at mag-click sa tatlong tuldok na button sa tabi nito. Sa wakas, piliinI-uninstallupang alisin ang app mula sa iyong operating system.
Ayan yun!


























