Sa mga mas lumang bersyon ng Windows gaya ng Windows XP, sa tuwing nagbahagi ka ng folder, tanging ang mga pahintulot sa pagbabahagi ng network ang itinakda, upang payagan o tanggihan ang ibang mga user sa network na ma-access ang bahagi. Isang overlay na icon na nagpapakita ng kamay sa pagbabahagi ay ipinakita sa folder na iyon. Sa tuwing huminto ka sa pagbabahagi ng isang folder, ang pagbabahagi ay tinanggal.![]()
Ang konseptong ito ay ganap na nagbago sa mga mas bagong bersyon ng Windows. Ang mas lumang konsepto ng pagbabago lamang ng mga pahintulot sa pagbabahagi ay pinalitan ng pangalan sa 'Advanced na Pagbabahagi' at ipinakilala ng Windows ang isang bagong Sharing Wizard upang magbahagi ng mga file. Sa mga modernong bersyon tulad ng Windows 8.1/8, at Windows 7, sa tuwing nag-right click ka sa isang file/folder para ibahagi ito gamit ang Share With menu o i-click ang Share button sa Properties, ginagamit nito ang Sharing Wizard bilang default.![]()
Ang Sharing Wizard ay hindi lamang nagse-set up ng mga pahintulot sa pagbabahagi ng network ngunit ito rin ay tahasan na nagko-configure ng mga lokal na NTFS na pahintulot sa pag-access para sa iba pang karaniwang user account sa parehong PC upang makakuha sila ng read-only o writable na access sa iyong nakabahaging folder, o makakuha ng access na tinanggihan, depende sa kung sinong mga user ang pipiliin mong pagbabahagian. Kapag huminto ka sa pagbabahagi ng folder, ang Sharing Wizard ay hindi palaging mapagkakatiwalaang tanggalin ang pagbabahagi. Inaalis nito ang access sa folder mula sa iba pang lokal na user account sa parehong PC at network account. Ang icon ng lock overlay ay eksaktong nagpapahiwatig na ito - na ang item ay pribado - kahit na ang lokal na grupo ng Mga Na-authenticate na User ay hindi maa-access ito.![]()
Paano tanggalin ang icon ng padlock (paraan 1)
Ang isang paraan upang alisin ang icon ng padlock ay ang alisin sa pagkakarehistro ang handler ng extension ng shell ng overlay ng icon na ginagamit para sa icon ng padlock. Upang gawin ito, sundin ang mga simpleng tagubiling ito:
- Buksan ang Registry Editor (tingnan kung paano).
- Pumunta sa sumusunod na Registry key:|_+_|
Tip: Maa-access mo ang anumang gustong Registry key sa isang click .
- I-backup ang 'SharingPrivate' registry key sa pamamagitan ng pag-export nito. Upang i-export ito, i-right click ang SharingPrivate key, i-click ang I-export at pagkatapos ay i-save ito sa isang lugar bilang isang file.
- Ngayon tanggalin ang SharingPrivate key.
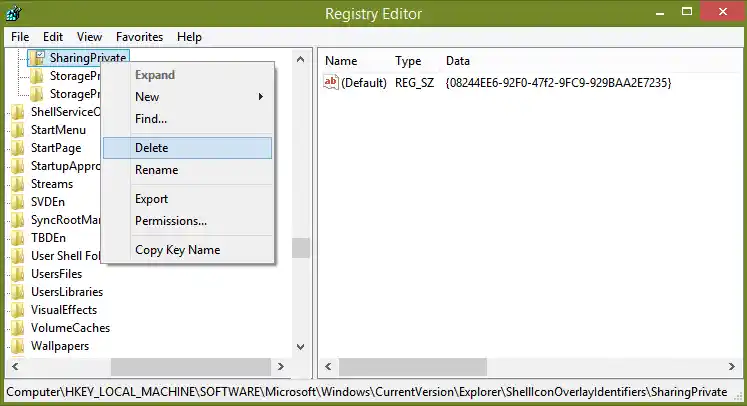
- Kung nagpapatakbo ka ng 32-bit na Windows, direktang lumaktaw sa hakbang 7. Kung nagpapatakbo ka ng 64-bit na Windows, pumunta din sa sumusunod na key:|_+_|
- Ulitin din ang hakbang 3 at 4 para sa key na ito.
- I-restart ang Explorer shell.
Ayan yun. Mawawala ang icon ng padlock sa lahat ng iyong folder at file. Tandaan na dahil na-click mo ang 'Ibahagi sa walang sinuman', ang item ay mananatiling pribado at hindi naa-access mula sa iba pang mga lokal na account ng gumagamit maliban sa pangkat ng Mga Administrator. Ginawa mo lang na nakatago ang icon.
Kung kailangan mong ibalik ang icon ng padlock sa ibang pagkakataon, maaari mong i-double click ang na-export na .REG backup file na iyong ginawa kanina upang pagsamahin ito sa Registry at muling simulan ang Explorer shell.
Paano tanggalin ang icon ng padlock (paraan 2)
Sa halip na itago ang icon ng padlock, maaari mong itama ang mga pahintulot sa folder upang hindi na ito pribado, iyon ay, ang mga lokal na account ng gumagamit ay maaaring ma-access ngunit ito ay na-block mula sa mga gumagamit ng network. Na gawin ito:
- I-right click ang folder na may icon ng padlock at i-click ang 'Ibahagi Sa' -> Mga partikular na tao. Sa dialog na lalabas, piliin ang Lahat mula sa drop down at i-click ang Ibahagi.
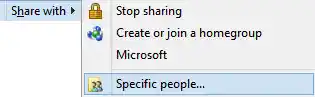
- Ang folder ay ibabahagi sa Lahat sa lokal na PC at gumagamit ng network. Ngayon ay kailangan mong tanggalin ang bahagi upang maalis ang access sa network.
- I-right click ang folder na kakabahagi mo lang at i-click ang Properties. Pumunta sa tab na Pagbabahagi.
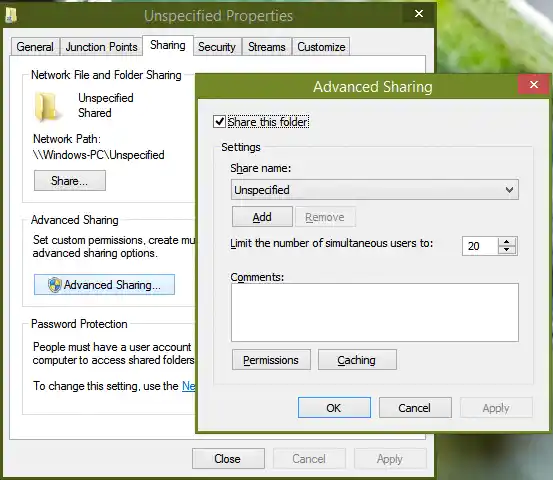
- I-click ang Advanced na Pagbabahagi, kumpirmahin ang UAC prompt at alisan ng tsek ang 'Ibahagi ang folder na ito'.
- I-click ang OK at i-click ang Isara. Aalisin nito ang share at ang icon ng padlock. Hindi rin nito mapipigilan ang mga lokal na na-authenticate na karaniwang user na ma-access ang folder, maliban kung gusto mong i-block sila sa pamamagitan ng paggawa nitong pribado (sa kasong iyon, sundin ang paraan 1).
Sa madaling salita, kapag nagbahagi ka ng isang bagay, hindi mahalaga kung paano mo ito ibinabahagi. Ngunit kapag nagde-delete ng share, dapat mong gamitin ang 'Share with nobody' lang kung gusto mong gawing pribado ang item. Kung hindi, dapat mong gamitin ang Advanced na Pagbabahagi upang alisin lamang ang pagbabahagi mula sa network at maiwasan ang icon ng lock.
Hindi alam ng mga user kung ano ang ginawa nila para ipakita ang icon ng lock at lalo silang nalito kung paano tanggalin ang icon na ito ng lock sa Windows 7. Inaalis ng Windows 8 ang icon na ito ng overlay ng padlock bagama't ginagamit pa rin nito ang Sharing Wizard kung saan ang pag-click sa Stop sharing ginagawang pribado ang item sa halip na i-unshare lang ang folder.
Sa personal, palagi akong gumagamit ng Advanced na Pagbabahagi lamang dahil hindi ko gusto kung paano nagugulo ang Sharing Wizard sa mga pahintulot ng lokal na file at folder. Gayundin, kung minsan, ang paggamit ng Sharing Wizard upang ihinto ang pagbabahagi ay hindi palaging nagtatanggal ng pagbabahagi. Inirerekomenda ko sa iyo na gumamit lamang ng Advanced na Pagbabahagi. Mula sa command line, maaari mo ring gamitin angnet sharecommand na katumbas ng Advanced Sharing.


























