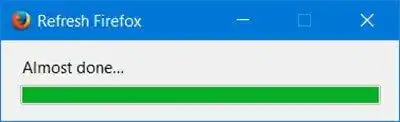Ang Firefox 67 ay isang pangunahing paglabas ng Quantum engine-powered browser. Mula noong 2017, ang Firefox ay may Quantum engine na may kasamang pinong user interface, na may codenamed na 'Photon'. Ang browser ay hindi na nagsasama ng suporta para sa XUL-based na mga add-on, kaya lahat ng classic na add-on ay hindi na ginagamit at hindi tugma. Tingnan mo
pinakamahusay na mga setting ng kalawang
Dapat may mga add-on para sa Firefox Quantum
Salamat sa mga pagbabagong ginawa sa engine at sa UI, napakabilis ng browser. Ang user interface ng Firefox ay naging mas tumutugon at ito rin ay nagsisimula nang mas mabilis. Ang makina ay nagre-render ng mga web page nang mas mabilis kaysa sa ginawa nito sa panahon ng Tuko. Bilang karagdagan, ang Firefox 67 ay darating na may malaking pagpapahusay na gagawin pa sa Quantum engine na tinatawag na WebRender , na paganahin para sa isang maliit na grupo ng mga user sa ngayon.
Kaya, kung magpasya kang i-refresh ang iyong Firefox browser, kailangan mong malaman ang sumusunod.
Mga nilalaman tago Paano gumagana ang tampok na Refresh? Ise-save ng Firefox ang mga item na ito Aalisin ng Firefox ang mga item na ito Upang i-refresh ang Firefox sa Windows 10,Paano gumagana ang tampok na Refresh?
Ang lahat ng personal na impormasyon at mga setting ng Firefox na nauugnay sa iyong profile ng gumagamit ay naka-imbak sa folder ng Profile. Sa panahon ng proseso ng pag-refresh ng Firefox, isang bagong folder ang nilikha upang iimbak ang lahat ng mahalagang impormasyon.
Gayunpaman, tandaan na ang mga add-on na iyong na-install nang manu-mano ay nakaimbak din sa folder ng profile ng Firefox, kabilang ang mga extension at tema. Tatanggalin sila. Ang mga add-on na nakaimbak sa ibang mga lokasyon, gaya ng mga plugin, ay hindi aalisin ngunit ang mga setting ng mga ito ay ire-reset. Ang mga system plugin na manu-mano mong hindi pinagana ay muling ie-enable.
Ise-save ng Firefox ang mga item na ito
- Mga cookies
- Mga bookmark
- Personal na diksyunaryo
- Kasaysayan ng pagba-browse
- Kasaysayan ng pag-download
- Buksan ang mga bintana at tab
- Mga password
- Impormasyon sa auto-fill ng web form
Aalisin ng Firefox ang mga item na ito
- Mga pahintulot sa website
- Mga extension at tema kasama ng data ng extension.
- Mga pagpapasadya
- Imbakan ng DOM
- Nagdagdag ng mga search engine
- Mga setting ng device at sertipiko ng seguridad
- Mga setting ng plugin
- Mag-download ng mga aksyon
- Mga pagpapasadya ng toolbar
- Mga istilo ng gumagamit
Tandaan: Kapag nag-refresh ka ng Firefox, ang iyong lumang profile sa Firefox ay makokopya sa iyong Desktop folder sa isang folder na pinangalanang Old Firefox Data. Kung hindi naayos ng pag-refresh ang iyong problema maaari mong ibalik ang anumang data mula sa lumang profile sa pamamagitan ng pagkopya ng mga file sa bagong profile na ginawa sa folder na %AppData%Mozilla. Kung hindi mo na kailangan ang lumang profile, dapat mo itong tanggalin dahil naglalaman ito ng sensitibong impormasyon.
paano ayusin ang resolution ng monitor
Upang i-refresh ang Firefox sa Windows 10,
- Buksan ang Firefox browser.
- Mag-click sa pindutan ng pangunahing menu na hamburger.
- Mula sa pangunahing menu, pumiliTulong.

- Mag-click saImpormasyon sa Pag-troubleshoot.
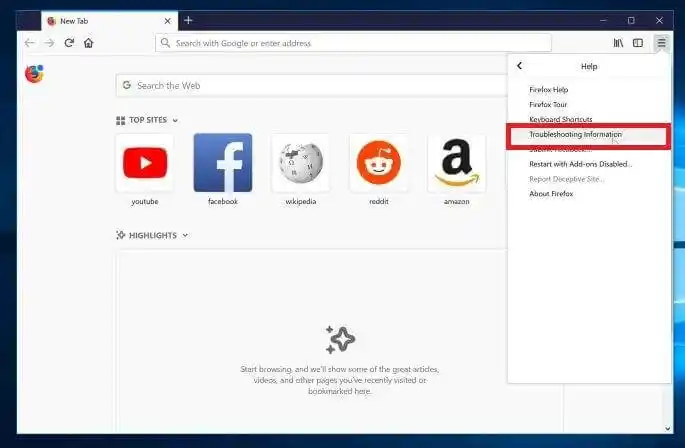
- Ngayon, mag-click saI-refresh ang Firefoxbutton sa kanang sulok sa itaas ng page.
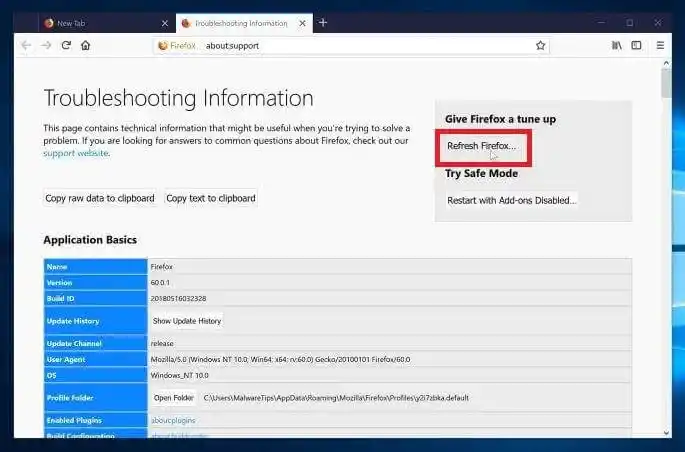
- Sa dialog box ng kumpirmasyon, mag-click saI-refresh ang Firefoxpindutan upang magpatuloy. Magsasara ang Firefox para i-refresh ang sarili nito.
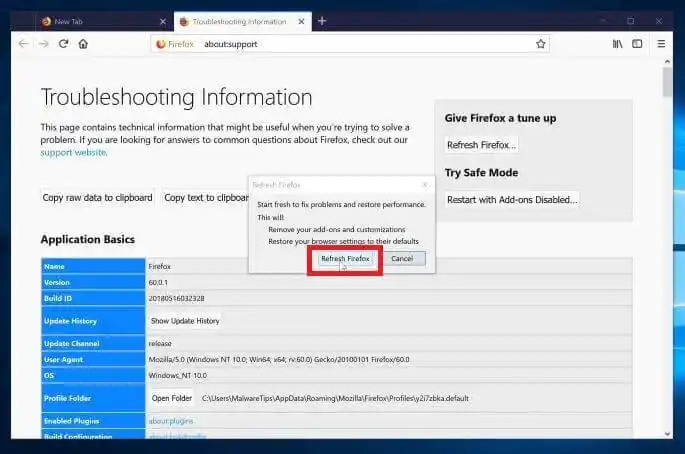
- Sa wakas, mag-click saTapusinsa window ng resulta na naglilista ng impormasyong na-import sa isang bagong profile.
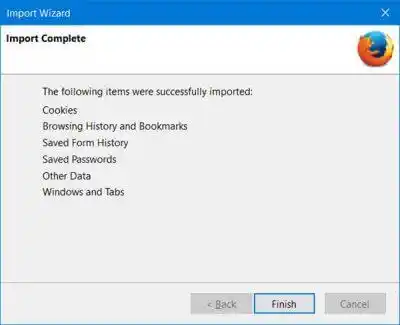 Magbubukas ang Firefox sa loob ng ilang segundo gamit ang isang bagong profile sa pagba-browse.
Magbubukas ang Firefox sa loob ng ilang segundo gamit ang isang bagong profile sa pagba-browse.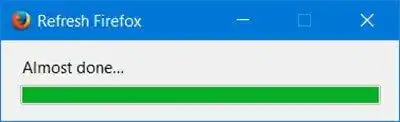
Tapos ka na!
Mga kaugnay na artikulo:
- Pigilan ang Firefox Mula sa Pagsuspinde ng Mga Tab
- Pinapagana ng Mozilla ang Firefox Monitor Extension sa Firefox 67
- Firefox 67: Mga Indibidwal na Profile para sa Mga Sabay-sabay na Naka-install na Bersyon
- Magtalaga ng Mga Shortcut sa Keyboard sa Mga Extension sa Firefox
- Huwag paganahin ang Mga Ad sa Pahina ng Bagong Tab sa Mozilla Firefox
- Paano Maghanap ng Mga Tab sa Mozilla Firefox
- Huwag paganahin ang Mga Rekomendasyon ng Extension sa Mozilla Firefox
- Huwag paganahin ang Quick Find sa Firefox
- Huwag paganahin ang Bagong Bookmark Dialog sa Firefox
- Alisin ang Mga Shortcut sa Paghahanap sa Mga Nangungunang Site sa Firefox
- Huwag paganahin ang Ctrl+Tab Thumbnail Previews sa Firefox
- Huwag paganahin ang Mga Update sa Firefox 63 at mas bago
- Paganahin ang Maramihang Pinili na Mga Tab sa Mozilla Firefox
- I-disable ang Awtomatikong Buksan muli ang Firefox pagkatapos ng Windows Restart
- Baguhin ang Bagong Pahina ng Tab at Homepage sa Mozilla Firefox
- Paganahin ang Isara ang Mga Tab Gamit ang Double Click sa Firefox


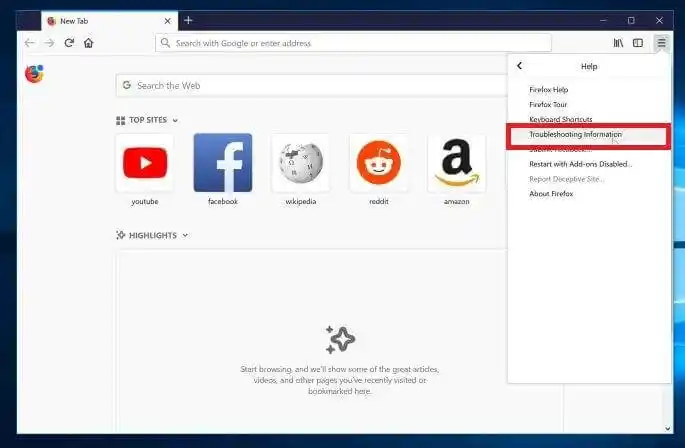
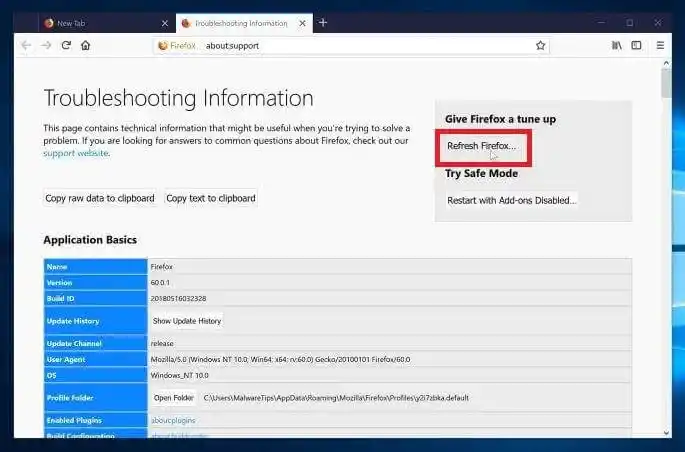
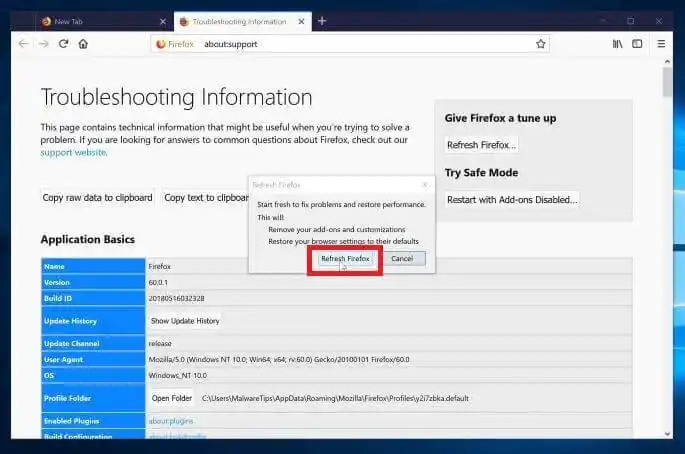
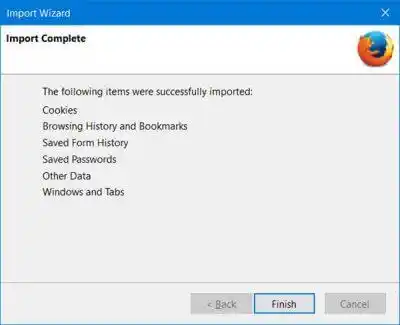 Magbubukas ang Firefox sa loob ng ilang segundo gamit ang isang bagong profile sa pagba-browse.
Magbubukas ang Firefox sa loob ng ilang segundo gamit ang isang bagong profile sa pagba-browse.