Ikaw ba ay sabik na sumisid sa mundo ng isang 3 monitor setup, ngunit pakiramdam ay medyo nalulula? Ang pag-set up ng 3 monitor display para sa iyong PC ay maaaring mukhang nakakatakot sa una, lalo na para sa mga nagsisimula. Ngunit huwag matakot! Sa gabay na ito para sa baguhan, gagabayan ka namin sa proseso nang sunud-sunod, mula sa pangangalap ng mga kinakailangang kagamitan hanggang sa pag-configure ng iyong mga monitor para sa pinakamahusay na karanasan sa pag-setup ng 3 monitor na posible. Kasabay nito, ipapakilala din namin sa iyo ang isang napakahalagang tool na tinatawag na HelpMyTech , na nagsisiguro na ang iyong hardware ay tumatakbo nang maayos at ang iyong display setup ay gumaganap nang pinakamahusay. Bigyan ng TulongMyTech | ISANG subukan ngayon!

Paghahanda para sa Iyong 3 Monitor Setup
Bago ka sumisid sa mundo ng triple monitor, gugustuhin mong tiyakin na ang iyong PC ay nasa gawain. Narito ang kailangan mong gawin:
1. Suriin ang Mga Kinakailangan sa System
Ang unang hakbang ay upang matiyak na kaya ng iyong PC ang maraming monitor. Kakailanganin mo ng graphics card na sumusuporta sa hindi bababa sa tatlong display at available na video output para ikonekta ang mga ito. Suriin ang mga detalye ng iyong PC o kumonsulta sa dokumentasyon ng iyong graphics card para sa pagiging tugma.
2. Magtipon ng Mga Kinakailangang Kagamitan at Mga Kable
Ang windows 10 ay hindi kumokonekta sa wifi
Kakailanganin mo ang mga sumusunod na kagamitan at cable:
-
-
- Ikonekta ang mga video cable sa mga available na video output ng iyong PC.
- Ikonekta ang mga power cable sa bawat monitor at isaksak ang mga ito sa mga power strip o surge protector.
-
-
-
- Sa Windows, mag-right-click sa desktop at piliin ang Mga setting ng display.
- Sa macOS, pumunta sa System Preferences > Displays.
-
-
-
Walang signal: Suriin ang iyong mga koneksyon sa cable at tiyaking naka-on ang mga monitor.Maling Resolusyon: Ayusin ang mga setting ng resolution sa iyong mga setting ng display.Mga Isyu sa Kulay: I-recalibrate ang iyong mga monitor o tingnan kung may mga salungatan sa profile ng kulay.2. Pag-update ng mga Graphics Driver
Tiyaking napapanahon ang iyong mga driver ng graphics card, dahil ang mga hindi napapanahong driver ay maaaring magdulot ng mga isyu sa pagpapakita.
3. Sinusuri ang Mga Koneksyon ng Cable
Ang mga maluwag o nasirang cable ay maaaring humantong sa mga problema sa pagkakakonekta. I-double check ang lahat ng koneksyon.
4. Pagsubok sa Ibang PC
Kung magpapatuloy ang mga problema, subukan ang iyong mga monitor gamit ang isa pang PC upang matukoy kung ang isyu ay sa iyong computer.
Mga Tip para sa Pagiging Produktibo at Multitasking
Ngayong handa na ang iyong 3 monitor setup, narito ang ilang tip para sa pag-maximize ng iyong pagiging produktibo at multitasking na kakayahan:
download ng realtek audio driver
1. Gamitin ang Extra Screen Real Estate
Gamitin ang karagdagang espasyo upang magkaroon ng maraming aplikasyon at dokumento na bukas nang sabay-sabay.
2. Pamahalaan ang Windows nang Mahusay
Alamin ang mga keyboard shortcut at mga diskarte sa pamamahala ng window upang madaling ilipat at baguhin ang laki ng mga bintana.
3. Ayusin ang Iyong Desktop
Panatilihing maayos ang iyong desktop upang gawing mas madaling mahanap at ma-access ang iyong mga file at shortcut.

Pag-optimize ng Iyong 3 Monitor Setup gamit ang HelpMyTech
Habang sinisimulan mo ang paglalakbay sa pagse-set up ng iyong 3 monitor display, ang pagtiyak na ang iyong hardware ay tumatakbo nang maayos ay mahalaga para sa isang tuluy-tuloy na karanasan. Isang tool na nakikita ng maraming user na napakahalaga para sa layuning ito ay HelpMyTech.
Panatilihing Napapanahon ang Iyong mga Driver
Ang HelpMyTech ay isang pinagkakatiwalaang solusyon na tumutulong sa mga user na mapanatili ang pagganap ng kanilang PC sa pamamagitan ng pagtiyak na ang lahat ng mga driver ng device ay napapanahon. Ang mga driver ay ang mga bahagi ng software na nagbibigay-daan sa iyong operating system na makipag-ugnayan nang epektibo sa iyong hardware. Ang pagpapanatiling kasalukuyan ay mahalaga para sa katatagan at pagganap.
Pagbibigay ng Pinakabagong mga Driver
Ang pinagkaiba ng HelpMyTech ay ang kakayahang magbigay ng pinakabagong mga driver para sa anumang device na maaari mong ikonekta sa iyong PC. Maging ang iyong graphics card, monitor, o anumang iba pang peripheral, tinutulungan ka ng HelpMyTech na walang kahirap-hirap na panatilihing napapanahon ang lahat. Sa malaking database ng mga driver, tinitiyak nito ang pagiging tugma at mga pagpapahusay sa pagganap para sa iyong hardware.
Pag-streamline ng Karanasan
Isa sa mga natatanging tampok ng HelpMyTech ay ang pagiging simple nito. Ini-scan nito ang iyong system upang matukoy ang mga hindi napapanahong driver at pagkatapos ay nag-aalok ng isang-click na solusyon upang i-update ang mga ito. Nangangahulugan ito na hindi mo kailangang manual na maghanap ng mga driver o mag-navigate sa mga website ng manufacturer—isang gawain na maaaring nakakatakot para sa mga nagsisimula.
Pagpapahusay sa Iyong 3 Monitor na Karanasan
Sa pamamagitan ng regular na paggamit ng HelpMyTech para panatilihing napapanahon ang iyong mga driver, mapapahusay mo ang iyong karanasan sa pag-setup ng 3 monitor. Nakakatulong itong maiwasan ang mga isyu sa compatibility at tinitiyak na ang iyong graphics card at mga monitor ay gumagana nang walang putol na magkasama. Dagdag pa, sa user-friendly na interface ng HelpMyTech, kahit na ang mga nagsisimula ay madaling mapanatili ang pagganap ng kanilang PC.
pag-install ng graphics card
Habang ginalugad mo ang mundo ng maraming monitor at ang mga posibilidad na dala ng mga ito para sa pagiging produktibo at entertainment, isaalang-alang ang pagsasama ng HelpMyTech sa iyong gawain sa pagpapanatili ng PC. Ito ay isang mahalagang tool na nagsisiguro na ang lahat ng iyong hardware ay tumatakbo nang maayos, na nagbibigay-daan sa iyong masulit ang iyong 3 monitor setup.
Konklusyon
Binabati kita! Matagumpay mong na-set up ang isang 3 monitor display para sa iyong PC. Gamit ang tamang kagamitan, wastong configuration, at mga tool tulad ng HelpMyTech, masisiyahan ka sa pinahusay na produktibidad at isang nakaka-engganyong karanasan sa pag-compute na hindi kailanman. Huwag matakot na mag-eksperimento sa iba't ibang mga configuration at setting upang mahanap kung ano ang pinakamahusay para sa iyo. Maligayang multitasking!
Basahin Ang Susunod

Paano Buksan ang Mga Opsyon sa Folder sa Windows 11
Ipapakita sa iyo ng artikulong ito kung paano baguhin ang mga opsyon sa folder sa Windows 11. Bukod sa isang radikal na Start menu overhaul, ang Windows 11 ay may kasamang bagong File Explorer

Ang MeTAOS ng Microsoft ay isang proyektong nakatuon sa pagiging produktibo
Bumubuo ang Microsoft ng bagong foundational layer sa ibabaw ng SharePoint, ang Office 365 substrate, Azure, ang imprastraktura ng machine-learning ng Microsoft sa pagkakasunud-sunod

Paano Suriin ang Katayuan ng Network at Mga Katangian ng Adapter sa Windows 11
Narito kung paano tingnan ang katayuan ng network at mga katangian ng adaptor sa Windows 11. Salamat sa bagong app na Mga Setting, maaaring malito ang ilang user sa interface

Susunod na Major Windows 10 Version na Magiging Codenamed Vibranium
Ayon sa kaugalian, binuo ng Microsoft ang mga paglabas ng Windows gamit ang mga codename upang mapanatili ang lihim tungkol sa mga feature ng produkto, at hindi

Paano Paganahin ang OpenSSH Server sa Windows 10
Tulad ng maaaring alam mo na, ang Windows 10 ay may kasamang built-in na SSH software - parehong isang kliyente at isang server. Narito kung paano paganahin ang SSH server.

Paganahin ang Microsoft Account at Sync sa Edge sa Linux
Sa wakas maaari mong paganahin ang Microsoft Account at Sync sa Edge sa Linux. Hanggang ngayon ang kakayahang mag-sign-in gamit ang iyong Microsoft Account at mag-sync

Tingnan kung aling bersyon ng Windows 10, build at edition na iso file ang naglalaman
Paano makita kung aling bersyon, build at edisyon ng Windows 10 ang naglalaman ng iso file. Kung mayroon kang isang ISO file na ang pangalan ay hindi nagbibigay sa iyo ng ideya tungkol sa kung alin

Paano i-uninstall ang Microsoft Edge sa Windows 11
Maaari mo na ngayong i-uninstall ang Edge mula sa Windows 11 gamit ang dalawang pamamaraan. Ina-unblock ng una ang uninstaller sa ilalim ng Apps > Mga naka-install na app sa Mga Setting. Ang

Mahina ang Signal ng WiFi – Ano ang Dahilan na Gumagana Lang ang WiFi Kapag Malapit Ka sa Router
Ang mga mahinang signal ng WiFi ay maaaring sanhi ng iba't ibang salik tulad ng pagkakalagay ng router, posisyon ng antenna, at software. Narito kung paano mo mapapahusay ang iyong WiFi.
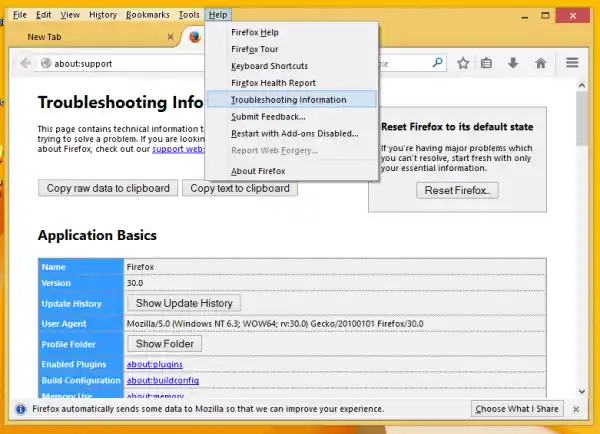
Huwag paganahin ang mga icon sa menu ng konteksto ng Mozilla Firefox
Gawing mga text item ang mga icon ng menu ng konteksto ng Firefox tulad ng sa mga unang bersyon ng browser.

Paano Mag-download ng Mga Driver ng NETGEAR at Tiyaking Gumagana ang mga Ito
Kalimutan ang tungkol sa paghahanap upang mahanap ang iyong mga driver. Kunin ang iyong NETGEAR driver download at lahat ng iba pang driver download sa ilang minuto gamit ang Help My Tech.

Paano Ayusin ang Blue Screen of Death Windows 7
Alamin kung paano ayusin ang asul na screen ng kamatayan para sa Windows 7. Ibalik sa normal ang iyong Windows 7 PC gamit ang aming blue screen of death fix.

Windows 10 upang isama ang utos ng I-restart ang apps sa power menu
Bilang karagdagan sa napakaraming mga bagong icon at tradisyonal na pag-aayos ng bug, ang pinakabagong build ng Windows 10 insider ay nagdadala ng isang kawili-wiling nakatagong tampok sa system

Paano Buksan ang Command Prompt sa Boot sa Windows 11
Ipapakita sa iyo ng post na ito kung paano buksan ang Command Prompt sa boot sa Windows 11. Ang console ay magbubukas bilang Administrator, kaya magagawa mong magsagawa ng isang
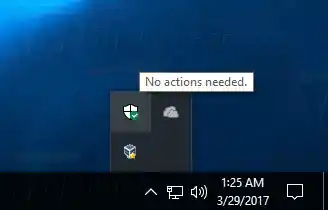
Itago ang Windows Security Tray Icon sa Windows 10
Ang mga kamakailang bersyon ng Windows 10 ay may kasamang app na tinatawag na Windows Security. Mayroon itong tray icon na maaari mong i-disable gamit ang isa sa mga pamamaraang inilarawan dito.

123 HP: Ang Iyong Ultimate Guide sa HP Printer Setup
Dito, susuriin namin nang mas malapitan kung ano ang inaalok ng 123.HP.com at kung paano ito makakatulong sa iyo sa iyong mga pangangailangan sa printer,

Mabilis na huwag paganahin ang mga ad sa pahina ng Bagong Tab sa Mozilla Firefox
Inilalarawan kung paano alisin ang mga tile na nagpapakita ng mga ad sa pahina ng Bagong Tab sa browser ng Mozilla Firefox.

Paano I-update ang Iyong Canon ImageCLASS D530 Copier Driver
Ang pag-update ng driver para sa iyong Canon imageCLASS D530 copier ay maaaring makalutas ng maraming problema. Narito ang maraming paraan upang i-update ang iyong driver.

ms-settings Commands sa Windows 10 (Mga Setting ng Page URI Shortcuts)
Ang listahan ng ms-settings Commands sa Windows 10 (Mga Setting ng Page URI Shortcuts). Maaari mong gamitin ang mga command na ito upang direktang buksan ang anumang pahina ng Mga Setting.

Paganahin ang HiDPI Scaling sa Firefox
Narito ang isang trick na magpapaganda ng iyong Firefox browser sa mga screen ng HiDPI. Maaaring baguhin ang default na paraan ng pag-scale ng Firefox.

Paano harangan ang awtomatikong pag-update ng mga driver sa Windows 10
Narito kung paano pigilan ang Windows 10 mula sa awtomatikong muling pag-install ng driver na nahanap nito sa Windows Update.

Pag-aayos ng Mga Isyu sa Webcam sa Windows 10
Kung nakakaranas ka ng mga isyu sa webcam sa Windows 10, hindi ka nag-iisa. Narito ang ilang tip sa pag-troubleshoot para matulungan ka.

Alisin at I-uninstall ang Mga Widget mula sa Windows 11
Posible na ngayong alisin at i-uninstall ang Mga Widget mula sa Windows 11. Ang mga Widget ay isang bagong feature ng OS na nagdadala ng mga pinakabagong balita, taya ng panahon, mga stock,

Paganahin ang opsyon sa pag-save bilang MHTML sa Google Chrome
Upang paganahin ang suporta ng MHTML sa Google Chrome, gawin ang sumusunod: Mag-right click sa shortcut sa Desktop ng Google Chrome. Piliin ang Properties mula sa menu ng konteksto.
-
Pagpili ng Tamang Lokasyon
Ngayong handa na ang iyong kagamitan, oras na para piliin ang tamang lokasyon para sa iyong setup.
1. Tukuyin ang Pinakamahusay na Pisikal na Setup
Sukatin ang magagamit na espasyo kung saan plano mong i-set up ang iyong mga monitor. Isaalang-alang ang mga salik tulad ng distansya sa pagitan ng iyong mga mata at mga screen at ang anggulo kung saan mo makikita ang mga ito. Ang ergonomya ay gumaganap ng isang mahalagang papel sa iyong pangkalahatang kaginhawahan at pagiging produktibo.
2. Tamang Pagsasaalang-alang sa Pag-iilaw
Tiyaking maliwanag ang iyong setup ngunit walang liwanag na nakasisilaw o repleksyon sa mga screen. Iposisyon ang iyong mga monitor upang mabawasan ang epekto ng natural at artipisyal na pinagmumulan ng liwanag.
Pag-set Up ng Iyong Mga Monitor
Gawin nating pisikal na konektado at i-configure ang iyong mga monitor.
1. Isaksak ang Mga Monitor
2. I-on ang Mga Monitor at I-configure ang Mga Setting
I-on ang iyong mga monitor at i-access ang menu ng monitor upang ayusin ang mga setting gaya ng liwanag, contrast, at kulay. Tinitiyak nito ang komportableng karanasan sa panonood.
3. Ayusin ang Pisikal na Paglalagay
I-align ang iyong mga monitor nang magkatabi o sa gusto mong configuration. Ayusin ang anggulo at taas ng mga monitor upang umangkop sa iyong mga kagustuhan sa panonood.
Kino-configure ang Iyong 3 Monitor Setup
Oras na para i-configure ang iyong PC para makilala at magamit ang lahat ng tatlong monitor.
1. I-access ang Mga Setting ng Display
2. I-detect at Kilalanin ang mga Monitor
Dapat makita ng iyong PC ang mga nakakonektang monitor. Tiyakin na ang tatlo ay kinikilala.
3. Mag-set Up ng Maramihang Display
Piliin kung gusto mong i-extend ang iyong desktop sa lahat ng tatlong monitor o i-duplicate ang display.
4. I-configure ang Resolution at Oryentasyon
i-reboot ang hp notebook
Piliin ang naaangkop na resolution para sa bawat monitor at pumili sa pagitan ng landscape o portrait na oryentasyon kung kinakailangan.
5. Muling Ayusin at I-align ang mga Monitor nang Virtual
Sa iyong mga setting ng display, maaari mong muling ayusin ang mga virtual na posisyon ng iyong mga monitor upang tumugma sa kanilang pisikal na layout.
hindi nade-detect ng samsung monitor ang hdmi
6. I-configure ang Pangunahin at Pangalawang Display
Magtalaga ng isang monitor bilang iyong pangunahing display, kung saan lalabas ang taskbar at mga notification ng system. Ang iba ay magiging pangalawang pagpapakita.
Pag-calibrate ng Iyong 3 Monitor Setup
Tinitiyak ng pag-calibrate sa iyong mga monitor ang pare-pareho at tumpak na mga kulay sa lahat ng screen.
1. Kahalagahan ng Color Calibration
Tinitiyak ng wastong pagkakalibrate ng kulay na tumpak at pare-pareho ang mga kulay na nakikita mo sa iyong mga monitor.
2. Paggamit ng Built-in Calibration Tools
Ang ilang monitor ay may kasamang built-in na mga tool sa pag-calibrate na magagamit mo para sa mga pangunahing pagsasaayos.
3. Paggamit ng Third-Party Calibration Software
Para sa mas advanced na pag-calibrate, isaalang-alang ang paggamit ng mga tool ng software ng third-party na idinisenyo para sa pag-calibrate ng monitor.
4. Sinusuri ang Consistency ng Kulay
I-verify na ang mga kulay sa lahat ng tatlong monitor ay tumutugma sa isa't isa nang malapit hangga't maaari.
3 Pag-troubleshoot ng Setup ng Monitor
Kung makatagpo ka ng anumang mga isyu sa iyong setup ng 3 monitor, narito ang ilang karaniwang mga hakbang sa pag-troubleshoot:
1. Pagharap sa Mga Problema sa Display



