Sa Windows 10, sa wakas ay nakinig na ang Microsoft sa mga user nito pagkatapos ng ilang taon na humihiling sila ng SSH client at server. Sa pamamagitan ng pagsasama ng pagpapatupad ng OpenSSH, tumataas ang halaga ng OS.
Sa sandali ng pagsulat na ito, ang OpenSSH software na kasama sa Windows 10 ay nasa yugto ng BETA. Nangangahulugan ito na maaari itong magkaroon ng ilang mga isyu sa katatagan.
Ang ibinigay na SSH server ay katulad ng Linux app. Sa unang sulyap, lumalabas na sinusuportahan nito ang parehong mga feature gaya ng katapat nitong *NIX. Isa itong console app, ngunit gumagana ito bilang isang Serbisyo ng Windows .
Tingnan natin kung paano paganahin ang OpenSSH server sa Windows 10.
Mga nilalaman tago Paganahin ang OpenSSH Server sa Windows 10 Paano Simulan ang OpenSSH Server sa Windows 10 Pagkonekta sa SSH Server sa Windows 10Paganahin ang OpenSSH Server sa Windows 10
- Buksan ang app na Mga Setting at pumunta sa Apps -> Mga app at feature.
- Sa kanan, i-click ang Pamahalaan ang mga opsyonal na feature.

- Sa susunod na pahina, i-click ang pindutanMagdagdag ng feature.
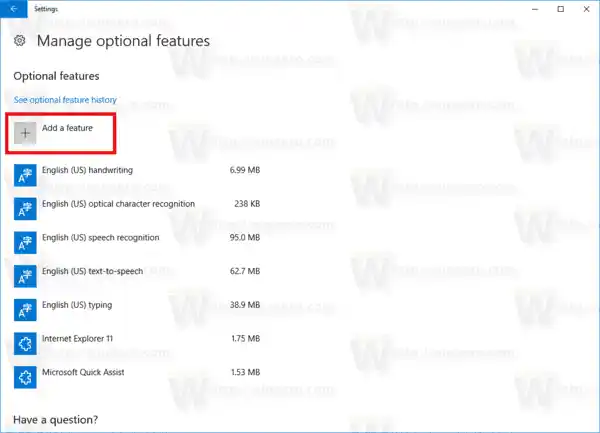
- Sa listahan ng mga tampok, piliinOpenSSH Serverat i-click angI-installpindutan.
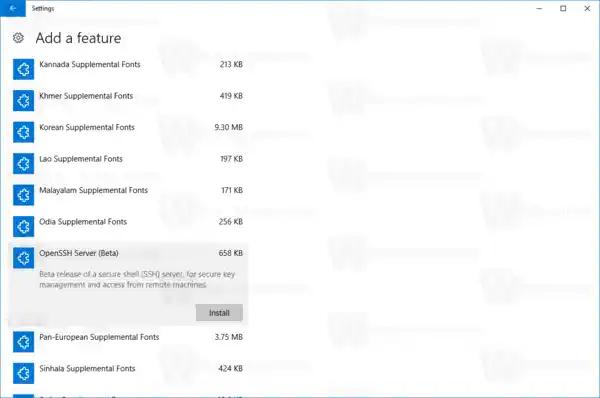
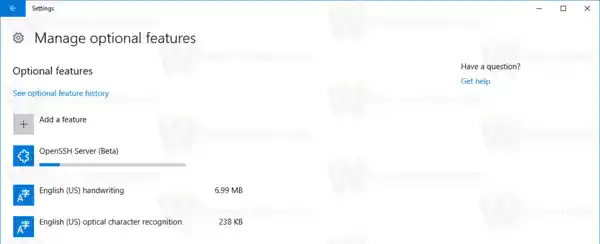
- I-restart ang Windows 10 .
Ito ay mag-i-install ng OpenSSH Server software sa Windows 10.
i-update ang gpu
Ang mga binary file nito ay matatagpuan sa ilalim ng folder |_+_|. Bukod sa mga SSH client app, naglalaman ang folder ng mga sumusunod na tool sa server:
- sftp-server.exe
- ssh-agent.exe
- ssh-keygen.exe
- sshd.exe
- at ang config file na 'sshd_config'.
Ang SSH server ay na-configure upang tumakbo bilang isang serbisyo.
gumamit ng mga blu ray disc

Sa sandali ng pagsulat na ito, hindi ito awtomatikong magsisimula. Kailangan mong i-configure ito nang manu-mano.
Paano Simulan ang OpenSSH Server sa Windows 10
- I-double click angsshdentry sa Mga Serbisyo upang buksan ang mga pag-aari nito.
- Sa tab na 'Log On', tingnan ang user account na ginagamit ng sshd server. Sa aking kaso, ito aySerbisyo ng NTsshd.
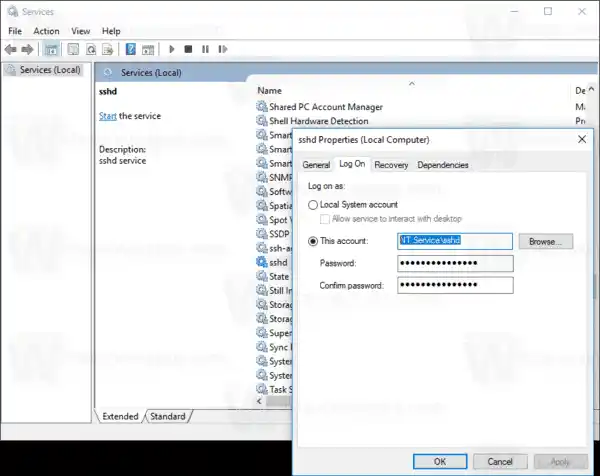
- Ngayon, buksan ang isang nakataas na command prompt .
- Pumunta sa c:windowssystem32Openssh na direktoryo gamit ang command |_+_|.
- Dito, patakbuhin ang command |__+_| para makabuo ng mga security key para sa sshd server.
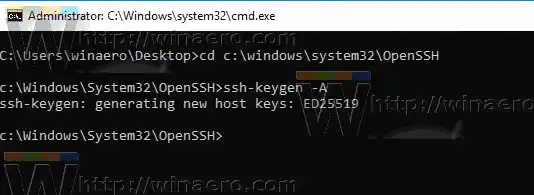
- Ngayon, sa nakataas na command prompt, i-type ang |__+_| upang ilunsad ang File Explorer sa OpenSSH folder.
- Update: Ang Microsoft ay naglathala ng isang pagtuturona ginagawang napakasimple ng tamang proseso ng pagtatalaga.
Buksan ang PowerShell bilang Administrator at isagawa ang mga command na ito:|_+_|Ayan yun! Nakatakda ang lahat ng kinakailangang pahintulot.
- Bilang kahalili, maaari mong gawin ang mga hakbang na ito.
I-right-click angssh_host_ed25519_keyfile at palitan ang pagmamay-ari nito sa sshd service user, hal.Serbisyo ng NTsshd.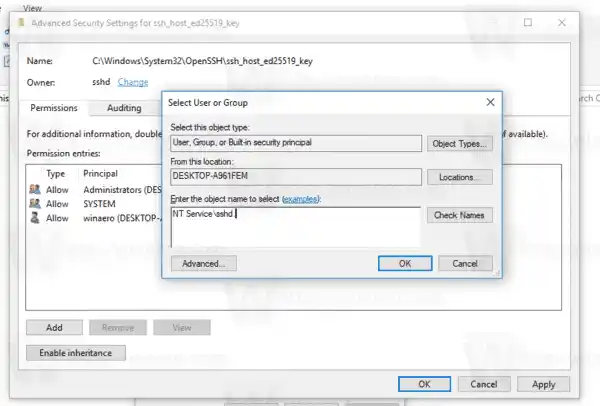
- I-click ang 'Add' at idagdag ang pahintulot na 'Read' para sa user na 'NT Servicesshd'. Ngayon, alisin ang lahat ng iba pang mga pahintulot upang makakuha ng katulad nito:
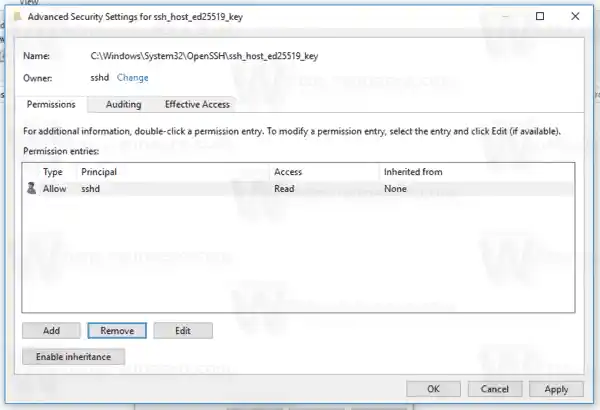 I-click ang 'Ilapat' at kumpirmahin ang operasyon.
I-click ang 'Ilapat' at kumpirmahin ang operasyon. - Panghuli, buksan ang Mga Serbisyo (Pindutin ang Win + R key at i-typeserbisyo.mscsa Run box) at simulan ang sshd service. Dapat itong magsimula:

- Payagan ang SSH port sa Windows Firewall. Bilang default, ang server ay gumagamit ng port 22. Patakbuhin ang command na ito sa isang nakataas na command prompt: |_+_|
 Nagbigay ang Microsoft ng sumusunod na alternatibong command para sa PowerShell:
Nagbigay ang Microsoft ng sumusunod na alternatibong command para sa PowerShell:
|_+_| - Panghuli, magtakda ng password para sa iyong user account kung wala ka nito.
Ngayon, maaari mo itong subukan sa aksyon.
Pagkonekta sa SSH Server sa Windows 10
Buksan ang iyong ssh client. Maaari mo itong simulan sa parehong computer, hal. gamit ang built-in na OpenSSH client o simulan ito mula sa isa pang computer sa iyong network.
Sa pangkalahatang kaso, ang syntax para sa OpenSSH console client ay ang mga sumusunod:
|_+_|Sa aking kaso, ang utos ay ganito ang hitsura:
i-update ang aking video driver|_+_|
saanwinaeroay ang aking Windows user name at192.168.2.96ay ang IP address ng aking Windows 10 PC . Ikokonekta ko ito mula sa isa pang PC, na nagpapatakbo ng Arch Linux.
Sa wakas, pasok ka na!

Ang server ay nagpapatakbo ng mga klasikong Windows console command, hal. higit pa, uri, ver, kopyahin.

Ngunit hindi ako maaaring tumakbo ng FAR Manager. Lumilitaw itong itim at puti at sira:
hindi gumagana ang keyboard ng acer computer
Isa pang kawili-wiling obserbasyon: Maaari kang magsimula ng mga GUI app tulad ng explorer. Kung naka-sign in ka sa parehong user account na ginagamit mo para sa SSH, magsisimula sila sa desktop. Tingnan:

Well, ang built-in na SSH server ay talagang isang kawili-wiling bagay upang paglaruan. Pinapayagan ka nitong pamahalaan ang isang Windows machine nang hindi nag-i-install ng mga tool tulad ng rdesktop sa iyong Linux computer, o kahit na binabago ang mga setting ng Windows mula sa isang Linux computer na walang naka-install na X server.
Sa pagsulat na ito, ang built-in na SSH server sa Windows 10 ay nasa BETA stage, kaya dapat itong maging mas kawili-wili at maging isang kapaki-pakinabang na feature sa malapit na hinaharap.


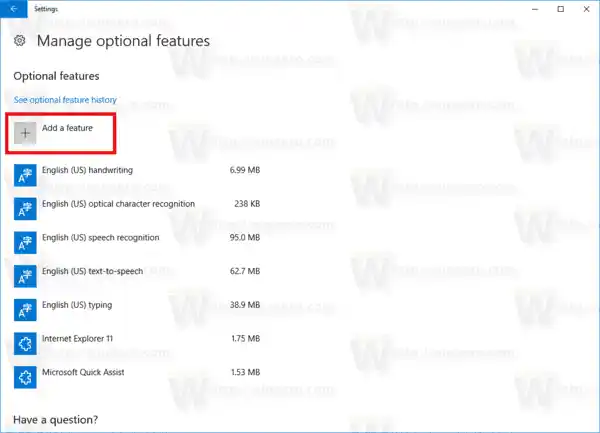
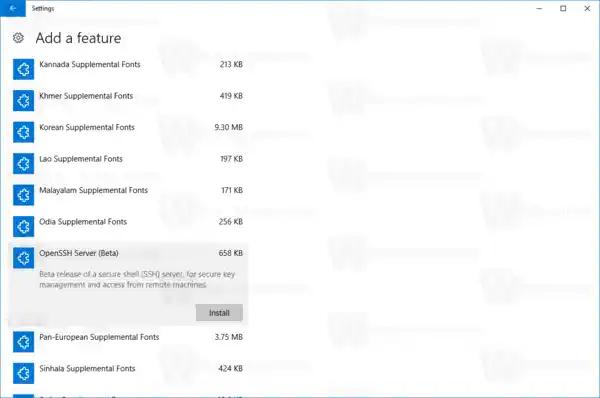
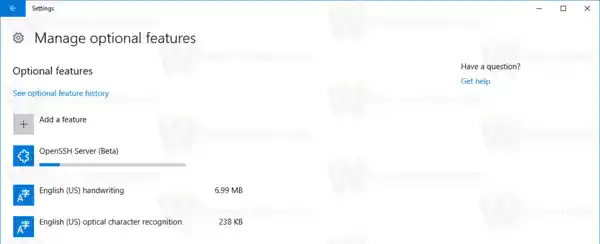
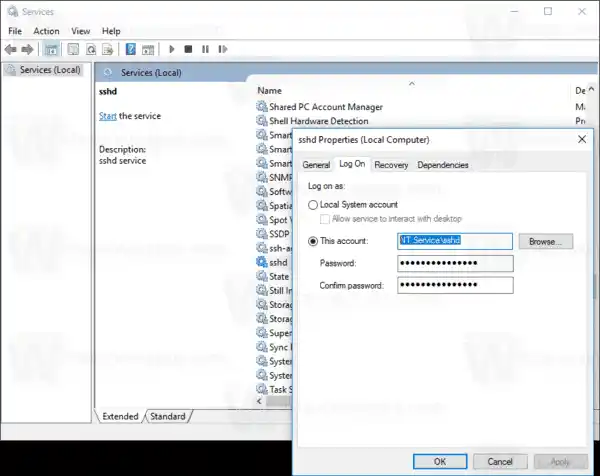
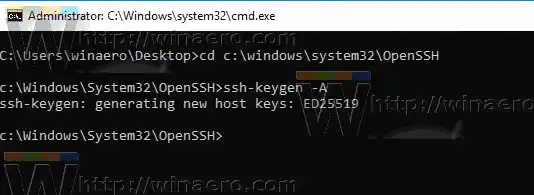
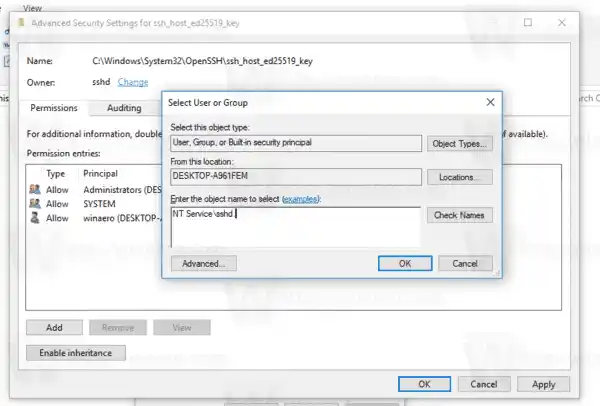
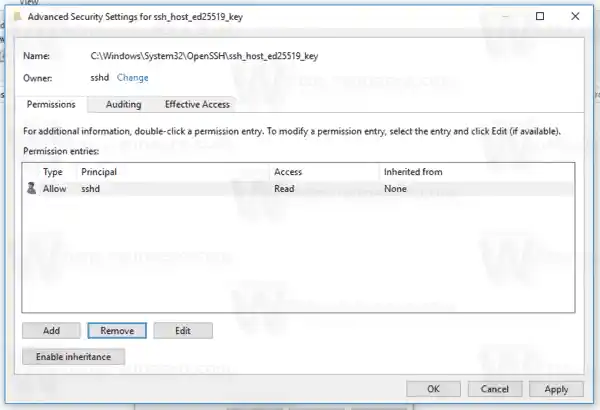 I-click ang 'Ilapat' at kumpirmahin ang operasyon.
I-click ang 'Ilapat' at kumpirmahin ang operasyon.
 Nagbigay ang Microsoft ng sumusunod na alternatibong command para sa PowerShell:
Nagbigay ang Microsoft ng sumusunod na alternatibong command para sa PowerShell:























