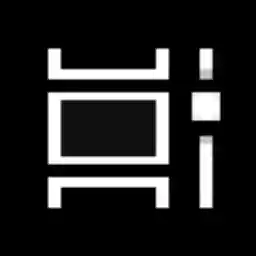Ang mga keyboard shortcut ay isa pang mas epektibo at produktibong alternatibo sa mouse.
Sa wakas, nakita namin kahapon kung paano idagdag ang menu ng konteksto ng Task View sa Windows 10
Maaari kang mausisa kung ano ang dahilan upang lumikha ng dagdag na shortcut para sa Task View?
Gamit ang iyong custom na shortcut, magagawa mong:
mga driver para sa amd
- Upang itago ang button ng taskbar, i-pin ang iyong shortcut sa taskbar, at lumipat sa anumang lugar na gusto mo. Ang default na button ay hindi maaaring ilipat, ito ay palaging nasa kaliwa.
- Upang lumikha ng isang pasadyang toolbar sa taskbar at ilagay ang iyong shortcut doon.
- Upang magtalaga ng custom na keyboard shortcut sa feature na Task View.
- Upang ilagay ang Task View sa Start menu.
- Upang i-pin ito sa kanang bahagi ng Start menu.
Upang idagdag ang menu ng konteksto ng Task View sa Windows 10, gawin ang sumusunod.
- I-right click ang bakanteng espasyo sa iyong Desktop. Piliin ang Bago - Shortcut sa menu ng konteksto (tingnan ang screenshot).

- Sa shortcut target box, i-type o i-copy-paste ang sumusunod:|_+_|
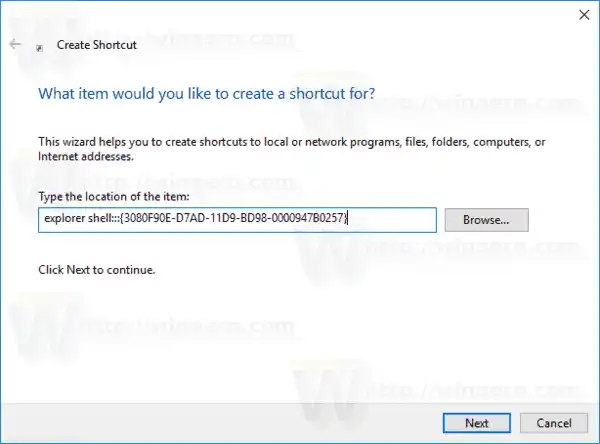
- Gamitin ang linyang 'Task View' na walang mga panipi bilang pangalan ng shortcut. Sa totoo lang, maaari mong gamitin ang anumang pangalan na gusto mo. Mag-click sa pindutan ng Tapusin kapag tapos na.
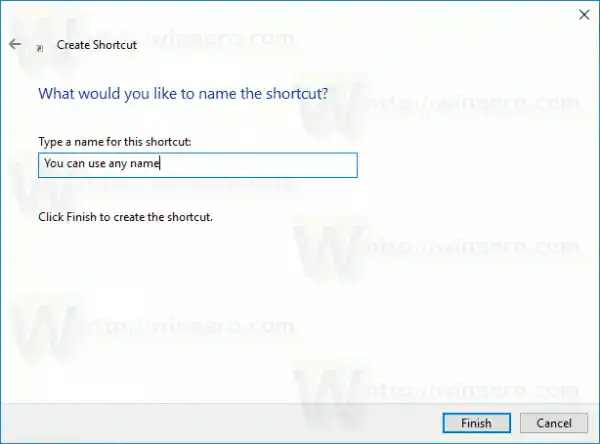
- Ngayon, i-right click ang shortcut na iyong ginawa at piliinAri-arian.
- SaShortcuttab, maaari kang tumukoy ng bagong icon kung gusto mo.
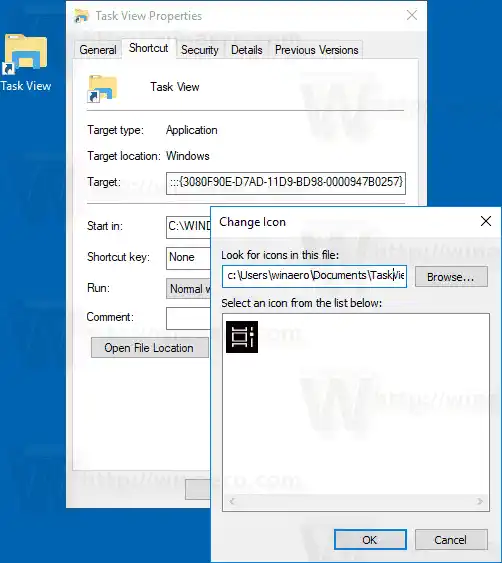 Maaari mong gamitin ang anumang icon mula sa c:windowssystem32shell32.dll file, o maaari mong i-download ang sumusunod na icon :
Maaari mong gamitin ang anumang icon mula sa c:windowssystem32shell32.dll file, o maaari mong i-download ang sumusunod na icon :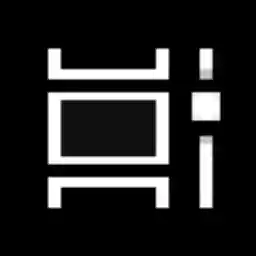
- I-click ang OK upang ilapat ang icon, pagkatapos ay i-click ang OK upang isara ang window ng dialog ng shortcut properties.
Tapos ka na.

Ang command na ginamit para sa shortcut ay isang espesyal na shell: command na nagbibigay-daan sa direktang pagbubukas ng iba't ibang Control Panel applet at mga folder ng system. Upang matuto nang higit pa tungkol sa shell: mga command na available sa Windows 10, sumangguni sa sumusunod na artikulo:
Ang listahan ng mga shell command sa Windows 10
Ngayon, maaari mong ilipat ang shortcut na ito sa anumang maginhawang lokasyon, i-pin ito sa taskbar o sa Start, idagdag sa Lahat ng app o idagdag sa Quick Launch (tingnan kung paano paganahin ang Quick Launch ). Maaari ka ring magtalaga ng pandaigdigang hotkey sa iyong shortcut.
Ayan yun.
hindi nade-detect ng samsung monitor ang hdmi

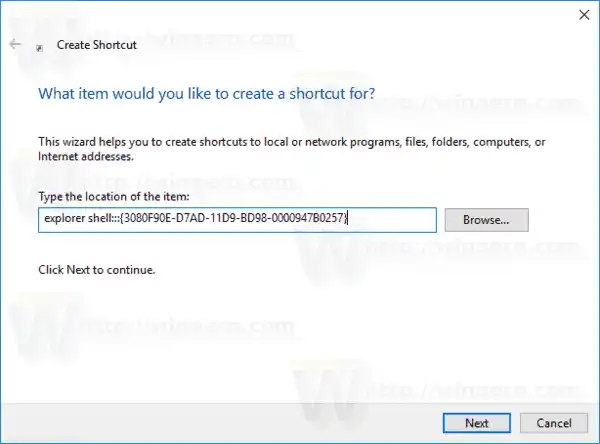
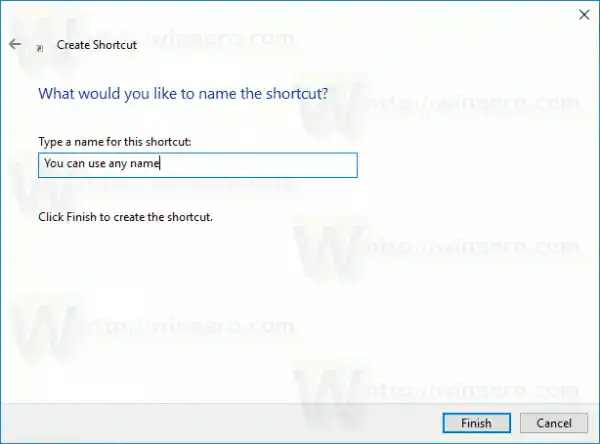
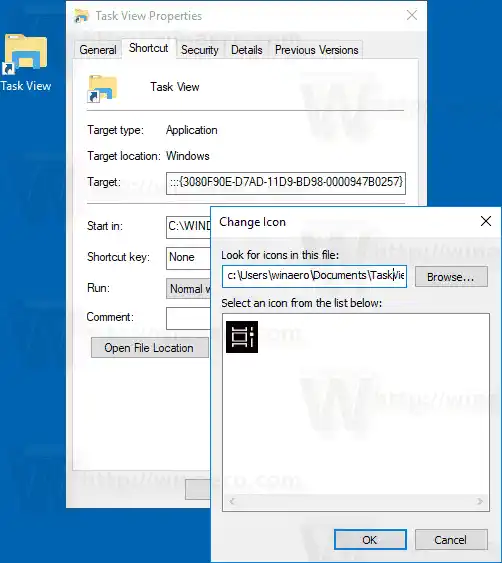 Maaari mong gamitin ang anumang icon mula sa c:windowssystem32shell32.dll file, o maaari mong i-download ang sumusunod na icon :
Maaari mong gamitin ang anumang icon mula sa c:windowssystem32shell32.dll file, o maaari mong i-download ang sumusunod na icon :