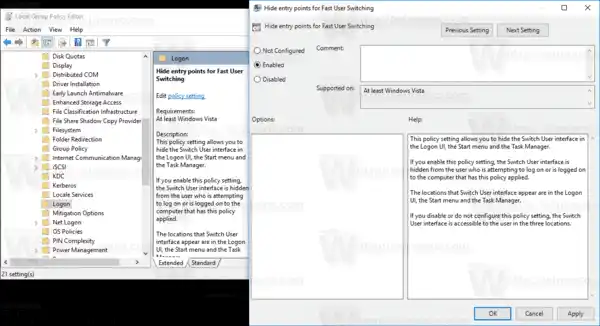Sa Windows 10, maaari mong ilipat ang mga user nang direkta mula sa pangalan ng user account. Hindi mo na kailangang lumipat sa Logon screen o pindutin ang Win + L. Kung marami kang user account, lahat sila ay nakalista kapag na-click mo ang iyong user name sa Start menu!
 Maaari mo pa ring pindutin ang Alt+F4 sa Desktop at piliin ang Switch User kung mas gusto mo ang lumang paraan, kung sakaling ang iyong user name ay nakatago ng isang Group Policy at kailangan mo rin itong i-type.
Maaari mo pa ring pindutin ang Alt+F4 sa Desktop at piliin ang Switch User kung mas gusto mo ang lumang paraan, kung sakaling ang iyong user name ay nakatago ng isang Group Policy at kailangan mo rin itong i-type.
 Gayunpaman, walang malinaw na paraan upang hindi paganahin ang tampok na mabilis na paglipat ng user. Magagawa ito gamit ang Registry tweak o gamit ang Group Policy, kung sinusuportahan ito ng iyong Windows 10 edition.
Gayunpaman, walang malinaw na paraan upang hindi paganahin ang tampok na mabilis na paglipat ng user. Magagawa ito gamit ang Registry tweak o gamit ang Group Policy, kung sinusuportahan ito ng iyong Windows 10 edition.
patuloy na dinidiskonekta ang wifi
Bago magpatuloy, tiyaking ang iyong user account ay may mga pribilehiyong pang-administratibo . Ngayon, sundin ang mga tagubilin sa ibaba.
Upang huwag paganahin ang Mabilis na Paglipat ng User sa Windows 10, gawin ang sumusunod.
pwede ka bang mag play ng cd sa dvd player
- Buksan ang Registry Editor app .
- Pumunta sa sumusunod na Registry key.|_+_|
Tingnan kung paano pumunta sa isang Registry key sa isang click.

- Sa kanan, baguhin o lumikha ng bagong 32-Bit DWORD value 'HideFastUserSwitching'. Itakda ito sa 1. Tandaan: Kahit na nagpapatakbo ka ng 64-bit na Windows kailangan mo pa ring lumikha ng 32-bit na halaga ng DWORD.
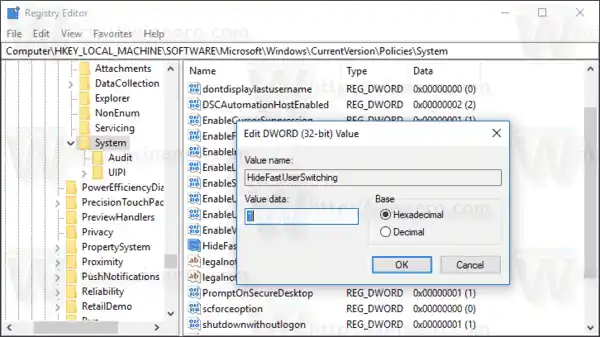
- I-restart ang Windows 10 .
Idi-disable nito ang Mabilis na Paglipat ng User para sa lahat ng user account na available sa OS.
Para i-disable ang feature na ito para sa kasalukuyang user account lang, ilapat ang parehong Registry tweak sa ilalim
HKEY_CURRENT_USERSoftwareMicrosoftWindowsCurrentVersionPoliciesSystem.
Tip: Maaari kang lumipat sa pagitan ng HKCU at HKLM sa Windows 10 Registry Editor nang mabilis .
Mga nilalaman tago I-disable ang Mabilis na User Switching Para sa Kasalukuyang User Account Huwag paganahin ang Mabilis na Paglipat ng User gamit ang Local Group Policy EditorI-disable ang Mabilis na User Switching Para sa Kasalukuyang User Account
- Buksan ang Registry Editor app .
- Pumunta sa sumusunod na Registry key.|_+_|
Tingnan kung paano pumunta sa isang Registry key sa isang click. Kung wala kang ganoong susi, gawin ito nang manu-mano.
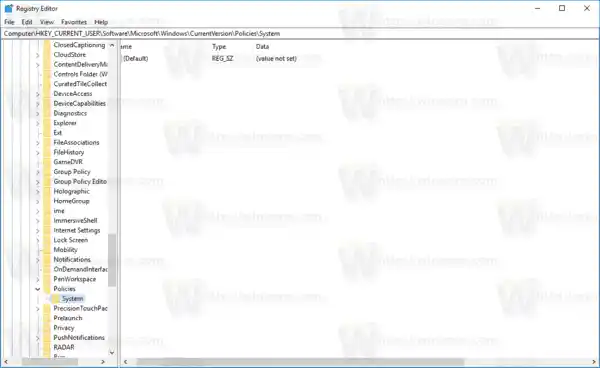
itim ang screen ng notebook ng acer
- Sa kanan, baguhin o lumikha ng bagong 32-Bit DWORD value 'HideFastUserSwitching'. Itakda ito sa 1.
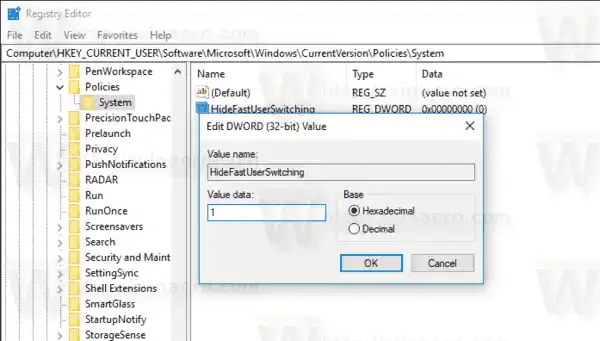 Tandaan: Kahit na nagpapatakbo ka ng 64-bit na Windows kailangan mo pa ring lumikha ng 32-bit na halaga ng DWORD.
Tandaan: Kahit na nagpapatakbo ka ng 64-bit na Windows kailangan mo pa ring lumikha ng 32-bit na halaga ng DWORD. - I-restart ang Windows 10 .
Tapos ka na.
Huwag paganahin ang Mabilis na Paglipat ng User gamit ang Local Group Policy Editor
- Pindutin ang Win + R key nang magkasama sa iyong keyboard at i-type ang:|_+_|
Pindutin ang enter.
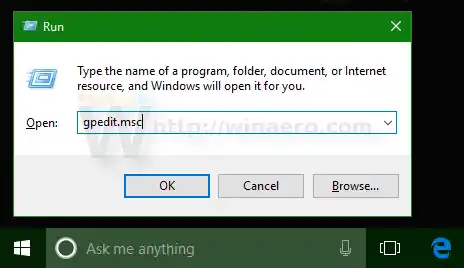
- Magbubukas ang Group Policy Editor. Pumunta saComputer ConfigurationAdministrative TemplatesSystemLogon.
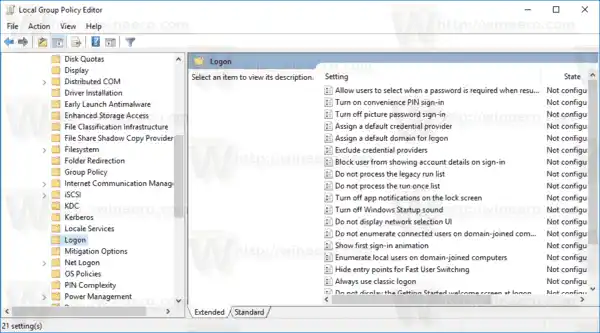 Paganahin ang opsyon sa patakaranItago ang mga entry point para sa Mabilis na Paglipat ng Usertulad ng ipinapakita sa ibaba.
Paganahin ang opsyon sa patakaranItago ang mga entry point para sa Mabilis na Paglipat ng Usertulad ng ipinapakita sa ibaba.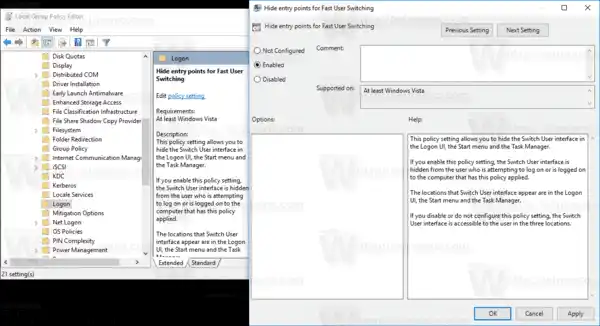
Maaaring interesado kang basahin ang mga sumusunod na artikulo:
- Paano mas mabilis na lumipat ng mga user sa Windows 10
- Gumawa ng Switch User Shortcut sa Windows 10
Ayan yun.


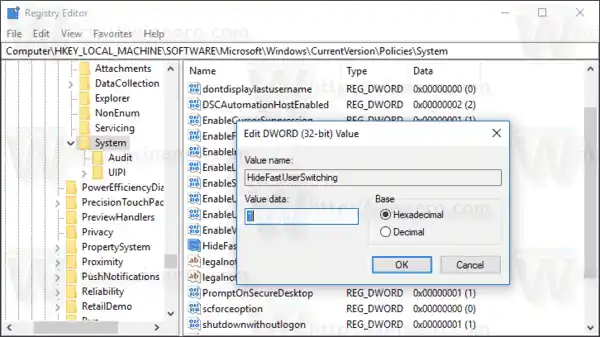
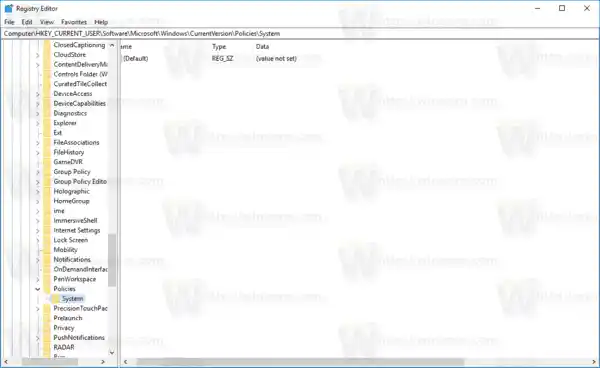
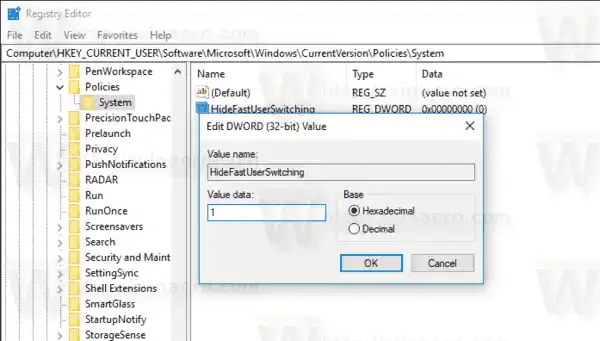 Tandaan: Kahit na nagpapatakbo ka ng 64-bit na Windows kailangan mo pa ring lumikha ng 32-bit na halaga ng DWORD.
Tandaan: Kahit na nagpapatakbo ka ng 64-bit na Windows kailangan mo pa ring lumikha ng 32-bit na halaga ng DWORD.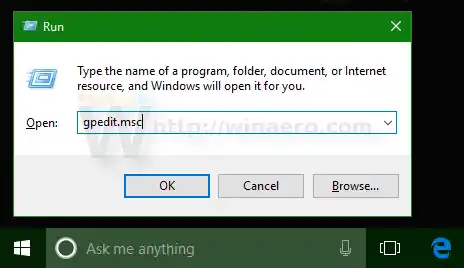
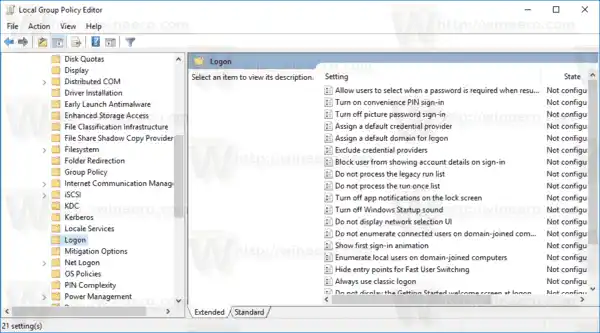 Paganahin ang opsyon sa patakaranItago ang mga entry point para sa Mabilis na Paglipat ng Usertulad ng ipinapakita sa ibaba.
Paganahin ang opsyon sa patakaranItago ang mga entry point para sa Mabilis na Paglipat ng Usertulad ng ipinapakita sa ibaba.