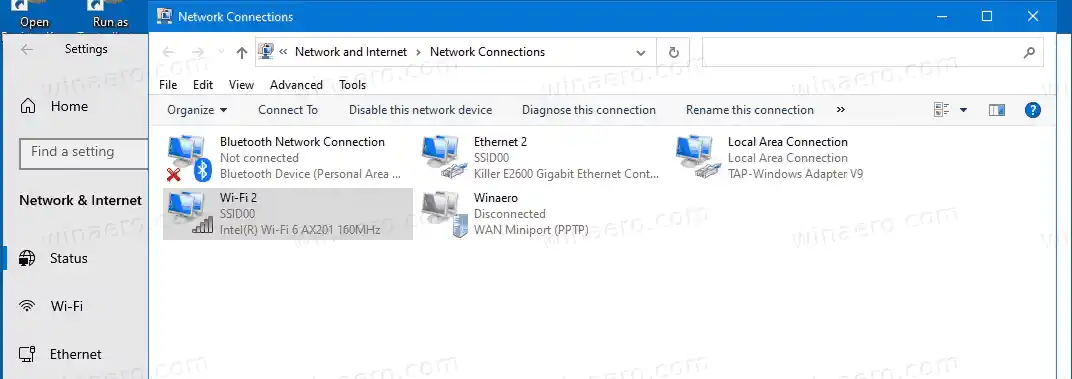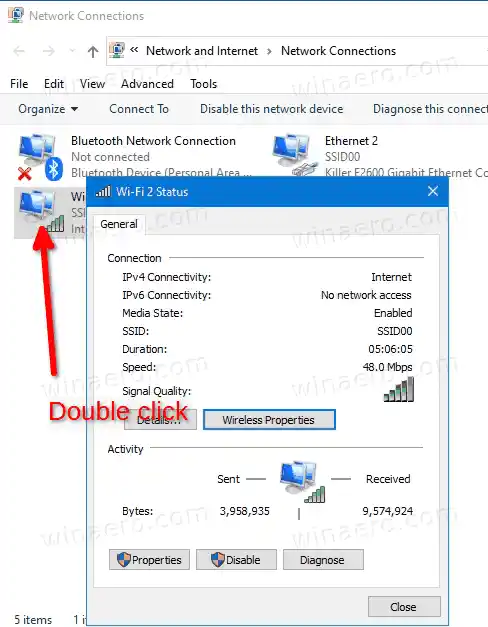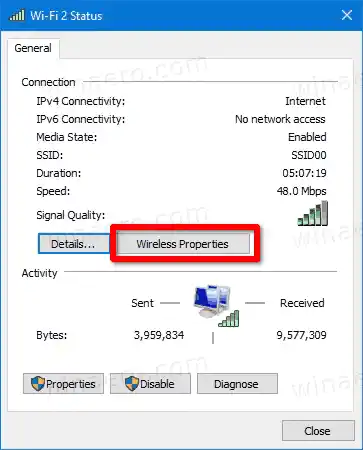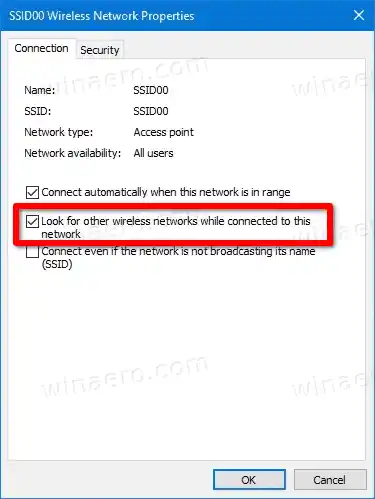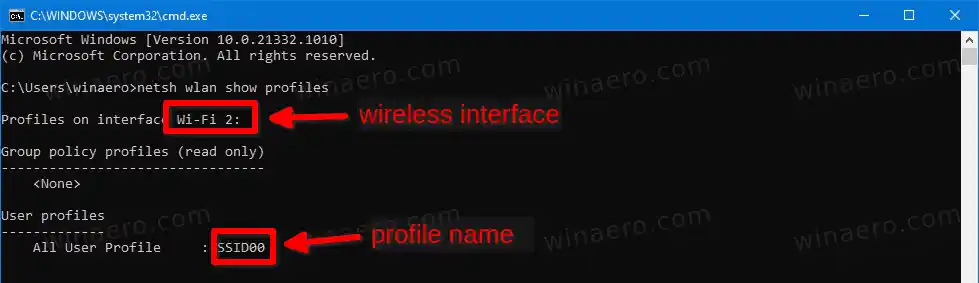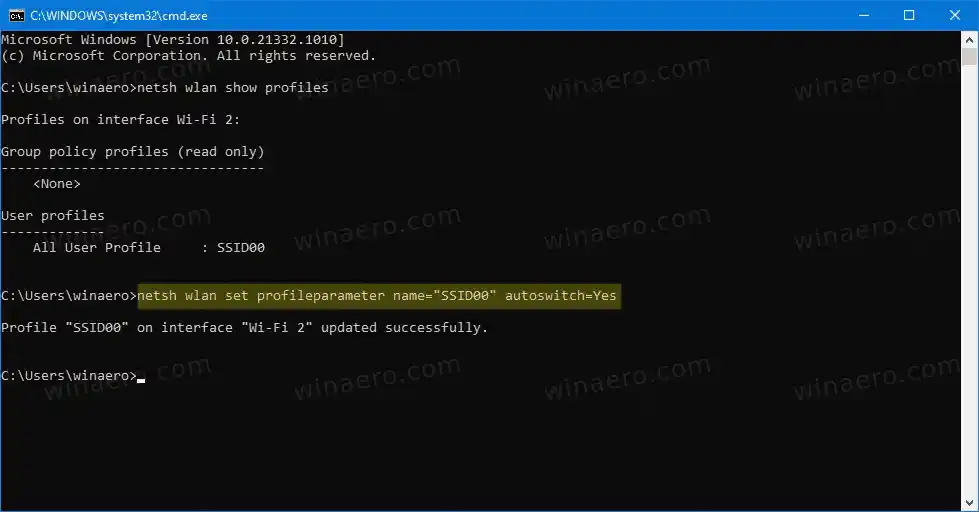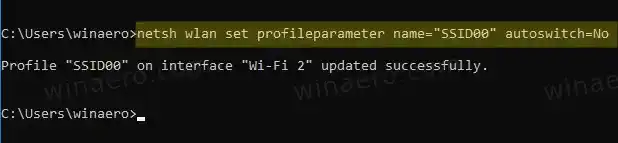Bilang default, Windows 10 ay awtomatikong kumonektasa mga Wi-Fi network na nakonekta mo kahit isang beses. Ang operating system ay nagse-save ng isang profile para sa naturang network, at ang opsyon na 'Awtomatikong kumonekta' ay pinagana bilang default.
Gayundin, ang mga naka-save na wireless network ay may priyoridad na tumutukoy kung aling Wi-Fi network ang ikokonekta kapag available ito sa saklaw. Sa Windows 7, madali mong mababago ang priyoridad para sa isang wireless network gamit ang Control Panel. Gayunpaman sa Windows 10, hindi na available ang opsyong iyon. Gayundin, ang app na Mga Setting ay hindi nag-aalok ng anumang alternatibo dito sa pagsulat na ito. Ngunit maaari mo pa ring baguhin ito gamit ang netsh tool. Tingnan ang Baguhin ang priyoridad ng WiFi network sa Windows 10 .
Mga nilalaman tago Wireless Network Auto Switch Upang Paganahin ang Auto Switch para sa Wireless Network Connection sa Windows 10 I-enable o I-disable ang Auto Switch sa Command PromptWireless Network Auto Switch
Bukod sa dalawang salik na nabanggit sa itaas, nariyan din angauto switchparameter. Kinokontrol nito ang pagkilos ng paglipat ng wireless network para sa mga kilalang profile ng Wi-Fi kapag available ang naturang network sa saklaw. Maaari itong i-on para sa isang partikular na wireless na koneksyon. Kapag pinagana, ginagawa nitong patuloy ang pagtuklas ng Windows 10 para sa iba pang mga wireless network kahit na nakakonekta na ito sa ilan. Sa sandaling matukoy ng OS ang isang network na may mas mataas na priyoridad, awtomatiko itong magdidiskonekta mula sa kasalukuyang network at kumonekta sa bagong natagpuang opsyon sa Wi-Fi.
Ipapakita sa iyo ng post na ito na paganahin ang Auto Switch to a Wireless Network sa Windows 10.
bakit hindi lumalabas ang external hard drive ko
Upang Paganahin ang Auto Switch para sa Wireless Network Connection sa Windows 10
- Buksan ang app na Mga Setting.
- Pumunta saNetwork at Internet>Katayuan.

- Sa kanan, mag-click saBaguhin ang adaptormga pagpipilian upang buksan angMga Koneksyon sa Networkfolder.
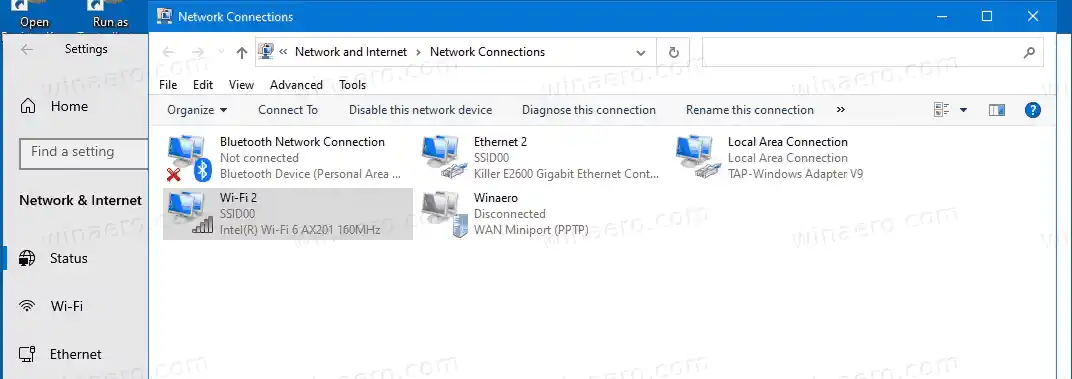
- SaMga Koneksyon sa Network, i-double click ang koneksyon sa wireless network na gusto mong paganahin ang opsyong Auto Switch.
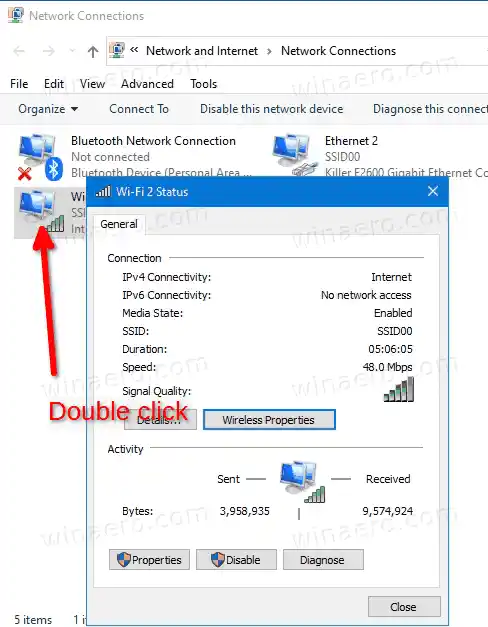
- Ngayon, mag-click saMga Wireless na Katangianpindutan.
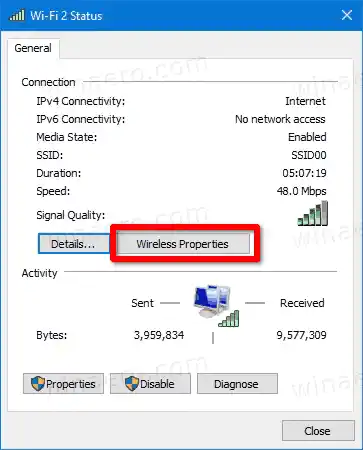
- I-on (suriin) angMaghanap ng iba pang mga wireless network habang nakakonekta sa network na itoopsyon upang paganahin angAuto switchtampok para sa koneksyon ng wireless network.
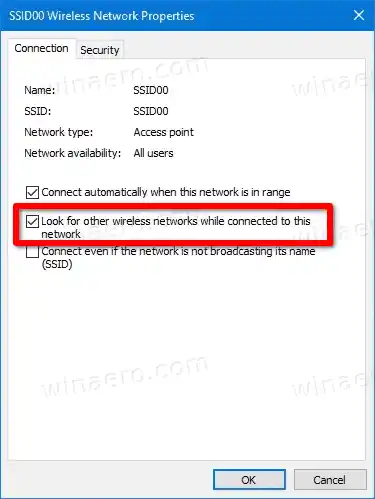
- Mag-click sa OK upang ilapat ang pagbabago.
Tapos ka na.
Tandaan: Bilang default, angMaghanap ng iba pang mga wireless network habang nakakonekta sa network na ito naka-off ang checkbox (hindi naka-check). Sa sandaling pinagana mo ito, maaari mong i-undo ang pagbabagong ito anumang sandali ng oras.
Bilang kahalili, maaari mong paganahin o huwag paganahin ang tampok na Auto Switch mula sa command prompt gamit ang |_+_| kasangkapan.
nasaan ang audio ko
I-enable o I-disable ang Auto Switch sa Command Prompt
- Magbukas ng bagong command prompt.
- I-type o i-copy-paste ang |_+_| command, at pindutin ang Enter key upang makita ang magagamit na mga profile at interface ng wireless network.
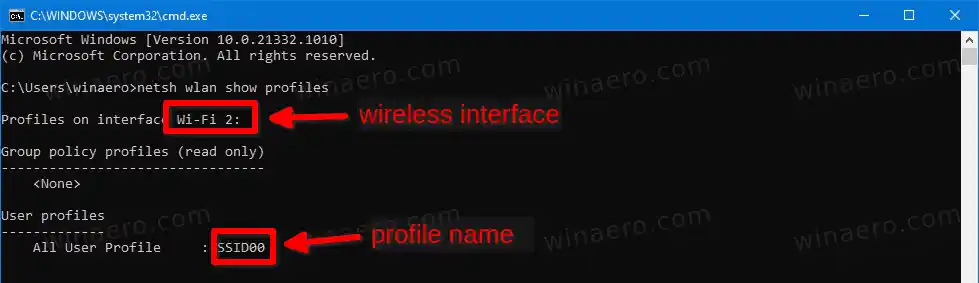
- Tandaan ang pangalan ng profile ng wireless network na gusto mong paganahin o huwag paganahin ang Auto Switch.
- Upang paganahin ang tampok na Auto Switch, patakbuhin ang command: |__+_|. Palitan |__+_| na may aktwal na pangalan ng profile.
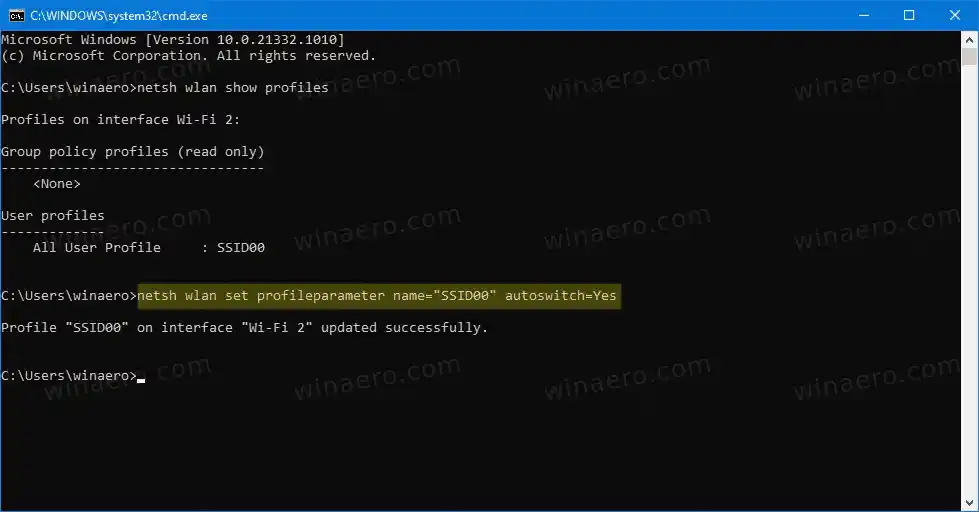
- Katulad nito, maaari mong hindi paganahin ang opsyon na Auto Switch gamit ang sumusunod na command. |_+_|.
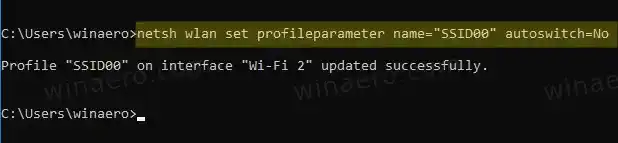
- Kung mayroon kang ilang mga wireless na interface, maaaring gusto mong ilapat ang pagbabago sa isang partikular na interface lamang. Sa kasong ito, ikaw ang sumusunod na syntax:|_+_|.
- Palitan |__+_| at |_+_| sa aktwal na mga halaga.
Ayan yun.