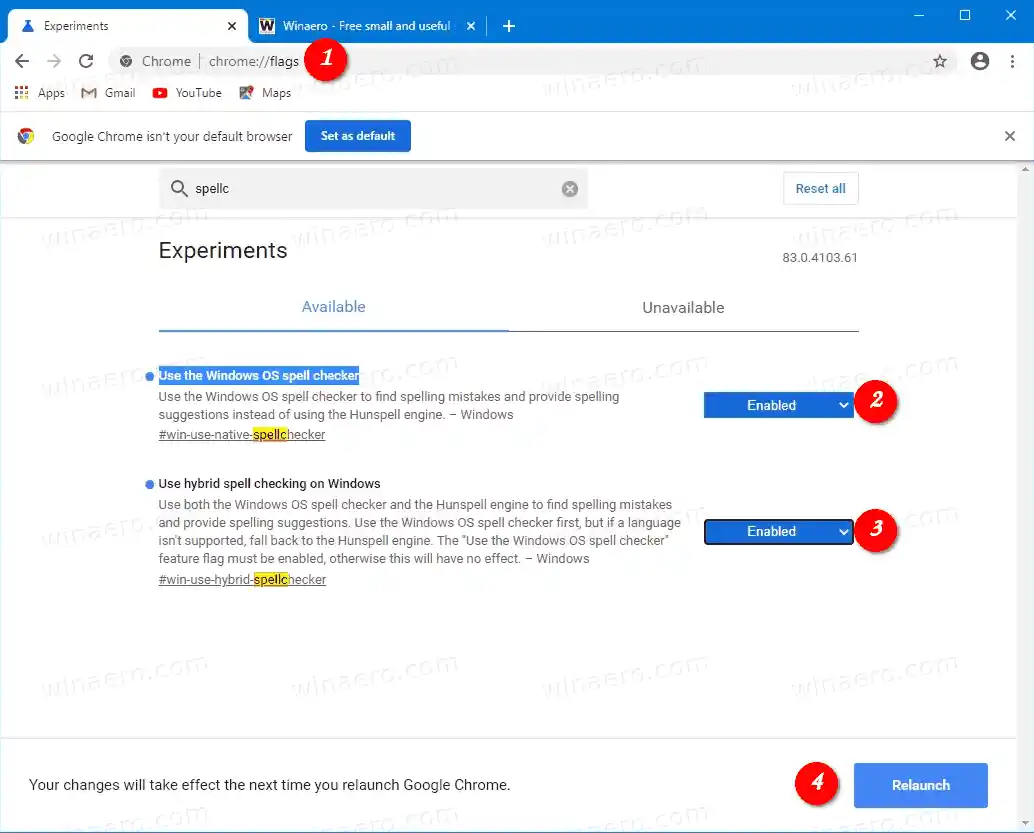Ipinoposisyon ng Microsoft ang built-in na Spell Checker bilang moderno, up-to-date na makina na mahusay sa pagkilala ng mga bagong termino at brand. Ang sumusunod na larawan ay nagpapakita kung ano ang ibig sabihin ng mga ito.

Ang open-source na Hunspell Spellcheck library na ginagamit ng Chromium sa ngayon ay walang suporta para sa mga email, URL, at acronym. Niresolba ng Windows Spellcheck API ang isyung ito.
Mga nilalaman tago Windows Spellchecker sa Google Chrome Upang Paganahin ang Windows Spellchecker sa Google Chrome, Mga artikulo ng interesWindows Spellchecker sa Google Chrome
Ang Google Chrome ay may kasamang ilang kapaki-pakinabang na opsyon na pang-eksperimento. Ang mga ito ay hindi dapat gamitin ng mga regular na user ngunit madaling i-on ng mga mahilig at tester ang mga ito. Ang mga pang-eksperimentong feature na ito ay maaaring makabuluhang mapabuti ang karanasan ng user ng Chrome browser sa pamamagitan ng pagpapagana ng karagdagang functionality. Upang paganahin o huwag paganahin ang isang pang-eksperimentong tampok, maaari mong gamitin ang mga nakatagong opsyon na tinatawag na 'mga flag'.
Para sa katutubong Windows Spellchecker, may dalawang flag ang Chrome.
- |_+_| - pinapagana ang tampok.
- |_+_| - nagbibigay-daan sa paggamit ng parehong Windows OS spell checker at ang Hunspell engine upang mahanap ang mga pagkakamali sa spelling at magbigay ng mga mungkahi sa pagbabaybay. Kung ang isang wika ay hindi sinusuportahan ng Windows Spellchecker, ang Chrome ay babalik sa Hunspell engine.
Upang Paganahin ang Windows Spellchecker sa Google Chrome,
- Buksan ang browser ng Google Chrome.
- I-type ang sumusunod na text sa address bar: chrome://flags/#win-use-native-spellchecker.
- PumiliPinaganamula sa drop down na listahan sa tabi ngGamitin ang spell checker ng Windows OS
opsyon.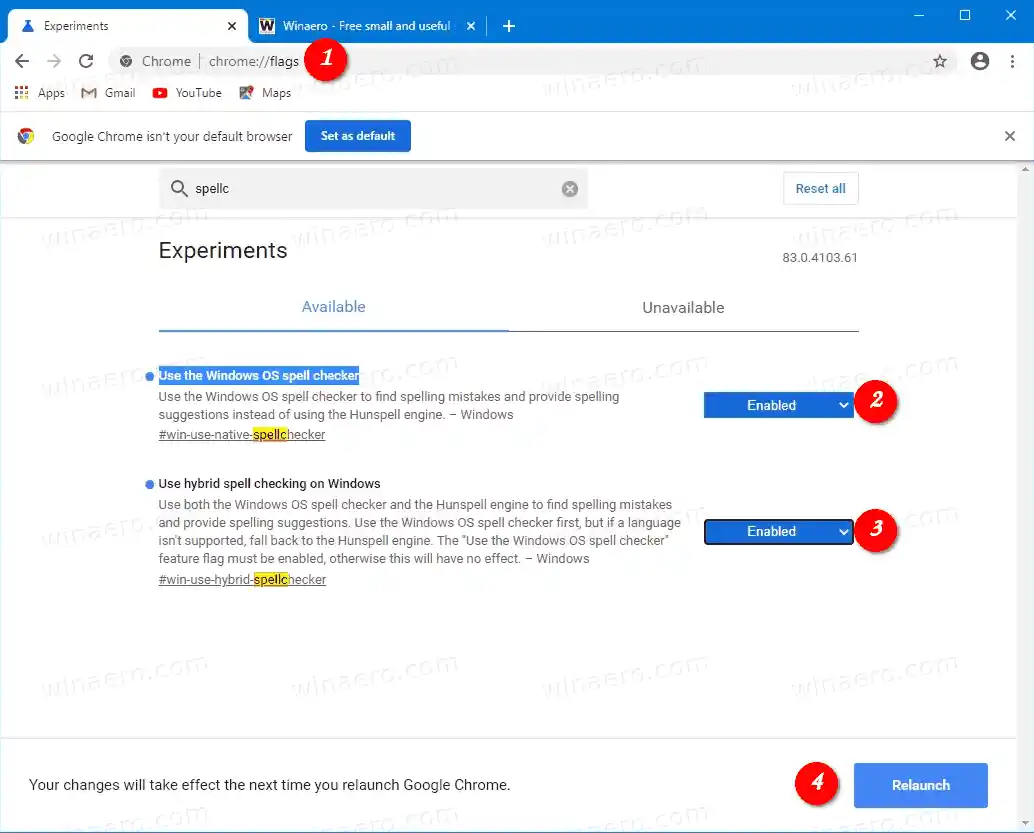
- Ngayon, katulad na paganahin ang bandila chrome://flags/#win-use-hybrid-spellchecker.
- I-restart ang Google Chrome sa pamamagitan ng manu-manong pagsasara nito o maaari mo ring gamitin ang Relaunch button na lalabas sa pinakailalim ng page.

Tapos ka na! Ang native na spellchecker ay pinagana na ngayon sa Google Chrome sa Windows 10 at Windows 8.
Mga artikulo ng interes
- Paganahin ang Tagapili ng Profile sa Google Chrome
- I-enable ang Tab Groups Collapse sa Google Chrome
- Paganahin ang WebUI Tab Strip Sa Google Chrome
- Paganahin ang Nakabahaging Clipboard Sa Google Chrome
- Paganahin ang Tab Freezing sa Google Chrome
- Paganahin ang QR Code Generator Para sa URL ng Pahina sa Google Chrome
- Paganahin ang DNS sa pamamagitan ng HTTPS sa Chrome (DoH)
- Paganahin ang Mga Preview ng Thumbnail ng Tab sa Google Chrome
- Huwag paganahin ang Mga Preview ng Tab Hover Card sa Google Chrome
- Lumikha ng Google Chrome Incognito Mode Shortcut
- Force Enable Guest Mode sa Google Chrome
- Simulan ang Google Chrome Laging nasa Guest Mode
- Paganahin ang Kulay at Tema para sa Pahina ng Bagong Tab sa Google Chrome
- Paganahin ang Global Media Controls sa Google Chrome
- Paganahin ang Dark Mode para sa Anumang Site sa Google Chrome
- I-enable ang Volume Control at Media Key Handling sa Google Chrome
- Paganahin ang Reader Mode Distill page sa Google Chrome
- Alisin ang Mga Indibidwal na Autocomplete Suggestion sa Google Chrome
- I-on o I-off ang Query sa Omnibox sa Google Chrome
- Baguhin ang Posisyon ng Pindutan ng Bagong Tab sa Google Chrome
- Huwag paganahin ang Bagong Rounded UI sa Chrome 69
- Paganahin ang Native Titlebar sa Google Chrome sa Windows 10
- Paganahin ang Picture-in-Picture mode sa Google Chrome
- I-enable ang Material Design Refresh sa Google Chrome
- Paganahin ang Emoji Picker sa Google Chrome 68 at mas bago
- Paganahin ang Lazy Loading sa Google Chrome
- Permanenteng I-mute ang Site sa Google Chrome
- I-customize ang Pahina ng Bagong Tab sa Google Chrome
- I-disable ang Not Secure Badge para sa HTTP Web Sites sa Google Chrome
- Gawin ang Google Chrome na Ipakita ang HTTP at WWW na mga bahagi ng URL
Maraming salamat sa sa pamamagitan ngpara sa tip nila!