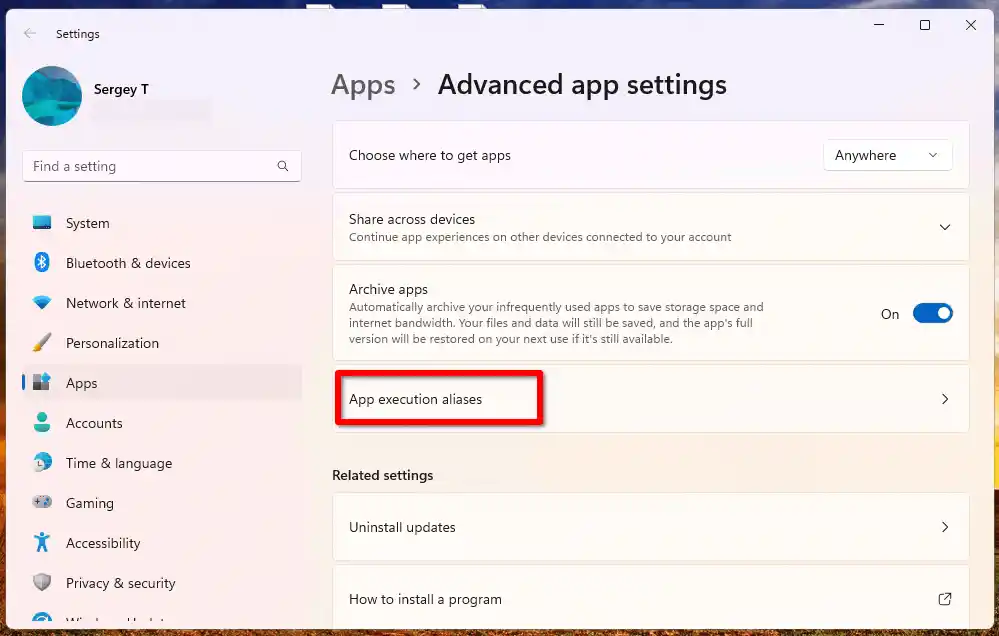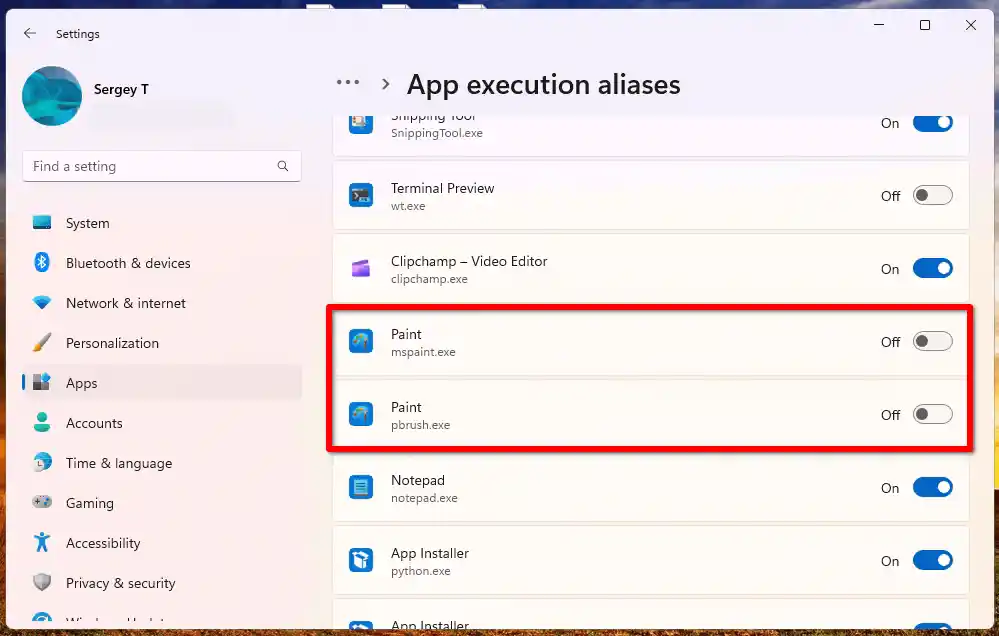Lumang classic na pintura na tumatakbo sa Windows 11
logitech receiver mouse
Maaari kang magtaka kung ano ang mali sa inbox na Paint sa Windows 11. Ang sagot ay nag-iiba para sa bawat tao, ngunit ang pinakakaraniwang dahilan ay ang mga sumusunod.
- Para sa 16:9 na mga screen, ang UI ay nag-iiwan ng mas kaunting lugar ng pagtatrabaho. Hindi maaaring tiklupin ang laso nito.
- Ang pag-customize ng ribbon/Quick Access toolbar ay inalis.
- Mayroon itong hardcoded na title bar na kulay gray, at pareho para sa 'chrome' ng app. Kung marami kang Paint window na magkatabi, maaari mong aksidenteng pindutin ang Alt+F4 sa maling window dahil pareho ang hitsura ng mga ito.
- Higit pang mga command na walang text label.
- Sa paunang bersyon ng Windows 11, kung mag-snap ka ng dalawang Paint window nang magkatabi sa Windows 11, hindi sila pumutok nang maayos at medyo magkakapatong.
- Ang proseso nito ay kumonsumo din ng mas malaking RAM
- Mas malala ang pagiging naa-access ng keyboard para sa mga menu.
- Sa wakas, ito ay nagsisimula nang mas mabagal.
Kung ikaw ang hindi nasisiyahan sa bagong Paint app, maaari mong ibalik ang Windows 10-like na bersyon nang madali. Gawin ang sumusunod.
Mga nilalaman tago I-download ang Windows 10 Classic Paint para sa Windows 11 I-restore ang inbox appI-download ang Windows 10 Classic Paint para sa Windows 11
- Bukas ang website na itoat i-download ang programa ng pag-setup ng Classic Paint.
- Ilunsad ang installer, at tukuyin ang folder kung saan ito i-install. Ang default na lokasyon ay OK upang sumang-ayon.
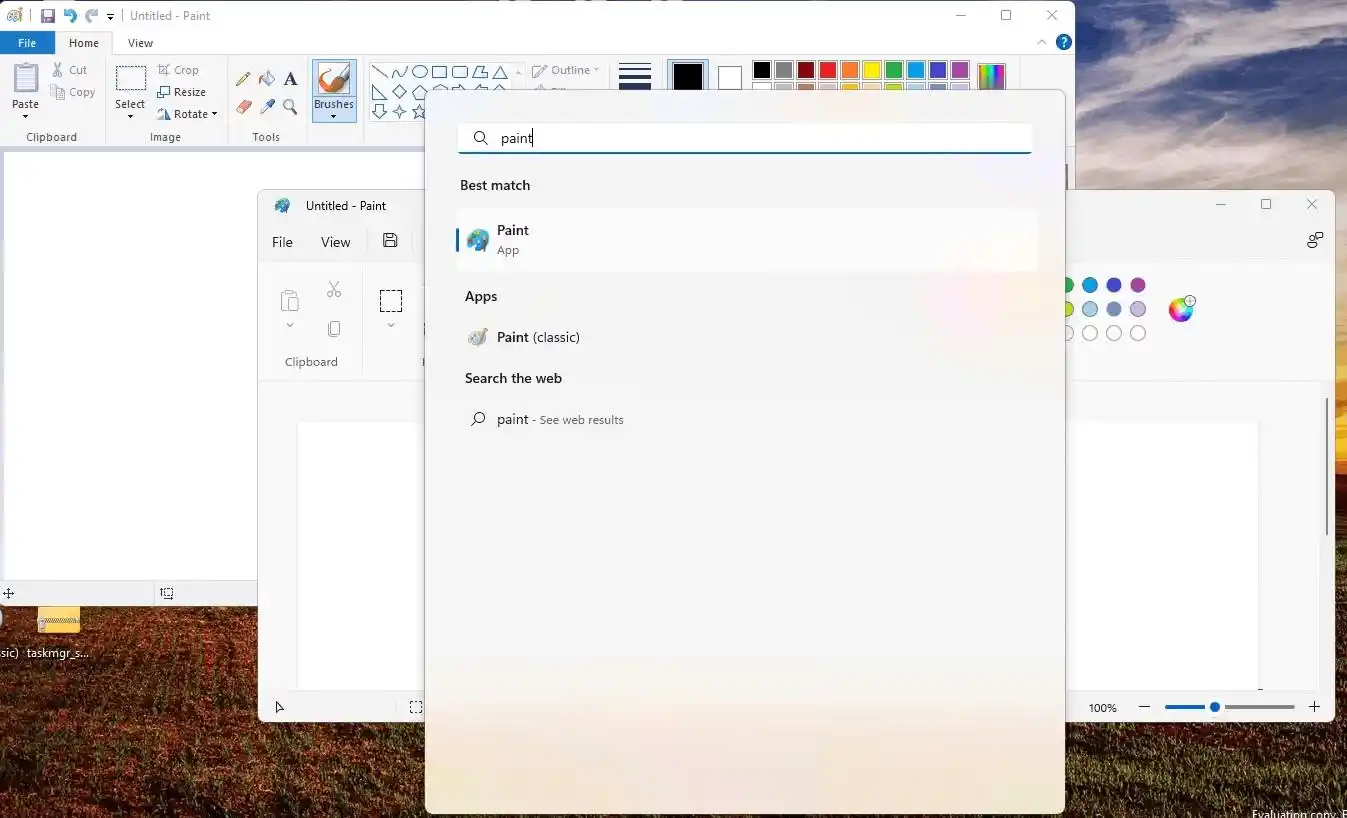
- Sa susunod na pahina, mangyaring basahin nang mabuti ang ibinigay na mga tagubilin, at i-click ang 'Buksan ang settings'button.
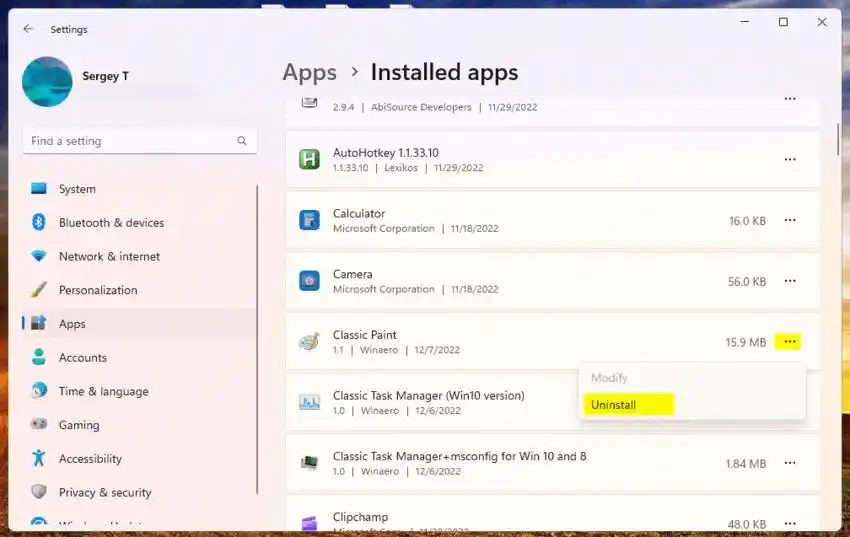
- Sa sandaling magbukas ang Settings app sa 'Mga Advanced na Setting ng App' pahina, mag-click sa 'Mga alyas sa pagpapatupad ng app'.
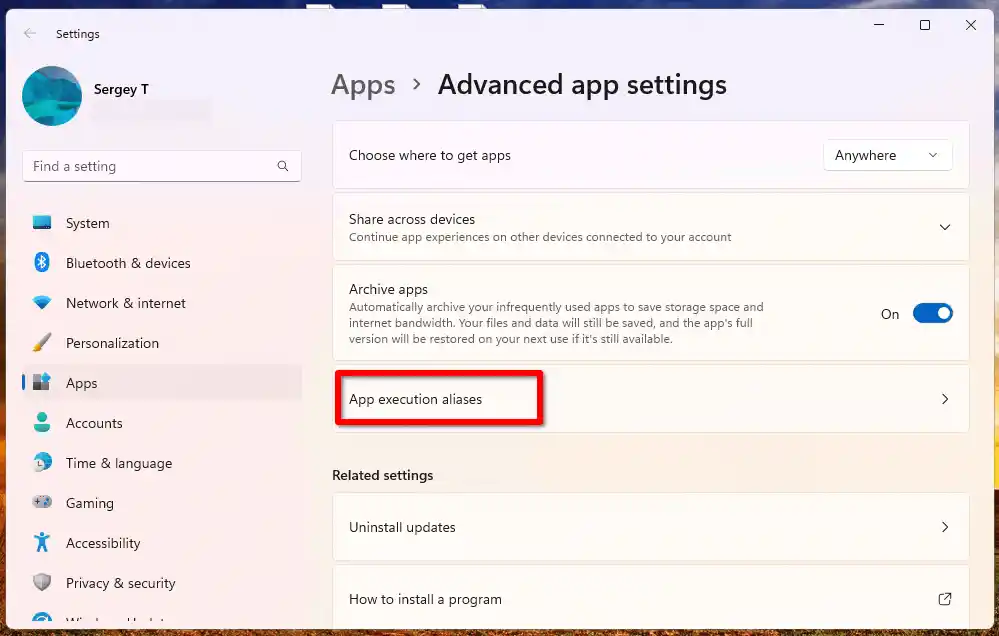
- Huwag paganahin ang 'Paint' alias para samspaint.exeatpbrush.exemga entry gamit ang mga toggle switch sa tabi ng kanilang mga pangalan.
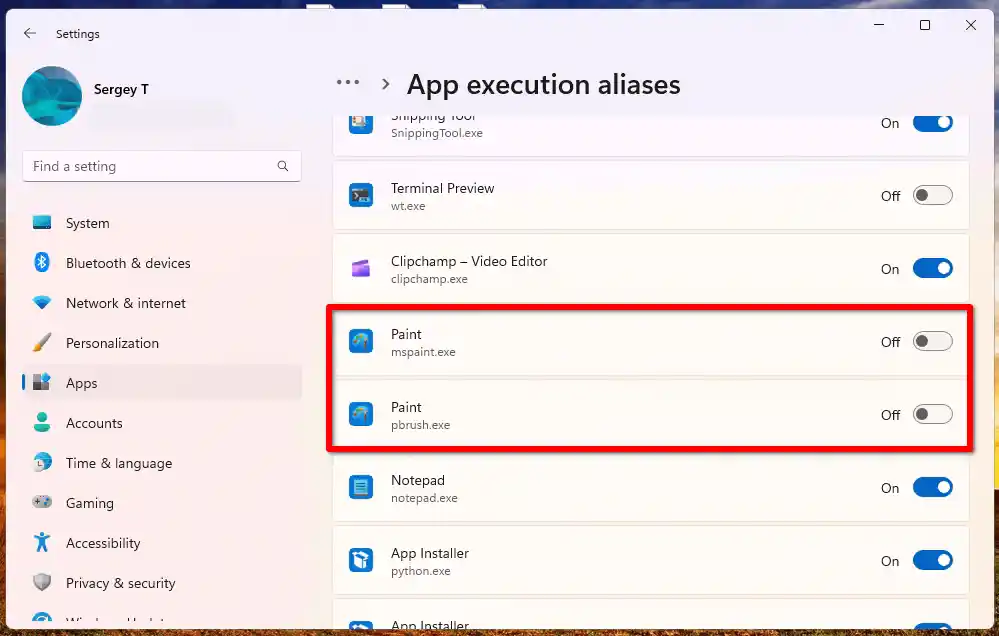
- Isara ang app na Mga Setting, at tapusin ang pag-setup.
Voila, mayroon ka na ngayong lumang classic na Paint sa Windows 11! Makikita mo ang shortcut nito sa Desktop at sa Start menu.
Ito ay ganap na isasama ang sarili nito sa Windows shell. Kung magbubukas ka ng isang pinahabang menu ng konteksto, makakahanap ka ng bagong entry, 'I-edit gamit ang Classic Paint'. Papayagan ka nitong direktang magbukas ng anumang larawan sa magandang lumang app.
hindi kumokonekta ang iphone hotspot

Bukod pa rito, makikita mo ito sa 'Buksan gamit ang' submenu ng modernong menu ng konteksto.

Kasama sa package ang buong hanay ng mga interface na wika (MUI), kaya palaging pareho itong pagsasalin ng iyong operating system at user account. Kasama sa buong listahan ng mga wika ang:
af-za, am-et, ar-sa, as-in, az-latn-az, be-by, bg-bg, bn-bd, bn-in, bs-latin-ba, ca-es, ca- ES-Valence, ChR-Cher-US, CS-CZ, CY-GB, DA-DK, DE-DE, EL-Gr, EN-GB, EN-US, ES-ES, ES-MS, ET-EE, Eu-ES, Fa-IR, Fi-Fi, Fil-Ph, Fr-CA, Fr-Fr, Ga-ie, GD-GB, GL-ES, Gu-In, Ha-Latn-N, He-IL, Hi-In, HR-Hr, HU-Hu, HI-AM, Id-ID, IG-NG, IS-IS, IT-IT, JA-JP, KA-GE, KK-KZ, KM-KH, KN- Sa, Ko-KR, Kok-In, Ku-Arab-iq, Ky-KG, LB-LU, LO-LA, LT-LT, LV-LV, Mi-NZ, MK-MK, ML-IN, MN- MN, MR-IN, MS-MY, MT-MT, NB-NO, NE-NP, NL-NL, NN-NO, NSO-ZA, OR-IN, Pa-Arab-PK, PA-IN, PL- PL, PRS-AF, PT-BR, PT-PT, QUC-LATTN-GT, Quz-PE, Ro-Ro, Ru-Ru, RW-RW, SD-Arab-PK, SI-LC, SK-SK, sl-si, sq-al, sr-cirl-ba, sr-cirl-rs, sr-latin-rs, sv-se, sw-ke, ta-in, te-in, tg-cyrl-tj, th- ika, ti-et, tk-tm, tn-za, tr-tr, t-ru, ug-cn, uk-ua, ur-pk, z-latn-uz, vi-vn, wo-sn, xh- ZA, Yo-NG, ZH-CN, ZH-TW, ZH-ZA
Ngunit ang magandang bagay ay hindi nito mai-install ang lahat para sa iyo nang sabay-sabay. Maingat nitong pipiliin lamang ang mga umiiral na lokal, at hindi pupunuin ang iyong drive ng mga hindi kinakailangang file.
Nabigo ang pag-install ng driver ng geforce game ready
Isa pang magandang bagay tungkol sa package na ito na hindi nito pinapalitan ang mga system file. Ini-install nito ang lumang classic na mspaint.exe sa tabi ng inbox one. Sa ganitong paraan, maaari mong gamitin ang mga ito nang sabay-sabay. Madaling ilunsad ang mga ito pareho mula sa Start menu o sa Search. I-type ang 'paint' at piliin ang kailangan mo, o patakbuhin silang lahat.
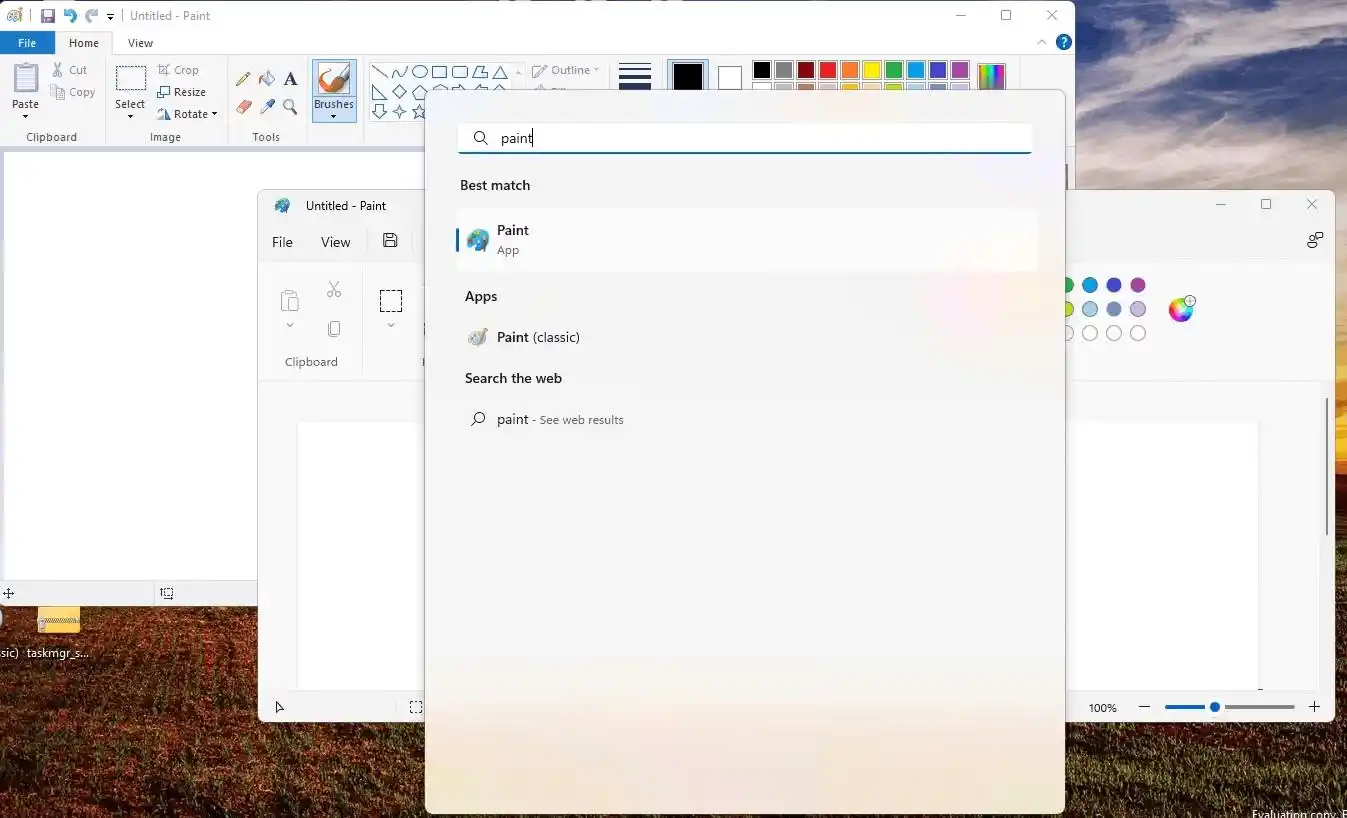
bakit kumikislap ang monitor ng aking computer
Ang mga file ay mula sa tunay na Windows 10 Build 14393, hindi pinakialaman o binago sa anumang paraan.
I-restore ang inbox app
Madaling alisin ang lumang klasikong pintura mula sa Windows 11 sa pamamagitan ng pagbubukas ng Mga Setting (Win + I). Ayan, pumunta saApps > Mga naka-install na app, hanapinKlasikong Pintura, at mag-click sa tatlong tuldok na pindutan ng menu. Mula sa menu na iyon, piliinI-uninstall, at kumpirmahin ang iyong intensyon.
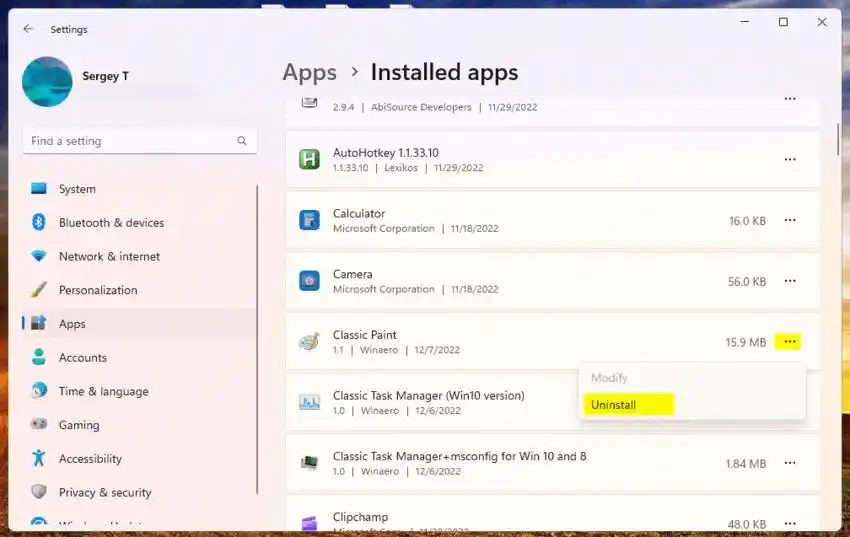
Ilulunsad nito ang uninstaller na mag-aalis ng lahat ng 'classic' na file at mga entry sa registry, kaya magkakaroon ka lang ng inbox app.
Huwag kalimutang muling paganahin ang |_+_| at |_+_| mga alyas sa pagpapatupad ng app upang ang bagong app na pinapagana ng Store ay maiparehistro ang sarili nito para sa Run box.
Salamat sa miyembro ng aming koponan na si Gaurav Kale sa pagtulong sa post na ito.