
Narito kung paano mo maaayos ang problemang iyon at buksan ang HEIC at HEVC na mga imahe sa Windows 11.
Mga nilalaman tago Buksan ang HEIC at HEVC Files sa Windows 11 Paano magbukas ng HEIF at HEVC file nang libre sa Windows 11Buksan ang HEIC at HEVC Files sa Windows 11
Upang buksan ang HEIC file sa Windows 11 at Windows 10, kailangan mong mag-download ng isang set ng mga codec. Ang kapus-palad na katotohanan ay ang mga codec na iyon ay hindi libre. Depende sa kung nasaan ka, maaaring kailanganin mong magbayad ng hindi bababa sa Narito kung paano mo maaayos ang problemang iyon at buksan ang HEIC at HEVC na mga imahe sa Windows 11. Upang buksan ang HEIC file sa Windows 11 at Windows 10, kailangan mong mag-download ng isang set ng mga codec. Ang kapus-palad na katotohanan ay ang mga codec na iyon ay hindi libre. Depende sa kung nasaan ka, maaaring kailanganin mong magbayad ng hindi bababa sa $0.99. Sa kabutihang palad, iyon ay isang pagbili ng isang pagbabayad na gagana sa ibang pagkakataon sa lahat ng iyong Windows 11 at Windows 10 device. Upang buksan ang mga HEIC na imahe at HEVC na video sa Windows 11, gawin ang sumusunod. Marahil ay nagtataka ka kung posible bang buksan ang HEVC at HEIF file sa Windows 11 nang hindi nagbabayad ng $0.99. Ang isang dolyar para sa app ay hindi gaanong, ngunit ang katotohanan na kailangan mong magbayad para sa gayong simpleng tampok sa isang mamahaling operating system ay hindi katanggap-tanggap para sa marami. Sa kabutihang palad, may mga libreng third-party na codec para sa pagbubukas ng mga HEVC/HEIF na file sa Windows 11. Ang CopyTrans ay isang magandang opsyon kung gusto mong magtrabaho sa HEIC na mga imahe. Tandaan na hindi sinusuportahan ng CopyTrans ang mga HEVC-video. Tip: Maraming third-party na video player ang may kasamang mga built-in na code para sa HEVC-video. Ang VLC, isa sa mga pinakamahusay na third-party na video player, ay walang problema sa paglalaro ng HEVC nang hindi na kailangang mag-install o bumili ng mga karagdagang codec o app. Maaari mong i-download ang VLC mula sa opisyal na website.
Buksan ang HEIC at HEVC Files sa Windows 11

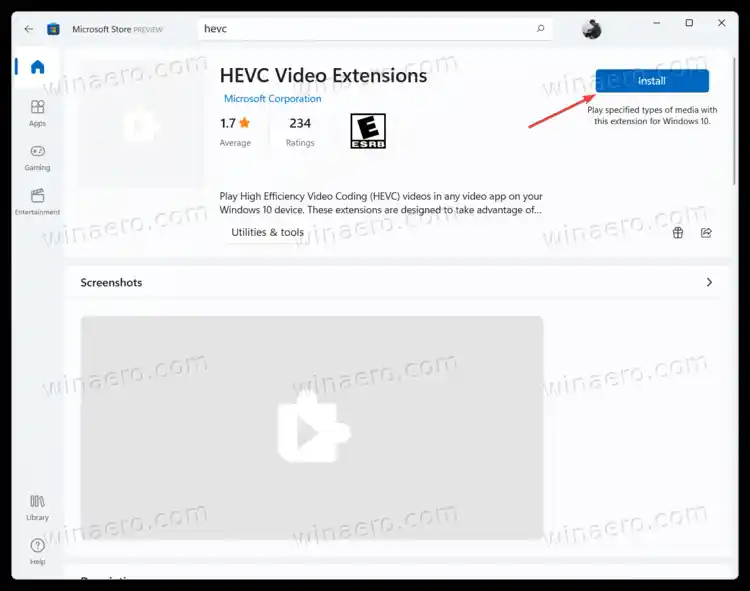
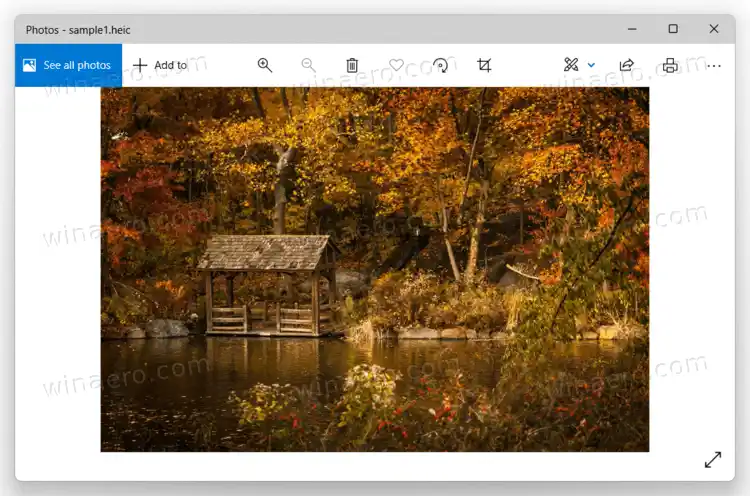
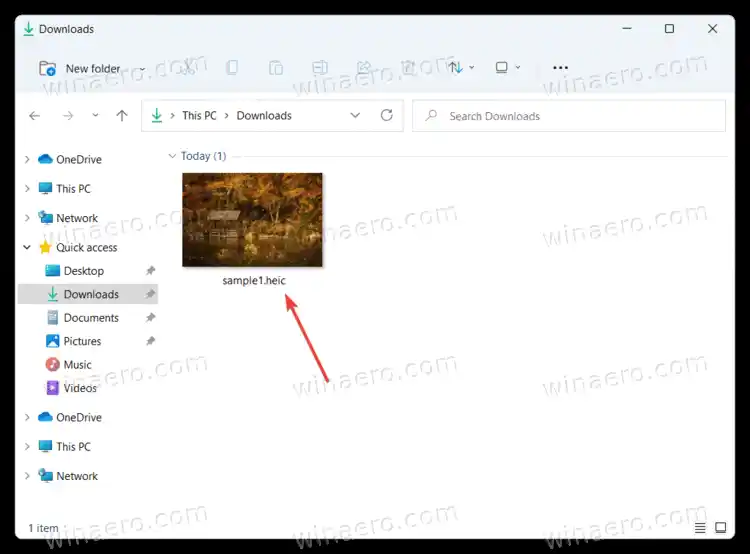
Paano magbukas ng HEIF at HEVC file nang libre sa Windows 11
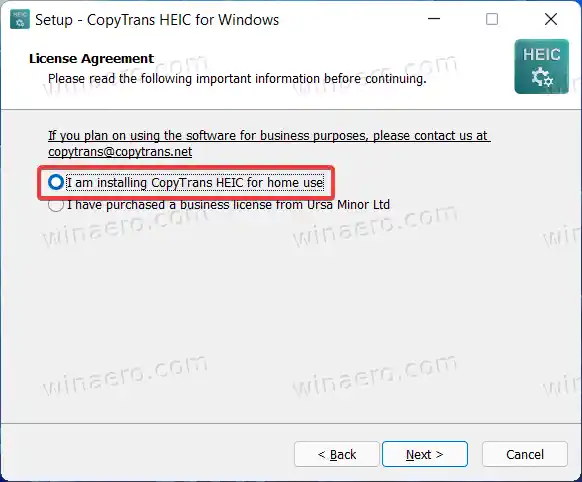
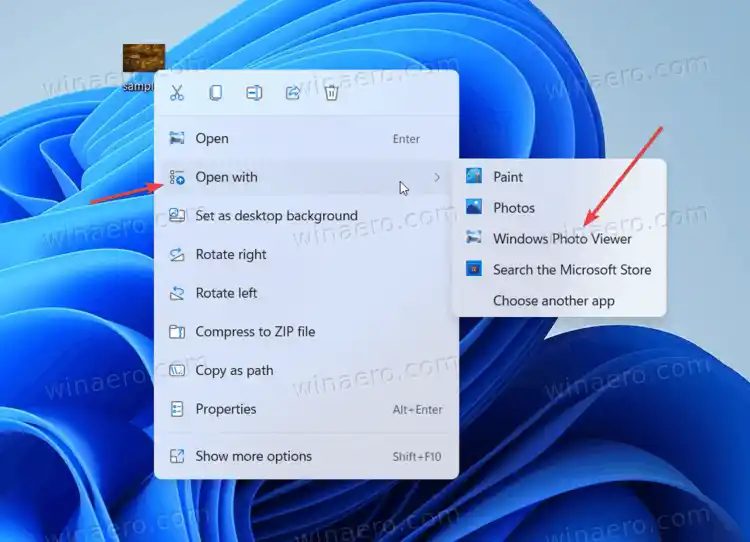
Upang buksan ang mga HEIC na imahe at HEVC na video sa Windows 11, gawin ang sumusunod.
- I-download ang HEIF Image Extensions app mula sa Microsoft Store. Gamitin ang link na itopara buksan agad. Kung ipinapakita ng Microsoft Store ang button na 'Ilunsad' sa halip na ang button na 'Kunin' o 'Libre', nangangahulugan ito na nasa iyong PC na ang app. Laktawan ang hakbang na ito at lumipat sa susunod.

- I-download ang pangalawang app na tinatawag Mga Extension ng Video ng HEVC. Bagama't binanggit nito ang mga video sa pangalan, kailangan ng Windows ang extension upang buksan ang mga imahe ng HEIF. I-click ang
Ang pinakabagong bersyon, Windows 11, ay walang pagbubukod. Kung susubukan mong magbukas ng HEIC file sa default na Photos app sa Windows 11, magpapakita ito sa iyo ng isang kapus-palad na 'Hindi namin mabuksan ang file na ito' na mensahe. .99 na button at sundin ang mga tagubilin sa screen upang bilhin ang app.
Narito kung paano mo maaayos ang problemang iyon at buksan ang HEIC at HEVC na mga imahe sa Windows 11.
Mga nilalaman tago Buksan ang HEIC at HEVC Files sa Windows 11 Paano magbukas ng HEIF at HEVC file nang libre sa Windows 11Buksan ang HEIC at HEVC Files sa Windows 11
Upang buksan ang HEIC file sa Windows 11 at Windows 10, kailangan mong mag-download ng isang set ng mga codec. Ang kapus-palad na katotohanan ay ang mga codec na iyon ay hindi libre. Depende sa kung nasaan ka, maaaring kailanganin mong magbayad ng hindi bababa sa $0.99. Sa kabutihang palad, iyon ay isang pagbili ng isang pagbabayad na gagana sa ibang pagkakataon sa lahat ng iyong Windows 11 at Windows 10 device.
Upang buksan ang mga HEIC na imahe at HEVC na video sa Windows 11, gawin ang sumusunod.
- I-download ang HEIF Image Extensions app mula sa Microsoft Store. Gamitin ang link na itopara buksan agad. Kung ipinapakita ng Microsoft Store ang button na 'Ilunsad' sa halip na ang button na 'Kunin' o 'Libre', nangangahulugan ito na nasa iyong PC na ang app. Laktawan ang hakbang na ito at lumipat sa susunod.

- I-download ang pangalawang app na tinatawag Mga Extension ng Video ng HEVC. Bagama't binanggit nito ang mga video sa pangalan, kailangan ng Windows ang extension upang buksan ang mga imahe ng HEIF. I-click ang $0.99 na button at sundin ang mga tagubilin sa screen upang bilhin ang app.
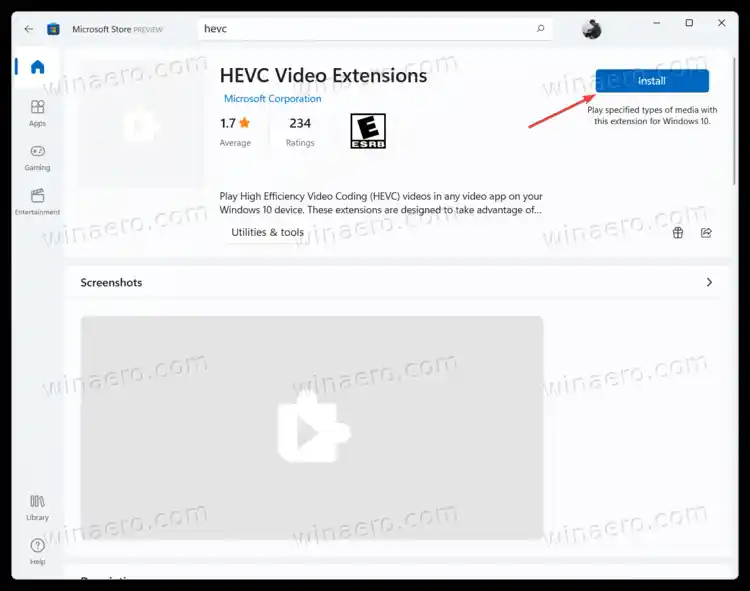
- Kapag natapos na ang pag-install ng HEVC Video Extensions app, mabubuksan mo ang parehong HEIF at HEVC file.
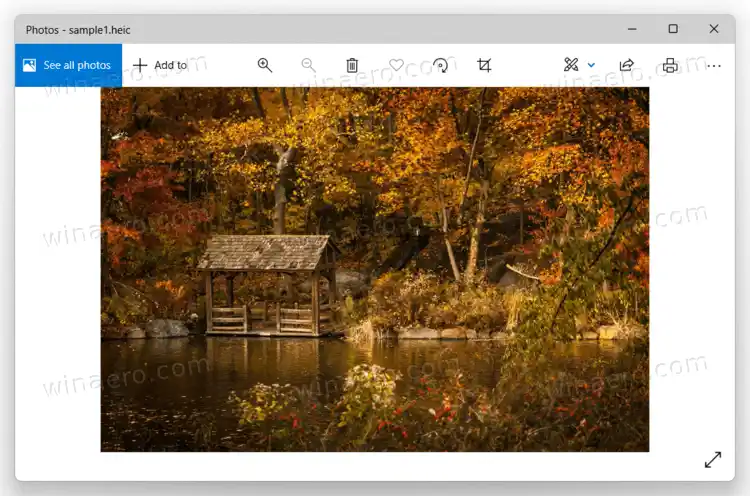
- Gayundin, papaganahin ng Windows ang mga thumbnail ng file sa File Explorer.
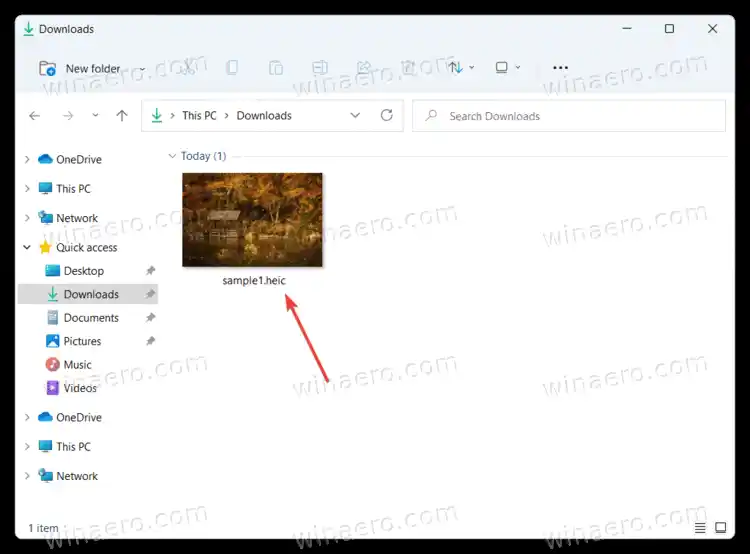
Paano magbukas ng HEIF at HEVC file nang libre sa Windows 11
Marahil ay nagtataka ka kung posible bang buksan ang HEVC at HEIF file sa Windows 11 nang hindi nagbabayad ng $0.99. Ang isang dolyar para sa app ay hindi gaanong, ngunit ang katotohanan na kailangan mong magbayad para sa gayong simpleng tampok sa isang mamahaling operating system ay hindi katanggap-tanggap para sa marami.
Sa kabutihang palad, may mga libreng third-party na codec para sa pagbubukas ng mga HEVC/HEIF na file sa Windows 11. Ang CopyTrans ay isang magandang opsyon kung gusto mong magtrabaho sa HEIC na mga imahe. Tandaan na hindi sinusuportahan ng CopyTrans ang mga HEVC-video.
- Pumunta sa opisyal CopyTrans HEIFwebsite at i-clickI-download.
- Buksan ang na-download na installer at sundin ang tagubilin sa screen.
- Siguraduhing piliin ang 'Nag-i-install ako ng CopyTrans HEIC para sa gamit sa bahay.' Ang app ay libre para sa mga regular na mamimili at binabayaran para sa mga customer ng negosyo.
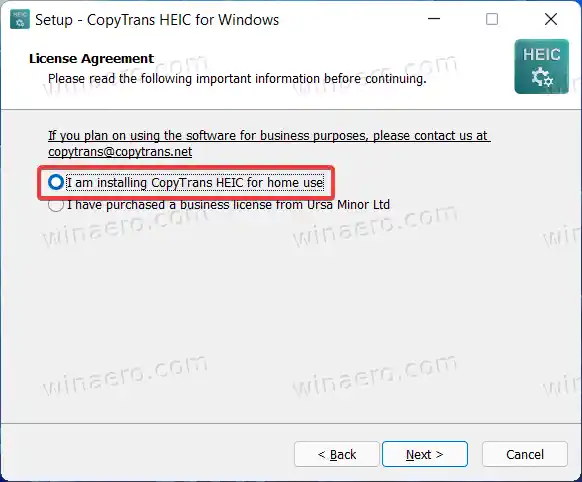
- Kumpletuhin ang pag-install.
- Ngayon ay maaari mong buksan ang HEIC na mga imahe sa Windows 11. Tandaan na ang default na Photos app ay hindi makakapagbukas ng HEIC file kahit na mayCopyTransnaka-install. Kailangan mong itakda ang classic na Windows Photo Viewer bilang default na app para sa HEIC file.
- I-right-click ang anumang HEIC file at piliinBuksan gamit ang > Windows Photo Viewer. Gamitin ang aming nakatuong gabay upang matutunan kung paano magtakda ng mga default na app sa Windows 11 .
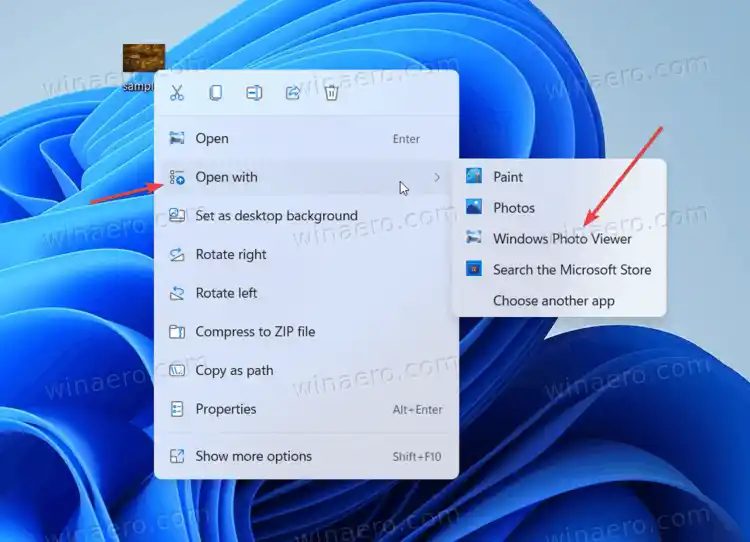
Tip: Maraming third-party na video player ang may kasamang mga built-in na code para sa HEVC-video. Ang VLC, isa sa mga pinakamahusay na third-party na video player, ay walang problema sa paglalaro ng HEVC nang hindi na kailangang mag-install o bumili ng mga karagdagang codec o app. Maaari mong i-download ang VLC mula sa opisyal na website.
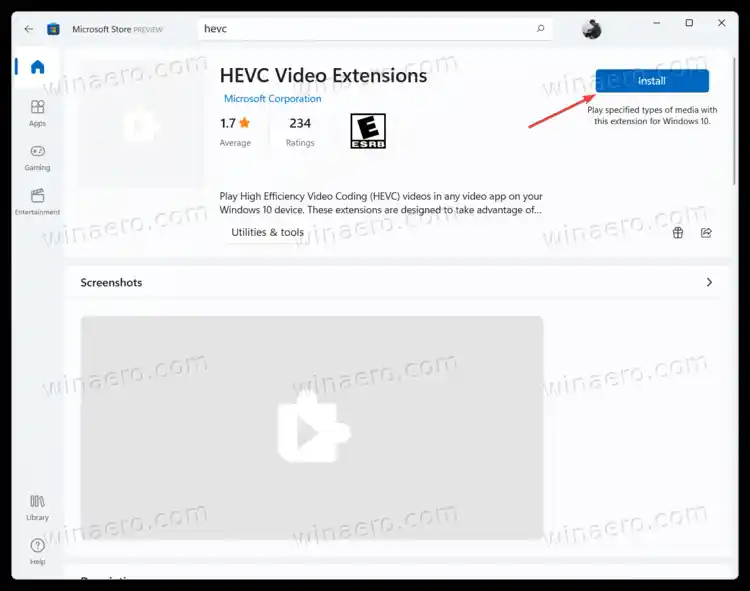
- I-download ang HEIF Image Extensions app mula sa Microsoft Store. Gamitin ang link na itopara buksan agad. Kung ipinapakita ng Microsoft Store ang button na 'Ilunsad' sa halip na ang button na 'Kunin' o 'Libre', nangangahulugan ito na nasa iyong PC na ang app. Laktawan ang hakbang na ito at lumipat sa susunod.
- Kapag natapos na ang pag-install ng HEVC Video Extensions app, mabubuksan mo ang parehong HEIF at HEVC file.
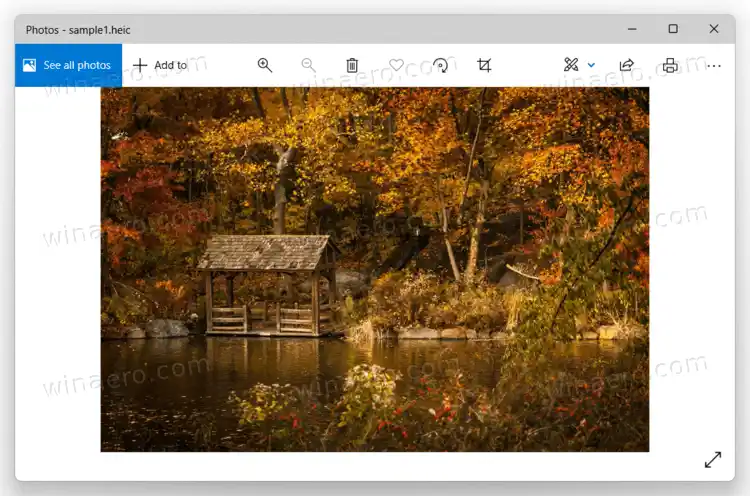
- Gayundin, papaganahin ng Windows ang mga thumbnail ng file sa File Explorer.
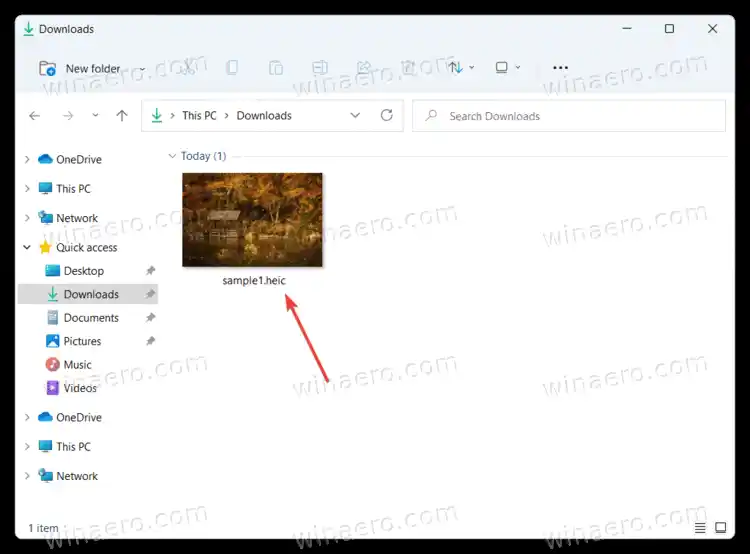
Paano magbukas ng HEIF at HEVC file nang libre sa Windows 11
Marahil ay nagtataka ka kung posible bang buksan ang HEVC at HEIF file sa Windows 11 nang hindi nagbabayad ng Narito kung paano mo maaayos ang problemang iyon at buksan ang HEIC at HEVC na mga imahe sa Windows 11. Upang buksan ang HEIC file sa Windows 11 at Windows 10, kailangan mong mag-download ng isang set ng mga codec. Ang kapus-palad na katotohanan ay ang mga codec na iyon ay hindi libre. Depende sa kung nasaan ka, maaaring kailanganin mong magbayad ng hindi bababa sa $0.99. Sa kabutihang palad, iyon ay isang pagbili ng isang pagbabayad na gagana sa ibang pagkakataon sa lahat ng iyong Windows 11 at Windows 10 device. Upang buksan ang mga HEIC na imahe at HEVC na video sa Windows 11, gawin ang sumusunod. Marahil ay nagtataka ka kung posible bang buksan ang HEVC at HEIF file sa Windows 11 nang hindi nagbabayad ng $0.99. Ang isang dolyar para sa app ay hindi gaanong, ngunit ang katotohanan na kailangan mong magbayad para sa gayong simpleng tampok sa isang mamahaling operating system ay hindi katanggap-tanggap para sa marami. Sa kabutihang palad, may mga libreng third-party na codec para sa pagbubukas ng mga HEVC/HEIF na file sa Windows 11. Ang CopyTrans ay isang magandang opsyon kung gusto mong magtrabaho sa HEIC na mga imahe. Tandaan na hindi sinusuportahan ng CopyTrans ang mga HEVC-video. Tip: Maraming third-party na video player ang may kasamang mga built-in na code para sa HEVC-video. Ang VLC, isa sa mga pinakamahusay na third-party na video player, ay walang problema sa paglalaro ng HEVC nang hindi na kailangang mag-install o bumili ng mga karagdagang codec o app. Maaari mong i-download ang VLC mula sa opisyal na website.
Buksan ang HEIC at HEVC Files sa Windows 11

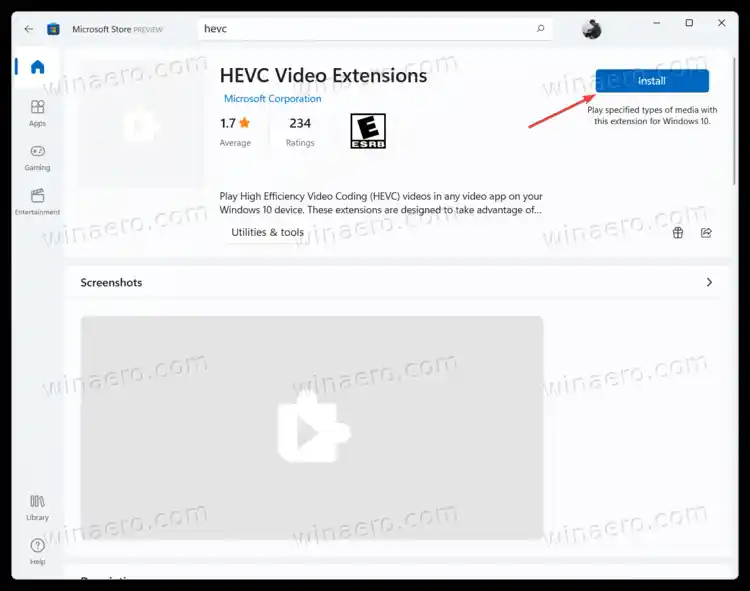
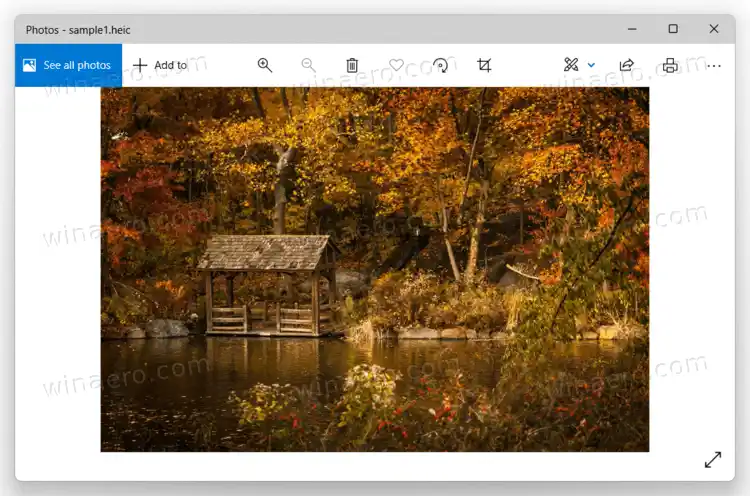
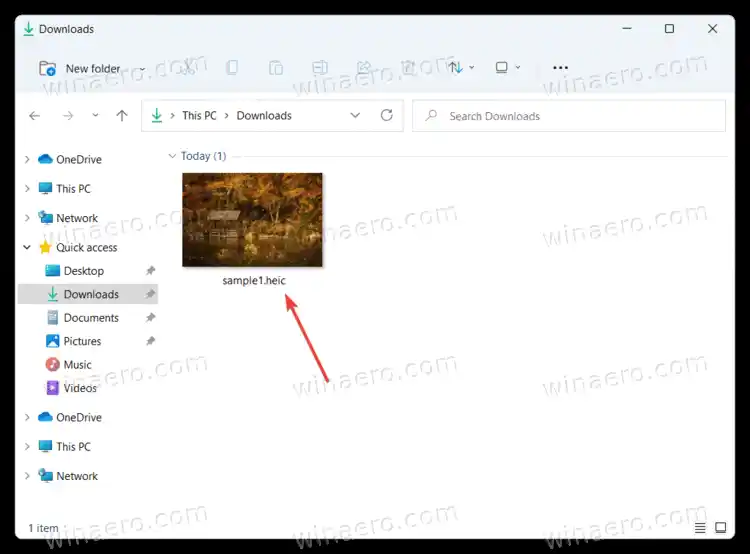
Paano magbukas ng HEIF at HEVC file nang libre sa Windows 11
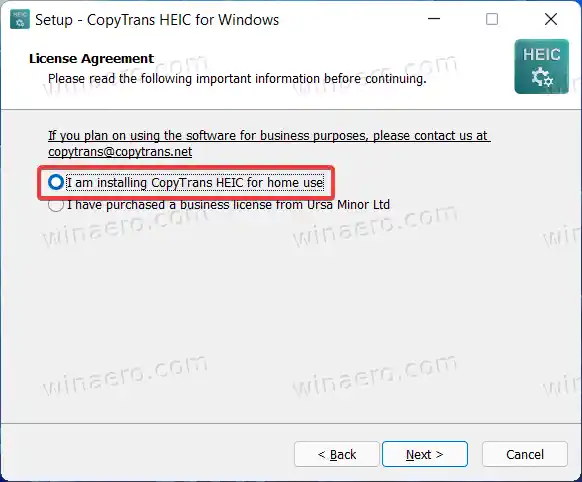
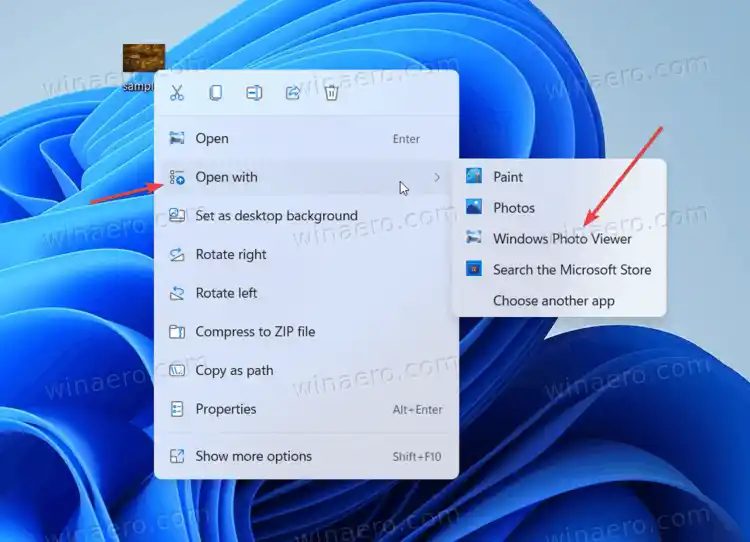
Sa kabutihang palad, may mga libreng third-party na codec para sa pagbubukas ng mga HEVC/HEIF na file sa Windows 11. Ang CopyTrans ay isang magandang opsyon kung gusto mong magtrabaho sa HEIC na mga imahe. Tandaan na hindi sinusuportahan ng CopyTrans ang mga HEVC-video.
paano mag-set up ng 3 monitor
- Pumunta sa opisyal CopyTrans HEIFwebsite at i-clickI-download.
- Buksan ang na-download na installer at sundin ang tagubilin sa screen.
- Siguraduhing piliin ang 'Nag-i-install ako ng CopyTrans HEIC para sa gamit sa bahay.' Ang app ay libre para sa mga regular na mamimili at binabayaran para sa mga customer ng negosyo.
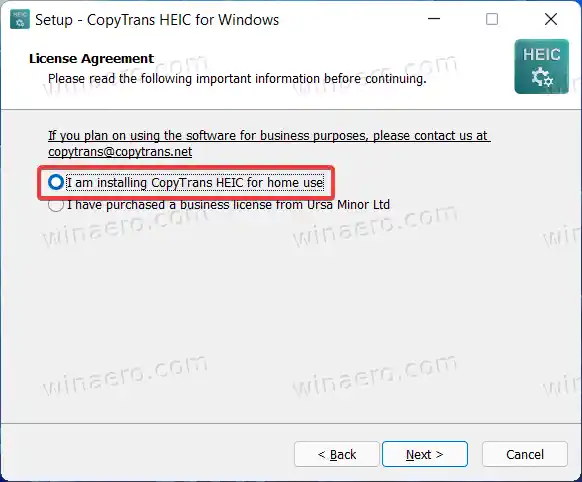
- Kumpletuhin ang pag-install.
- Ngayon ay maaari mong buksan ang HEIC na mga imahe sa Windows 11. Tandaan na ang default na Photos app ay hindi makakapagbukas ng HEIC file kahit na mayCopyTransnaka-install. Kailangan mong itakda ang classic na Windows Photo Viewer bilang default na app para sa HEIC file.
- I-right-click ang anumang HEIC file at piliinBuksan gamit ang > Windows Photo Viewer. Gamitin ang aming nakatuong gabay upang matutunan kung paano magtakda ng mga default na app sa Windows 11 .
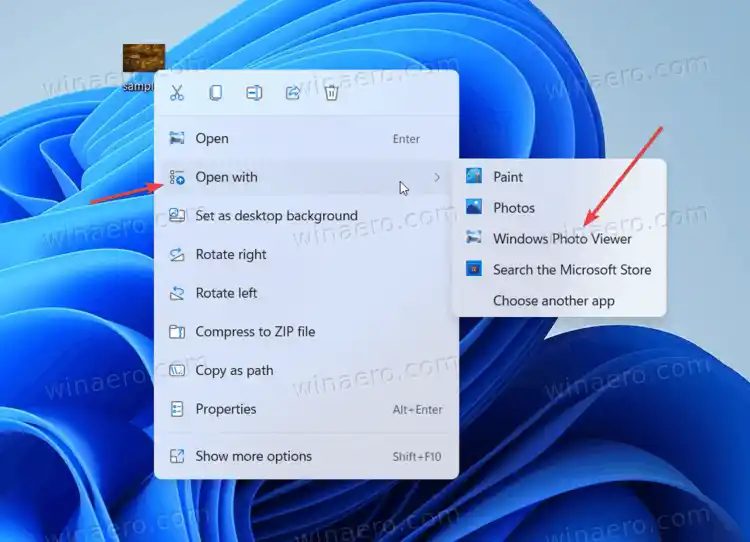
Tip: Maraming third-party na video player ang may kasamang mga built-in na code para sa HEVC-video. Ang VLC, isa sa mga pinakamahusay na third-party na video player, ay walang problema sa paglalaro ng HEVC nang hindi na kailangang mag-install o bumili ng mga karagdagang codec o app. Maaari mong i-download ang VLC mula sa opisyal na website.


























