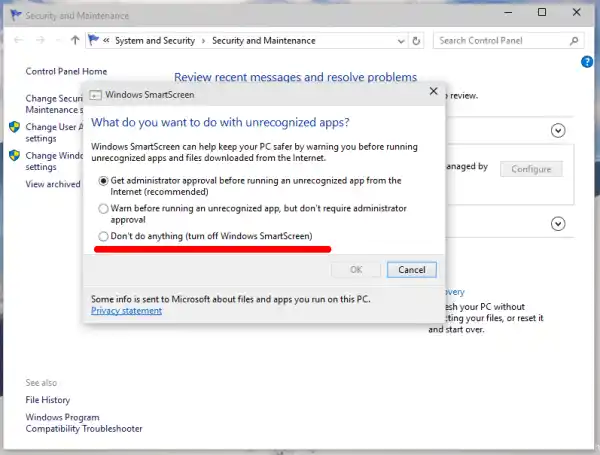Kung pinagana, ang filter ng Windows SmartScreen ay nagpapadala ng impormasyon tungkol sa bawat application na iyong dina-download at pinapatakbo sa mga server ng Microsoft, kung saan ang impormasyong iyon ay susuriin at ihahambing sa kanilang mga nakakahamak na database ng apps. Kung nakakakuha ang Windows ng negatibong feedback tungkol sa app mula sa server, pipigilan ka nitong patakbuhin ang app. Sa paglipas ng panahon, nabubuo ang reputasyon ng mga app sa kanilang database. Gayunpaman, may nakakainis: kung ang filter ng SmartScreen ay walang mahanap na impormasyon para sa isang app na kaka-download mo lang - pipigilan ka nitong patakbuhin ang mga app, na iniinis ka sa mga mensahe tulad ng 'Pinoprotektahan ng Windows ang iyong PC sa pamamagitan ng pagpigil sa potensyal na nakakahamak na app na ito na tumakbo. ' at iba pa. Ang mga mensaheng ito bukod sa katotohanan na malalaman ng Microsoft ang lahat tungkol sa kung ano ang iyong pinapatakbo at na-install, ginagawang hindi gaanong kanais-nais ang filter ng SmartScreen para sa maraming user. Tingnan natinpaano i-disable ang SmartScreen sa Windows 10.
Tandaan: para sa mga file na na-download gamit ang Edge sa Windows 10, kailangan mong i-disable nang tahasan ang Smart Screen sa browser gaya ng inilarawan dito:
Huwag paganahin ang Smart Screen para sa pag-download ng Edge sa Windows 10
Kailangan mong gawin ang mga sumusunod.
- Buksan ang Control Panel. Tingnan ang lahat ng paraan para buksan ang Control Panel sa Windows 10 .
- Mag-navigate saControl PanelSystem and SecurityAction Center. Sa kaliwang pane, makikita mo ang link na 'Baguhin ang mga setting ng Windows SmartScreen'. I-click ito.

- Ang sumusunod na window ay lilitaw sa screen:
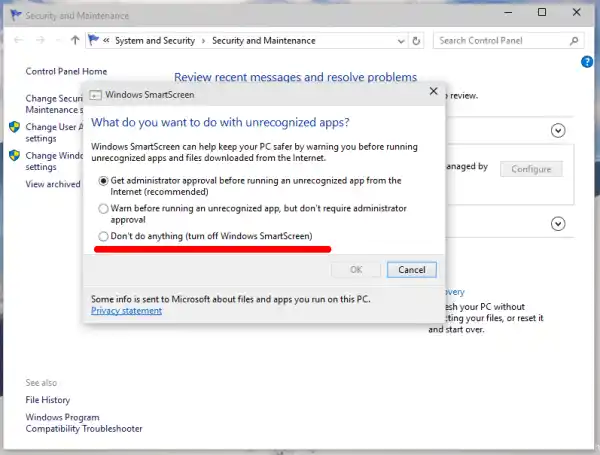
- Itakda ang opsyon na 'Huwag gumawa ng anuman (i-off ang Windows SmartScreen)' tulad ng ipinapakita sa pula sa itaas at i-click ang OK.
Ayan yun. Naka-off ngayon ang Windows SmartScreen.
Maaari mo ring i-off ang mga mensahe tungkol sa Windows SmartScreen kung mas gusto mong ganap na kalimutan ang tungkol sa pagkakaroon nito.