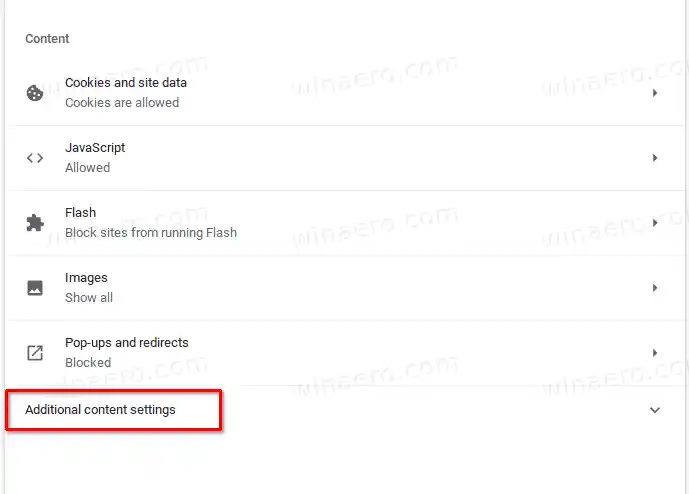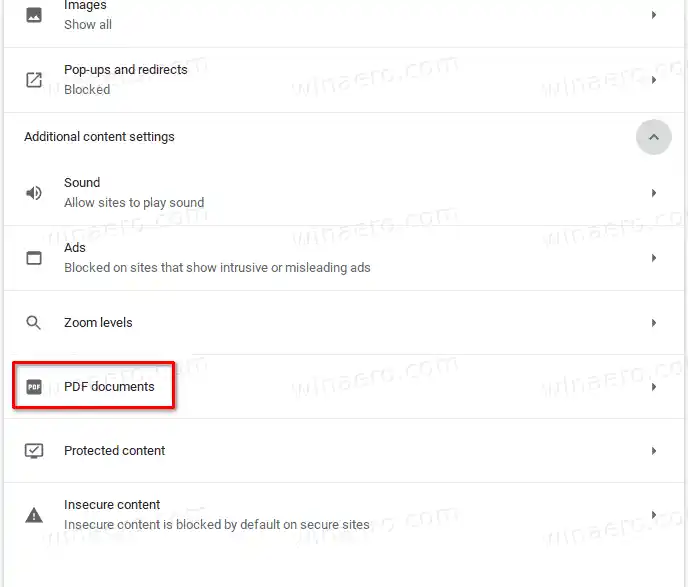Ang Chrome, at iba pang mga browser na nakabatay sa Chromium, ay may pinagsamang PDF viewer. Ang kapaki-pakinabang na feature na ito ay nagbibigay-daan sa user na maiwasan ang pag-install ng karagdagang PDF viewer app, na nagbibigay ng mahahalagang function, kabilang ang kakayahang mag-print ng mga PDF file. Para sa mga file na direktang binuksan mula sa isang web site, mayroong isang save button upang i-download at i-save ang mga ito nang lokal.
Tip: Tingnan kung paano i-enable ang two-page view para sa built-in na PDF reader sa Google Chrome at Microsoft Edge .
ang dvd drive ay tumigil sa pagbabasa ng mga disc
Kung gumagamit ka ng PDF reader app na nag-aalok ng mga karagdagang feature, maaaring makita mong kapaki-pakinabang na huwag paganahin ang built-in na PDF reader ng Google Chrome, at pigilan ito sa awtomatikong pagbubukas ng mga PDF file.
Ipapakita ng post na ito kung paano gawin ang Google Chrome na mag-download ng mga PDF file sa halip na buksan ang mga ito.
Upang I-download ang Google Chrome ng mga PDF File Sa halip na Buksan
- Buksan ang Google Chrome.
- Buksan ang menu (Alt+F), at piliin ang |__+_|,

- Bilang kahalili, ilagay ang |__+_| sa address bar.
- Sa kanan, pumunta saNilalamanseksyon, at mag-click saMga karagdagang setting ng nilalaman.
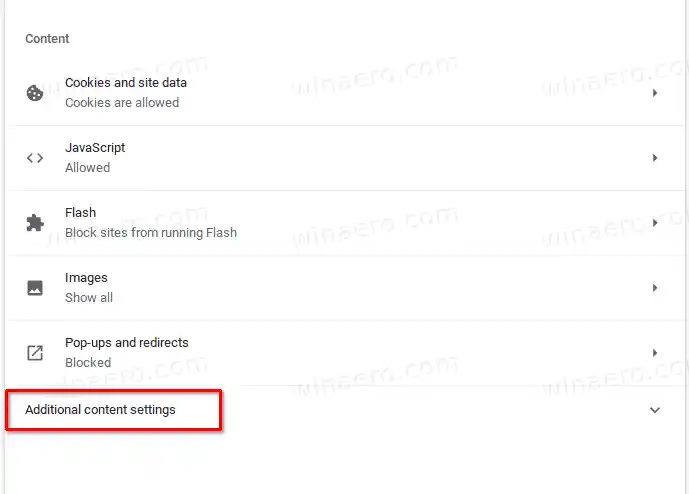
- Mag-click saMga dokumentong PDF.
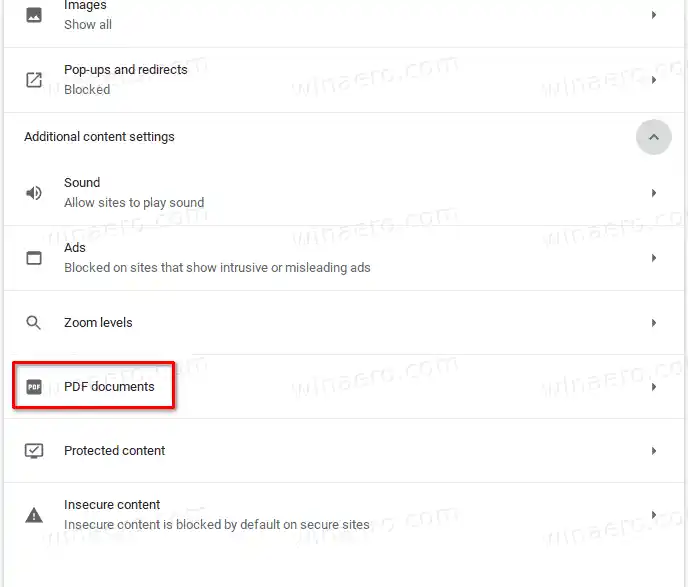
- Sa susunod na pahina, i-on (paganahin) angMag-download ng mga PDF file sa halip na awtomatikong buksan ang mga ito sa Chromeopsyon.

- Tapos ka na.
Mula ngayon, magda-download ang Chrome ng mga PDF file sa halip na buksan ang mga ito sa built-in na PDF reader. Kaya ngayon, magda-download ang Chrome ng mga PDF file sa iyong computer, ngunit hindi nito bubuksan ang PDF file. Kakailanganin mong magtakda ng ilang iba pang app upang pangasiwaan ang mga PDF file bilang default.
Ayan yun.