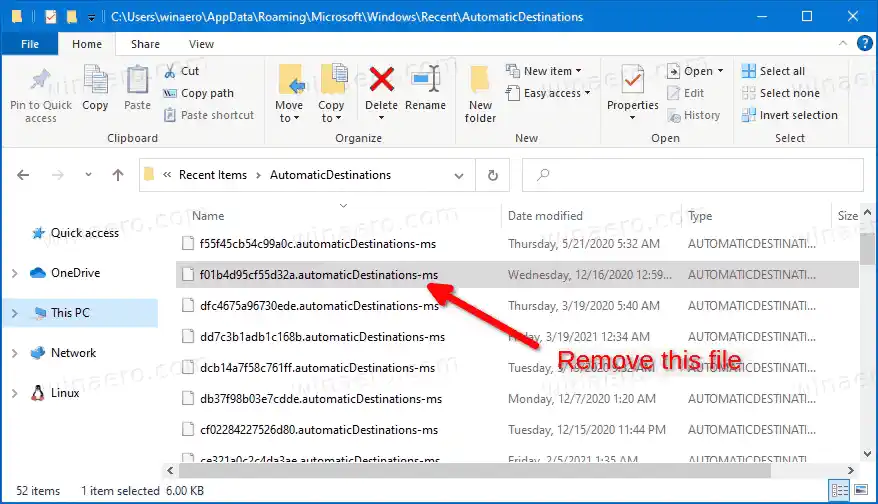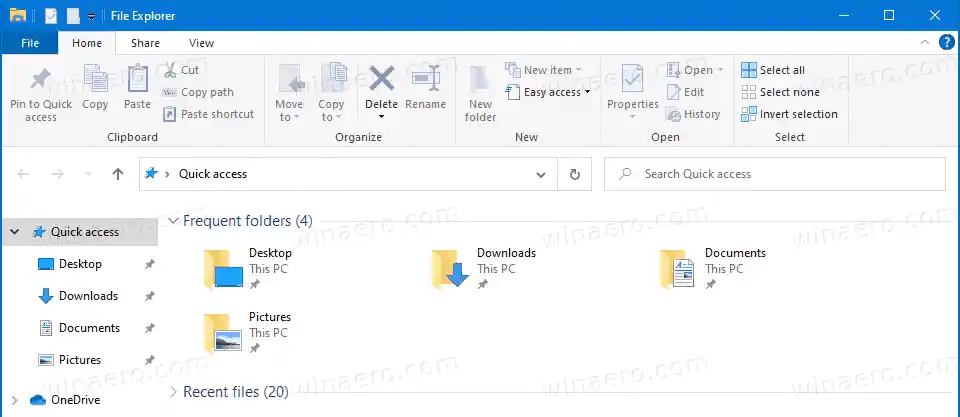Bukod pa rito, maaari mong manu-manong i-pin ang mga folder sa Quick Access na folder. Lumilitaw ang mga naka-pin na folder na may icon na Pin overlay. Tingnan ang sumusunod na screenshot.

Makikita mo naka-pin na mga foldersa seksyong Madalas na mga folder ng Mabilisang pag-access at sa navigation pane sa kaliwa ng File Explorer. Gayundin, ang mga folder na ito ay ipi-pin sa jump list ng icon ng File Explorer sa taskbar at Start menu.
paano mag factory reset ng hp laptop sa bios
Ipapakita sa iyo ng post na ito kung paano i-reset ang mga direktoryo na naka-pin sa lokasyon ng Mabilis na Pag-access sa Windows 10 File Explorer.
Tandaan: aalisin ng operasyon ang mga folder na manu-mano mong na-pin sa Quick Access. Ang mga default na folder ay mananatiling naka-pin sa Mabilis na pag-access.
Mga nilalaman tago Paano I-reset ang Mabilis na Pag-access na Naka-pin na Mga Folder sa Windows 10 I-reset at I-clear ang Mabilis na Pag-access na Naka-pin na Mga Folder sa Command PromptPaano I-reset ang Mabilis na Pag-access na Naka-pin na Mga Folder sa Windows 10
- Buksan ang File Explorer.
- Mag-navigate sa sumusunod na folder |_+_| (idikit ang lokasyong ito sa address bar).
- Hanapin ang |__+_| file sa ilalim ngMga Awtomatikong Destinasyonfolder.
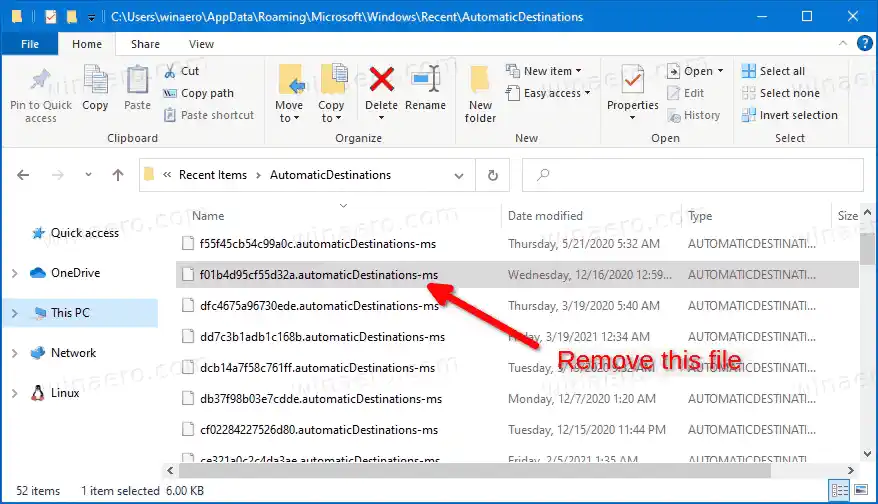
- Tanggalin ang file na iyon. Piliin ito sa listahan ng file at pindutin ang Delete key.
- Ngayon isara ang bukas na mga window ng Explorer.
- Magbukas ng bagong window ng File Explorer. Malalaman mong wala na ang lahat ng mga folder na manu-mano mong na-pin.
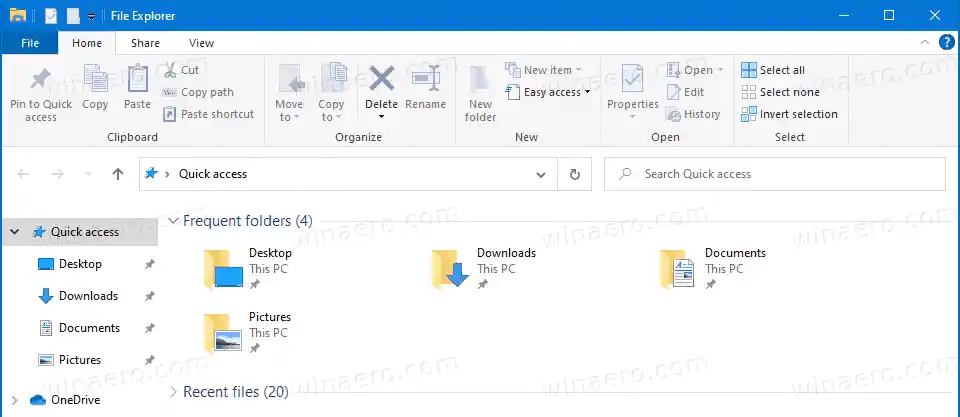
Tapos ka na.
Bilang kahalili, maaari mong gawin ang parehong sa command prompt. Narito kung paano ito magagawa.
pinakamahusay na mga setting ng kalawang para sa low end pc
I-reset at I-clear ang Mabilisang Access na Naka-pin na Mga Folder sa Command Prompt
- Isara ang lahat ng bukas na File Explorer windows.
- Magbukas ng bagong command prompt.
- I-type ang sumusunod na command: |__+_|.

- Kapag na-delete mo na ang file, mawawala ang lahat ng folder sa ilalim ng Quick Access.
Ayan yun.