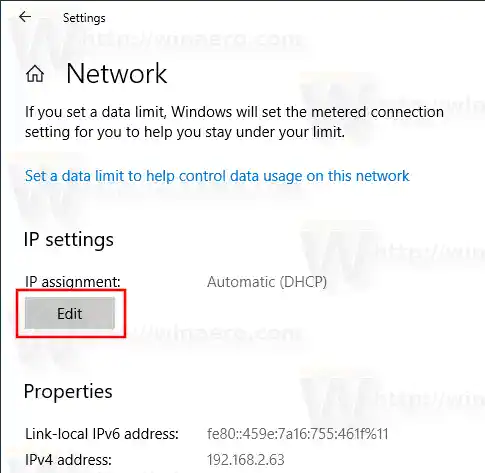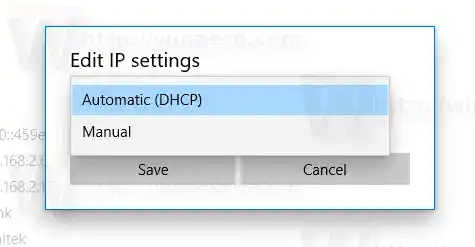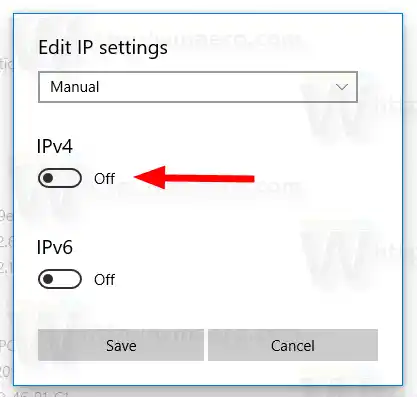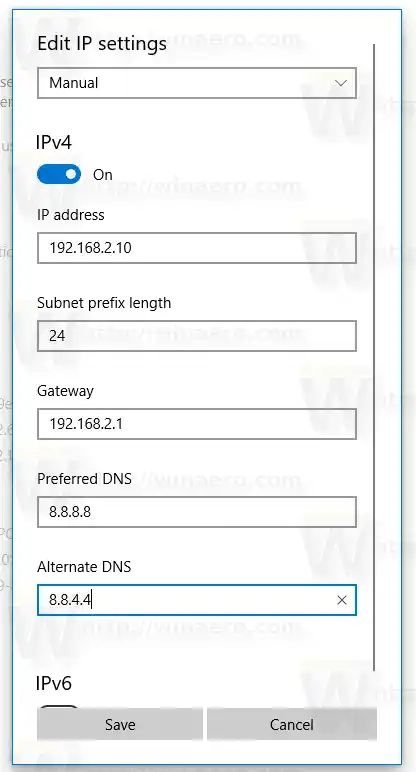Ang Internet Protocol address ay isang pagkakasunud-sunod ng mga numero (at mga titik kung sakaling IPv6) para sa bawat network adapter na naka-install sa iyong device. Nagbibigay-daan ito sa mga network device na mahanap at makipag-ugnayan sa isa't isa. Kung wala ang bawat device sa isang network na mayroong sariling natatanging IP address, hindi ito makakapagtatag ng network sa lahat.
Sinusuportahan ng Windows 10 ang dalawang uri ng mga IP address.
Isang dynamic na IP addressay itinalaga ng DHCP server. Kadalasan ito ang iyong router, ngunit ito ay maaaring isang dedikadong Linux PC o isang computer na nagpapatakbo ng Windows Server.
mga download ng driver ng canon printer
Isang static na IP addressay karaniwang tinukoy nang manu-mano ng gumagamit. Ang ganitong pagsasaayos ay tradisyonal na ginagamit sa maliliit na network, kung saan ang DHCP server ay hindi magagamit at madalas ay hindi kinakailangan.
Sa Windows 10, mayroong ilang mga paraan upang magtakda ng isang static na IP address. Maaari mong gamitin ang alinman sa classic na Control Panel (Adapter Properties), Netsh sa command prompt, o PowerShell. Ang mga pamamaraang ito ay sinuri nang detalyado sa isang nakaraang artikulo. Simula sa build 18334, pinapayagan ng Windows 10 ang pagtatakda ng static na IP address sa app na Mga Setting. Tingnan natin kung paano ito magagawa.
Upang Itakda ang Static IP Address sa Windows 10 sa Mga Setting,
- Buksan ang app na Mga Setting .
- Mag-click saNetwork at Internet.
- Sa kaliwa, mag-click saEthernetkung gumagamit ka ng wired na koneksyon. Mag-click saWiFikung gumagamit ka ng wireless na koneksyon.
- Sa kanan, i-click ang pangalan ng network na nauugnay sa iyong kasalukuyang koneksyon.

- Mag-scroll pababa saMga setting ng IPseksyon upang suriin ang iyong kasalukuyang IP address at iba pang mga parameter. Mag-click saI-editpindutan upang baguhin ang mga ito.
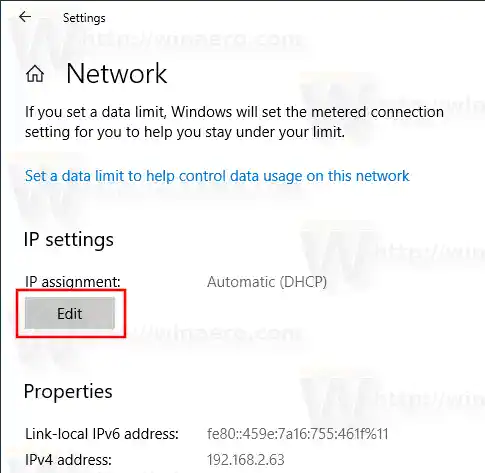
- Sa susunod na dialog, piliinManwalmula sa drop down na listahan.
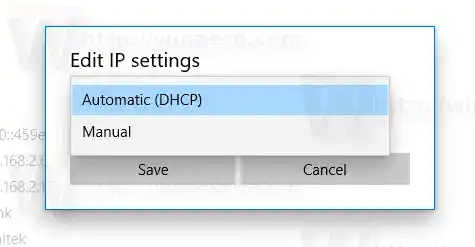
- I-on ang opsyong toggle switch para sa bersyon ng IP protocol. Malamang, magsisimula ka saIPv4.
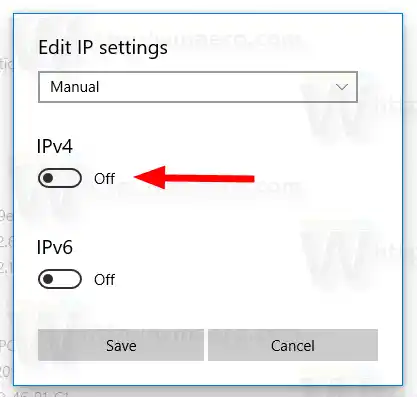
- Punan angIP addresspatlang. Ilagay ang gustong static na IP address, halimbawa,192.168.2.10.
- NasaHaba ng prefix ng subnettext box, ilagay ang subnet maskhaba. Huwag pumasok sa subnetmaskara. Kaya, sa halip na 255.255.255.0, kailangan mong ilagay ang 24.
- Ilagay ang iyong default na gateway address kung gagamitin mo ito saGatewaypatlang.
- Ipasok ang iyongGinustong DNSatKahaliling DNSmga halaga. Gagamitin ko ang mga pampublikong DNS server ng Google, 8.8.8.8 at 8.8.4.4.
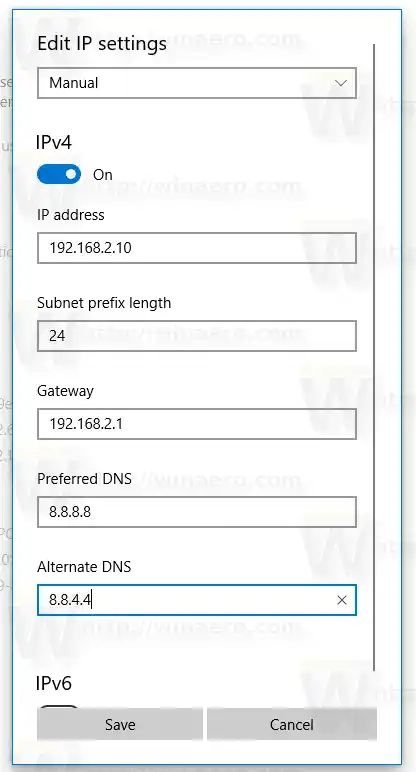
- Ulitin ang parehong para saIPv6kung kailangan.
- Mag-click saI-savepindutan.
Tapos ka na.
pagpapanatili ng pc computer

Maaaring interesado kang basahin ang artikulo
Paano makita ang iyong IP address sa Windows 10
Ayan yun.