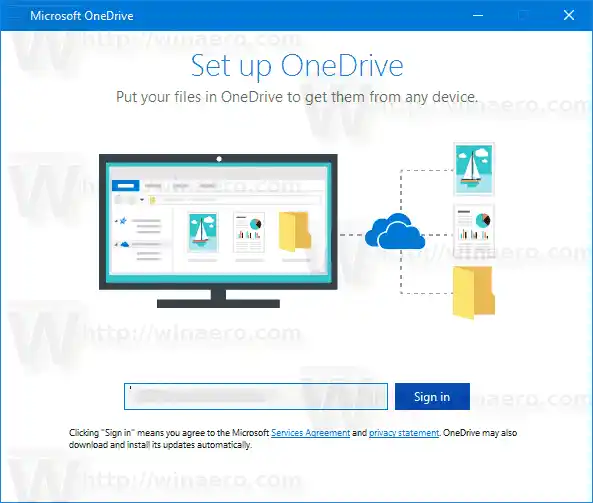Ang tampok na pag-synchronize sa OneDrive ay umaasa sa Microsoft Account. Upang magamit ang OneDrive, kailangan mo munang lumikha ng isa. Bukod sa OneDrive, maaaring gamitin ang Microsoft Account para mag-log in sa Windows 10, Office 365 at karamihan sa mga online na serbisyo ng Microsoft.
Sa Windows 10, ang OneDrive ay may napakalapit na pagsasama sa OS. Kapag naka-sign in ka na sa Windows 10 gamit ang iyong Microsoft Account , magsisimula itong i-prompt sa iyo na gamitin ang OneDrive cloud storage bilang lugar para mag-save ng mga file at dokumento bilang default. Maaari itong magamit bilang iyong online backup na solusyon. Para sa mga mas gustong mag-imbak ng mga file sa kanilang lokal na PC, may mga opsyon na huwag gamitin ang OneDrive bilang default na lokasyon ng pag-save . Gayundin, maaari mo itong ganap na i-uninstall sa kasong iyon tulad ng inilarawan sa artikulong ' Isang Opisyal na Paraan upang I-uninstall ang OneDrive sa Windows 10 '.
Upang Mag-sign Out sa OneDrive sa Windows 10, gawin ang sumusunod,
- I-right click ang icon ng OneDrive sa system tray upang buksan ang mga setting nito.

- Pumunta sa tab na Account at mag-click saI-unlink ang PC na itotulad ng ipinapakita sa ibaba.

- Maa-unlink na ngayon ang OneDrive app sa PC na ito. Hindi nito isi-sync ang mga file sa iyong OneDrive folder sa Windows 10.
Tapos ka na! Sa ibang pagkakataon, maaari kang mag-sign in muli sa OneDrive at i-link ang iyong PC, tulad ng sumusunod.
Upang Mag-sign In sa OneDrive sa Windows 10
- Patakbuhin ang OneDrive at i-set up ang iyong account.
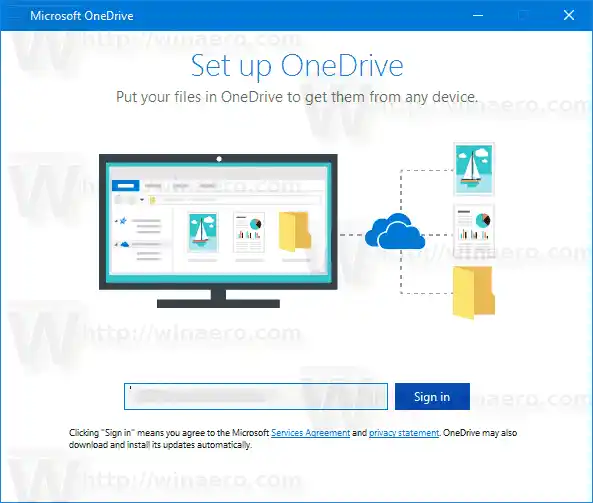
- I-type ang iyong password kapag sinenyasan.
- Sa susunod na pahina, i-click ang linkBaguhin ang lokasyonat tukuyin ang folder kung saan ka mag-iimbak ng mga file ng OneDrive. Maaari mong gamitin ang default na halaga dito.

- Kung nagtakda ka ng custom na folder, kumpirmahin ang iyong pinili sa susunod na dialog (i-click ang button na Gamitin ang lokasyong ito).

- Tapusin ang configuration ng iyong OneDrive app at tapos ka na.