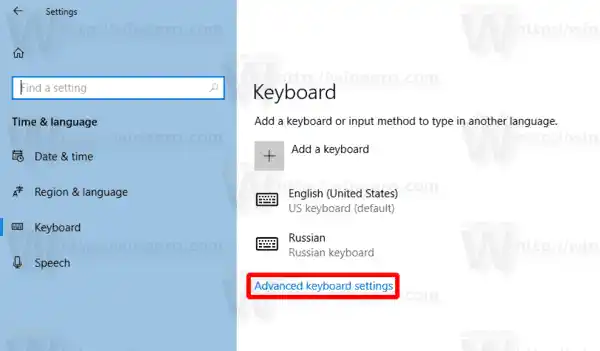Sa makinis at compact na disenyo nito, ang Canon LiDE 110 scanner ay isang sikat na produkto para sa mga user na nangangailangan ng full-color na image scanner. Gaya ng isinasaad ng detalye ng produkto, ang scanner ay dapat na makagawa ng mga photographic scan na hanggang 2400 x 4800 Optical DPI. Gayunpaman, ang ilang mga gumagamit ay nagkaroon ng mga problema sa scanner na nakakagawa lamang ng mga itim na pag-scan sa napakababang kalidad. Upang malutas ang problema sa itim na scan ng Canon LiDE 110, tutulong ang gabay na ito sa mga kinakailangang hakbang at solusyon sa pag-troubleshoot.

Gabay sa Pag-troubleshoot ng Canon
Gaya ng ipinakita sa itaas, hindi partikular na tinutugunan ng Canon ang mga problema sa black scan sa kanilang gabay sa pag-troubleshoot. Kung naghanap ka na sa manwal para sa isang solusyon, mapapansin mong mayroong isang seksyon tungkol sa pag-update ng CanoScan software kung nahaharap ka sa mga isyu sa scanner pagkatapos i-upgrade o i-update ang iyong Windows Operating System (OS). Tutulungan ka ng gabay na ito sa pag-update ng software ng scanner at mga driver sa iyong PC.
Pag-alis ng Scan Driver Software at Mga Driver at Muling Pag-install ng Lahat ng Kinakailangang Software
Kung nakakaranas ka ng mga isyu sa kalidad ng pag-scan, maaaring kailanganin mong i-uninstall at muling i-install ang pinakabagong mga driver ng software mula sa Canon. Maa-access mo ang pinakabagong software mula sa pahinang ito , na makakatulong sa iyong i-download ang mga kinakailangang driver.
Pag-alis ng Scan Driver Software mula sa iyong PC
Ang produkto ng CanoScan ay ang TWAIN-compliant driver software ng Canon na gumagana sa LiDE 110 scanner. Dahil sa mga kamakailang isyu sa mga pag-update ng Windows na nakakasira sa mga driver, ang pag-uninstall at muling pag-install ng software ay maaaring malutas ang problema.
Bagama't tradisyonal na nagbibigay ang mga manufacturer ng scanner ng mga driver bilang standalone na software, ang mga modernong scanner ay may mga pinahusay na functionality na nagdaragdag ng mga karagdagang feature mula sa application. Ang software ng CanoScan ay nagsasama ng lahat ng kinakailangang software sa application, kasama ang driver ng scanner. Samakatuwid, sa halip na i-update lamang ang driver mula sa Device Manager, kinakailangan na alisin muna ang software at muling i-install ang pinakabagong bersyon na ibinigay ng Canon.
- Dapat mong i-access ang Control Panel ng iyong PC sa pamamagitan ng pagpindot sa Windows Key at pag-type ng Control Panel sa box para sa paghahanap. Mula sa mga resulta ng paghahanap, mag-click sa application ng Control Panel.

Buksan ang Control Panel
- Sa Control Panel, hanapin at mag-click sa Programs and Features para mahanap ang CanoScan software sa iyong computer.

Buksan ang Mga Programa at Tampok
- Mula sa listahan ng Mga Programa at Tampok, mag-scroll pababa hanggang sa makita mo ang CanoScan LiDE 110 Scanner Driver application.

Hanapin ang CanoScan Application
dualshock 4 wireless controller para sa pc
- Maaari mong gamitin ang Right Hand Mouse Button (RHMB) upang buksan ang menu ng konteksto o mag-click sa opsyon na I-uninstall pagkatapos piliin ang program.

Simulan ang CanoScan Uninstaller
- Sa window ng I-uninstall, piliin ang Ipatupad upang alisin ang software. Aalisin nito ang lahat ng software ng driver mula sa iyong PC bago mo muling mai-install ang pinakabagong bersyon.

Ipatupad ang I-uninstall ang CanoScan Program
- Makakatanggap ka ng panghuling prompt bago magsimula ang software uninstaller. I-click ang Oo upang magpatuloy sa pag-alis ng software mula sa iyong PC.

I-click ang Oo upang I-uninstall ang CanoScan
- Ipapakita ng sumusunod na dialogue ang pag-unlad ng uninstaller.

I-uninstall ang Progress
- Pagkatapos makumpleto ang proseso, makakatanggap ka ng abiso ng tagumpay. I-click ang Kumpleto upang tapusin ang proseso ng pag-uninstall.

Kumpletuhin ang Proseso ng Pag-uninstall
- Kapag na-uninstall mo na ang CanoScan software, dapat mong i-restart ang iyong computer. Bagama't maaaring hindi ka makatanggap ng prompt na gawin ito, magandang kasanayan na gawin ito pagkatapos i-uninstall ang anumang software. Sa panahon ng proseso ng pag-restart, aalisin ng Windows ang mga karagdagang item mula sa iyong PC. Kabilang dito ang mga registry entry at iba pang binary na hindi awtomatikong aalisin ng uninstaller.
Muling pag-install ng CanoScan Software sa iyong PC
Pagkatapos i-uninstall ang CanoScan application at i-restart ang iyong PC, maaari mong muling i-install ang pinakabagong software mula sa Canon para sa iyong LiDE 110 scanner. Bagama't maaaring mayroon ka na ng software sa isang CD na kasama ng iyong scanner, kakailanganin mong i-download ang pinakabagong bersyon ng application mula sa website ng Canon.
Mahalaga ito dahil maaaring hindi na gumana ang ilang mas lumang bersyon ng software pagkatapos mong matanggap ang pinakabagong mga update sa Windows. Sa panahon ng pag-update ng taglagas ng Windows noong 2018, ang ilang mga sirang DNS record ay kasama sa package. Ang mga sirang DNS record ay nagdulot ng maraming isyu sa mga driver ng device sa mga PC ng mga user.
paano ayusin ang resolution ng screen
Sa kalaunan ay inabandona ng Microsoft ang pag-update sa taglagas at naglabas ng bagong bersyon noong tagsibol ng 2019. Bagama't hindi naglalaman ng parehong mga isyu ang update na ito, maraming user na ang nakatanggap ng update sa taglagas at humantong ito sa maraming isyu sa kanilang mga device. Ang mga Original Equipment Manufacturers (OEM) ay nag-update na ng pinakabagong mga driver at software upang ayusin ang mga isyu na dulot ng Microsoft Windows fall update.
Upang mahanap ang pinakabagong bersyon para sa iyong Windows OS, pumunta sa page na ito at pumili ng isa sa mga opsyon. Kapag na-download mo na ang bagong bersyon ng software, maaari mong muling i-install ang CanoScan application.
- Kung ginagamit mo ang Chrome browser, mahahanap mo ang iyong pag-download ng software sa pamamagitan ng pag-click sa pataas na arrow sa ibaba ng browser at pagpili sa Ipakita sa folder.

Hanapin ang Na-download na File sa PC
- Kapag nag-click ka sa Ipakita sa folder, bubuksan ng Chrome ang iyong folder ng mga download para mabilis mong mahanap ang bagong installer ng software. Kung gumagamit ka ng isa pang browser, buksan ang File Explorer at mag-navigate sa iyong folder ng pag-download upang mahanap ang iyong file sa pag-install.
Kapag nahanap mo na ang file, i-double click ito upang simulan ang proseso ng pag-install.

I-double Click para Simulan ang Pag-install
- Kapag nasimulan mo na ang Installer, makikita mo ang software na nag-unpack ng mga nilalaman ng file bago ka makapagpatuloy.

Pag-unlad ng Self-Extractor ng WinZip
- Matapos ang mga extract ng package, awtomatikong ilulunsad ang installer at maaari mong i-click ang Susunod upang ipagpatuloy ang proseso.

Magpatuloy sa Pag-install
Tandaan na maaari mo ring baguhin ang iyong wika sa pahinang ito sa pamamagitan ng pag-click sa button na Wika.
- Kakailanganin mong piliin ang iyong rehiyon upang tanggapin ang naaangkop na kasunduan sa lisensya bago magpatuloy sa pag-install ng software.

Piliin ang Iyong Rehiyon para Magpatuloy
- Pagkatapos piliin ang iyong rehiyon at i-click ang Susunod, maaari mong tanggapin ang Kasunduan sa Lisensya upang magpatuloy.

Tanggapin ang Kasunduan sa Lisensya
- Makakakita ka na ngayon ng progress bar habang ang software ay nag-unpack ng mga karagdagang file at nag-i-install ng application sa iyong system. Idaragdag din nito ang mga kinakailangang icon sa desktop para sa software sa iyong PC, at aalisin ang anumang mga naunang naka-install (kung hindi pa ito nagawa ng proseso ng pag-uninstall).

Pag-unlad ng Pag-install
- Pagkatapos mag-install ng software, dapat mong ikonekta ang iyong scanner sa pamamagitan ng USB cable upang makumpleto ang proseso.

Ikonekta ang Scanner sa PC
- Pagkatapos mong ikonekta muli ang scanner, makukumpleto ang pag-install at irerehistro ang iyong device sa iyong PC. Maaari mong subukang mag-scan muli at tingnan kung nalutas nito ang iyong problema sa itim na pag-scan sa Canon LiDE 110.
Karagdagang Mga Hakbang sa Pag-troubleshoot
Kung na-update o muling na-install mo ang pinakabagong bersyon ng CanoScan software at nakakaranas ka pa rin ng mga isyu, may mga karagdagang hakbang sa pag-troubleshoot na maaari mong subukang lutasin ang isyu. Mahalagang tandaan na idinisenyo ito ng Canon upang maging isang portable scanner at samakatuwid, kasama ang ilang mga setting upang protektahan ang scanner sa panahon ng transportasyon.
Sinusuri ang Setting ng Manual Lock sa Scanner
Ang Canon LiDE 110 scanner ay may manual lock switch na maaaring magdulot ng mga isyu kung hindi nakatakda sa posisyon ng pag-unlock. Tulad ng inirerekomenda ng Canon na laging i-lock ang switch na ito habang dinadala, ang iyong scanner ay maaaring makagawa ng mas mababang kalidad ng mga imahe kung hindi ililipat sa tamang posisyon bago mo gamitin ang scanner.
blu ray player program windows 10
Maaari mong mahanap ang manual lock switch sa ibaba ng scanner.

Maghanap ng Manual Lock Switch
Dapat mong tiyakin na ang switch ay nakatakda sa posisyong I-unlock.

I-unlock ang Manual Switch
Direktang Ikonekta ang Scanner sa PC
Sa ilang pagkakataon, ang paggamit ng USB Hub ay maaari ding humantong sa mga isyu sa kalidad ng pag-scan. Kung naitakda mo ang manu-manong switch ng lock sa posisyon ng pag-unlock at na-update mo ang iyong CanoScan software ngunit gumagamit ka rin ng USB Hub upang ikonekta ang scanner, subukang direktang ikonekta ang scanner sa USB port ng iyong PC sa halip para sa mas mahusay na mga resulta.
Gamitin ang Help My Tech para Pamahalaan ang lahat ng Device Driver
Para matiyak na palagi mong ginagamit ang pinakabagong mga driver nang direkta mula sa OEM, dapat mong gamitin ang Help My Tech para pamahalaan ang lahat ng iyong device driver. Itatala ng Help My Tech ang mga device na nakakonekta sa iyong PC at awtomatikong ia-update ang lahat ng driver para sa iyo kapag nairehistro mo na ang software. Aalisin nito ang mga isyu sa device dahil sa mga problema sa driver sa hinaharap.
Para mapahusay ang performance ng iyong PC at panatilihing mapagkakatiwalaan ang iyong mga device, Bigyan ng HelpMyTech | ISANG subukan ngayon! .