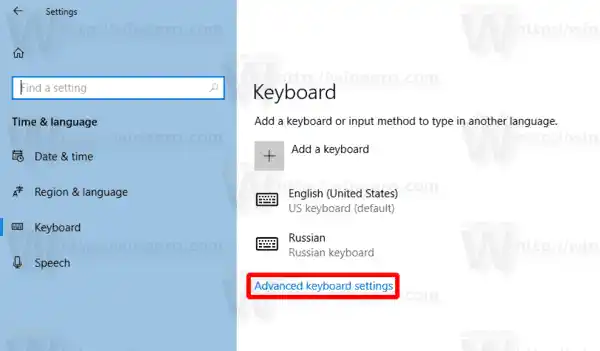Para sa mga multi-display setup, ibig sabihin, kapag mayroon kang higit sa isang display na nakakonekta, awtomatikong nagagawa ng Windows 11 na pamahalaan ang mga bukas na window. Kapag nagdiskonekta ka sa isang display, awtomatikong i-minimize ng Windows 11 ang mga window na nakabukas sa monitor na iyon.
Ang gawi na ito ay pinagana bilang default, ngunit maaari mo itong baguhin kapag hinihiling. Kung hindi mo pinagana ang bagong opsyon na ito, ang lahat ng mga window na nakabukas sa nakadiskonekta ngayon na monitor ay lilitaw na naka-stack sa natitirang display.
Ipapakita sa iyo ng post na ito ang dalawang paraan upang payagan o pigilan ang Windows 11 na i-minimize ang mga bukas na window kapag nagdiskonekta ka sa isang display.
Mga nilalaman tago Huwag paganahin ang Minimize Windows kapag ang isang Monitor ay Nadiskonekta sa Windows 11 Gawing i-minimize ng Windows 11 ang mga bintana mula sa nakadiskonektang display Payagan o pigilan ang Windows 11 sa pagliit ng mga bintana sa Registry Mag-download ng mga REG fileHuwag paganahin ang Minimize Windows kapag ang isang Monitor ay Nadiskonekta sa Windows 11
- Buksan ang app na Mga Setting gamit ang Win + I keyboard shortcut.
- Mag-click saSistema.
- Sa kaliwa, mag-click saPagpapakita.
- Sa kanan, i-off (i-uncheck) angI-minimize ang mga bintana kapag nakadiskonekta ang isang monitoropsyon sa ilalim ngMaramihang Pagpapakitaseksyon.

- Maaari mo na ngayong isara ang Settings app.
Tapos na! Hindi na mababawasan ng Windows 11 ang mga app mula sa nakadiskonektang display. Sa halip, ililipat nito ang mga ito sa natitirang monitor at muling ayusin ang mga ito sa isang stack.
kung paano ikonekta ang mga air pod sa computer
Katulad nito, maaari mong ibalik ang pagbabago sa itaas at i-on muli ang opsyon sa pamamahala ng window.
Gawing i-minimize ng Windows 11 ang mga bintana mula sa nakadiskonektang display
- Buksan ang app na Mga Setting gamit ang icon sa Start o sa pamamagitan ng pagpindot sa Win + I.
- Mag-navigate saSystem > Display.
- Ilagay ang check mark sa tabi ngI-minimize ang mga bintana kapag nakadiskonekta ang isang monitoropsyon sa kanan.

- Ligtas na isara ang app na Mga Setting.
Iyon lang ang tungkol sa GUI method. Gayunpaman, maaaring hindi iyon sapat. Kung ikaw ay awtomatiko ang OS configuration gamit ang isang script, o ikaw ay isang system administrator na interesado sa paggawa ng ilang mga preset para sa mga user, maaaring kailanganin mong baguhin ang nabanggit na opsyon sa Registry. Narito kung paano.
Payagan o pigilan ang Windows 11 sa pagliit ng mga bintana sa Registry
Kaya, maaari mong baguhin ang pag-uugali ng pag-minimize ng window kapag nagdiskonekta ka sa isang display sa pamamagitan ng pagbabago ng isang halaga, |_+_|, sa ilalim ng sumusunod na sangay: |_+_|.

AngMonitorRemovalRecalcBehaviorang value ay isang 32-bit DWORD kahit na sa isang 64-bit na bersyon ng Windows. Maaari mo itong itakda sa isa sa mga sumusunod na halaga.
- 0 = Paganahin
- 1 = Huwag paganahin
Upang makatipid ng iyong oras, at maiwasan din ang manu-manong pag-edit sa Registry, maaari mong gamitin ang mga ready-to-use na REG file na available sa ibaba.
Mag-download ng mga REG file
- Mag-click sa link na ito upang i-download ang mga REG file sa isang ZIP archive.
- I-extract ang mga ito pareho sa anumang folder na gusto mo. Kahit na ang iyong lokasyon sa Desktop ay mainam para doon.
- Mag-click sa 'I-disable ang minimize windows mula sa nakadiskonektang display sa Windows 11.reg' para pigilan ang OS sa pagpapadala ng mga app pababa sa taskbar.
- Ang undo file ay 'I-enable ang minimize windows mula sa nakadiskonektang display sa Windows 11.reg'.
Maaari mo na ngayong gamitin ang mga ito saanman ang mga ito ay angkop para sa iyong mga gawain.