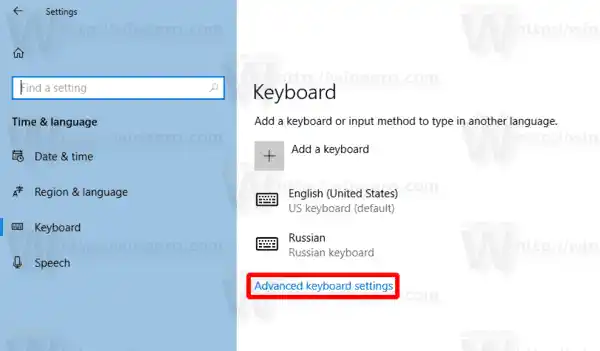Ang pag-set up ng network sa bahay o maliit na opisina ay hindi na nangangailangan ng isang espesyalistang technician na patuloy na subaybayan at i-optimize ang mga LAN router at konektadong PC. Habang bumuti ang networking ng Windows at naging available ang mga bagong feature sa hardware, ang pag-configure ng 1GB na network ay dapat kasing simple ng pagkonekta sa LAN sa isang router na may ganitong kakayahan. Kung gayunpaman, ang rate ng bilis ng network ay nagbibigay lamang ng 100MB, ang pag-troubleshoot sa isyu ay mas kumplikado. Upang mahanap ang problema, kakailanganin mong suriin ang mga hardware device, mga koneksyon sa cable, at ang software na iyong ginagamit upang kumonekta at pamahalaan ang network.

100MB LAN Network
Kung ang iyong Gigabit internet sa LAN na koneksyon ay lalabas bilang 100MB sa halip, kakailanganin mong i-diagnose ang problema sa isang serye ng mga hakbang. Ang una ay upang matiyak na ang iyong LAN Adapter ay sumusuporta sa mga bilis ng 1GB, ngunit kung ito ay nagtrabaho dati na maaaring mangahulugan na ito ay isang problema sa hardware.
Pag-troubleshoot ng 100MB Network sa 1GB Adapter at Router
Nagbibigay ang mga modernong network ng mabilis at secure na access sa mga panloob na network at internet. Kung ang bilis ng iyong network ay nagtrabaho dati sa 1GB na mga rate ng paglipat, ngunit biglang nagbibigay lamang ng 100MB maaari itong tumuro sa iyong hardware. Ang bawat piraso sa network ay maaaring makaimpluwensya sa bilis na nakukuha mo mula sa PC mismo, hanggang sa router na nagbibigay ng access sa internet. Upang simulan ang pag-aayos ng isyu, kakailanganin mong suriin muna ang mga pisikal na bahagi.
Mga Pagsusuri sa Cable ng Pisikal na Network
Maaaring maging sanhi ng iyong isyu ang mga cable sa network. Ang pinakamabilis na paraan upang suriin kung ang iyong network cable ang may kasalanan ay ang subukan ang iyong koneksyon sa ibang cable. Ang isang maling cable ay maaaring humantong sa koneksyon, pagpapatuloy, at mga isyu sa pagganap.
Ang mga network jack sa magkabilang dulo ng cable ay maaari ding maging sanhi ng isyu, pati na rin ang anumang pinsala sa pagitan ng mga koneksyon. Upang i-verify na ang cable ay hindi sira, sundin ang mga hakbang sa ibaba.
- Suriin ang parehong mga jack ng koneksyon upang makita kung mayroon itong anumang maluwag o punit na mga wire. Kung ang alinman sa mga wire ay maluwag, maaari itong maging sanhi ng isyu sa pagganap. Dapat mong palitan ang cable kung matuklasan mo ang pinsala sa mga konektor.
- Suriin ang buong haba ng cable at suriin kung ang harness ay nagpapakita ng anumang malinaw na mga palatandaan ng pinsala. Maaaring bawasan ng nakabaluktot o nasira na cable ang dami ng impormasyong kaya nitong ilipat sa pagitan ng PC at LAN router. Kung makakita ka ng anumang pinsala sa cable, palitan ito upang maibalik ang bilis ng iyong network.
- Ang cable ba ay may kakayahang maglipat ng 1GB na bilis? Iba't ibang network cable ang sumusuporta sa iba't ibang bilis ng network. Ang isang Cat-5 cable ay magbibigay lamang ng 100MB na paglilipat, habang ang isang Cat-5e o Cat-6 ay makakasuporta ng hanggang 10GB na mga paglilipat. Suriin ang mga label ng cable upang matiyak na gumagamit ka ng Cat-5e o mas mataas na rate ng data cable.

Suriin ang Cable Rating
Pag-troubleshoot sa Network Configuration at Properties
Kung na-verify mo na ang cable ay hindi responsable para sa pinababang pagganap, kakailanganin mong suriin ang configuration ng network, mga katangian ng adapter, at mga setting ng router. Ang mga pagbabago sa alinman sa mga setting na ito ay maaaring humantong sa pagbawas sa bilis ng paglipat.
I-troubleshoot ang Isyu sa Windows Troubleshooter
Upang tingnan kung gumagana nang maayos ang iyong adapter, maaari mong gamitin ang mga built-in na troubleshooter ng Window.
- Pindutin ang Windows Key at i-type ang Control Panel. Pagkatapos ay piliin ang nangungunang resulta.

Buksan ang Control Panel
Hindi available ang driver ng canon printer
- Kung ipinapakita ng iyong Control Panel ang View ng Kategorya, baguhin ito upang ipakita sa halip ang Mga Maliit na Icon.

Baguhin ang View ng Kategorya
- Mula sa listahan ng mga magagamit na application, piliin ang Network at Sharing Center.

Buksan ang Network at Sharing Center
- Sa iyong Network and Sharing Center, maaari mong makita ang aktibong network, mag-set up ng bagong koneksyon sa network, mag-troubleshoot ng mga problema, o baguhin ang iyong mga setting ng adapter. Bago gumawa ng mga pagbabago sa mga property ng iyong device, maaari mong hayaan ang Windows na magpatakbo ng troubleshooter sa iyong mga adapter upang makita kung maaari nitong awtomatikong ayusin ang iyong mga isyu sa koneksyon.
- Mag-click sa Troubleshoot Problems mula sa seksyong Baguhin ang Iyong Mga Setting ng Network.

I-troubleshoot ang mga Problema
- Sa Application ng Troubleshooter, mag-scroll pababa at hanapin ang opsyong Network Adapter.

I-troubleshoot ang Mga Network Adapter
- Mag-click sa Run Troubleshooter upang hayaan ang Windows na suriin ang configuration ng iyong network adapter para sa anumang mga isyu.

Patakbuhin ang Troubleshooter
- Piliin ang Ethernet Adapter na kasalukuyan mong ginagamit mula sa listahan at i-click ang Susunod upang magpatuloy.

Piliin ang Ethernet Adapter
Tandaan na para sa mga PC na may isang network adapter lang, awtomatikong tatakbo ang troubleshooter sa adapter na iyon at hindi mo na kailangang pumili ng adapter mula sa listahan.
lahat ba ng computer ay may mga graphics card
- Hintaying makumpleto ang proseso at suriin ang mga resulta. Kung may nakita ang Windows na anumang isyu, magrerekomenda ito ng pag-aayos. Gayunpaman, kung walang anumang problema ang configuration ng iyong mga network adapter, makakakita ka ng mensahe na hindi matukoy ng Windows ang anumang mga problema.

Paglutas ng mga Problema
- Kung mayroong anumang mga isyu sa cable, makikita ng troubleshooter ang isyu sa koneksyon at hihilingin mong palitan ang cable at ikonekta ito sa iyong PC.

Nasira o Nasira ang Cable
- Maaaring mangyari na kahit na pagkatapos suriin ang cable at wala kang nakitang anumang nakikitang pinsala sa housing o connectors, maaari pa rin itong may sira. Palitan ang cable ng bago at muling patakbuhin ang troubleshooter upang makita kung gumagana ang cable kung kinakailangan.
I-verify ang Mga Setting ng Adapter para sa 1GB na Bilis
Kung pinatakbo mo ang troubleshooter at nakatanggap ng resulta ng Windows Couldn't Detect Any Issues, kakailanganin mong i-verify ang mga setting ng bilis ng iyong adapter.
- Sa iyong Network and Sharing Center, piliin ang opsyong Change Adapter Settings mula sa kaliwang menu.

Piliin ang Baguhin ang Mga Setting ng Adapter
- Sa listahan ng mga adapter, piliin ang ginagamit mo at i-click ang Right Hand Mouse Button (RHMB) upang buksan ang menu ng konteksto.

Buksan ang Adapter Context Menu
- Piliin ang Properties mula sa Context Menu para ma-access ang mga setting ng iyong adapter.

Buksan ang Adapter Properties
- Sa window ng Ethernet Properties, maaari mong paganahin o huwag paganahin ang iba't ibang mga tampok at mag-install ng mga karagdagang protocol. Upang baguhin ang mga setting ng device, mag-click sa I-configure upang magpatuloy.

Piliin ang I-configure ang Device
- Bubuksan nito ang window ng Device Controller Properties kung saan maaari mong tingnan ang status, gumawa ng mga pagbabago sa mga setting, alamin ang impormasyon tungkol sa driver, o tingnan ang mga makasaysayang kaganapan sa device. Piliin ang tab na Advanced upang ma-access ang mga setting ng device.

Piliin ang Advanced na Tab
Tandaan na dapat mo ring suriin ang Status ng Device upang matiyak na gumagana ito nang maayos.
- Sa tab na Advanced, hanapin ang setting ng Bilis at Duplex.

Hanapin ang Setting ng Bilis at Duplex
- Ang opsyon sa Auto-Negotiation ay maaaring magdulot ng mga isyu sa pagganap ng network sa ilang partikular na Ethernet adapter at router. Binibigyang-daan ng setting ang iyong adapter na baguhin ang mga setting ng bilis ayon sa configuration ng LAN na ikinonekta mo sa iyong PC. Kung regular kang kumonekta sa iba't ibang LAN network na may iba't ibang bilis, maaaring mangyari na ang setting ay hindi nag-a-update mula 100MB hanggang 1GB habang lumilipat.
- Baguhin ang Halaga upang tumugma sa bilis ng network ng LAN na iyong kinokonekta sa iyong PC at gamitin ang manu-manong setting ng bilis.

Piliin ang 1GB Full Duplex
- I-click ang OK upang ilapat ang setting at subukan ang pagganap ng iyong network. Kung walang available na setting na 1GB ang iyong adapter ngunit alam mong dapat tumaas ang rating sa ganoong bilis, maaari itong magpahiwatig na hindi mo ginagamit ang tamang driver para sa device.
I-update ang LAN Adapter Device Driver
Kung wala kang available na setting o nagbibigay pa rin ang device ng 100MB na bilis pagkatapos baguhin ang setting ng Bilis sa isang manu-manong halaga, maaaring kailanganin mong i-update ang driver para sa device.
- Sa Window ng Ethernet Properties, muling mag-click sa Configure para ma-access ang Device Properties Window. Pagkatapos ay piliin ang Tab ng Driver upang ma-access ang mga detalye ng iyong driver.

Piliin ang Driver Tab
- Piliin ang I-update ang Driver mula sa mga magagamit na opsyon.

I-update ang Adapter Driver
paano i-hook up ang epson printer sa laptop
- Sa window ng Update Driver, piliin ang opsyon na hayaan ang Windows na Awtomatikong Maghanap para sa Updated Driver Software.

Awtomatikong I-update ang mga Driver
- Kokonekta ang Windows sa internet at hahanapin ang pinakabagong mga driver online. Kung may mas bagong driver, ida-download at i-install ng Windows ang driver para sa iyo. Kung gumagamit ka ng pinakabagong driver, ipapaalam sa iyo ng Windows na walang available na na-update na driver.
Hayaang Tulungan ang Aking Tech na Panatilihing Napapanahon ang Lahat ng iyong Driver ng Device
Sa Help My Tech, hindi mo na kailangang i-troubleshoot ang mga isyu sa performance sa iyong mga LAN adapter nang manu-mano. Iimbentaryo ng Help My Tech ang hardware ng iyong PC at tiyaking gagamitin mo ang pinakabagong mga driver para sa lahat ng iyong device. Pagkatapos i-download at irehistro ang application, awtomatiko nitong papanatilihing napapanahon ang iyong PC at pagbutihin ang iyong pagganap.
Upang i-update ang lahat ng iyong mga driver nang madali, magparehistro at Magbigay ng HelpMyTech | ISANG subukan ngayon! .