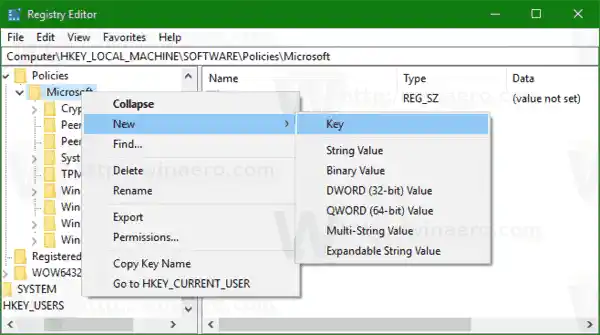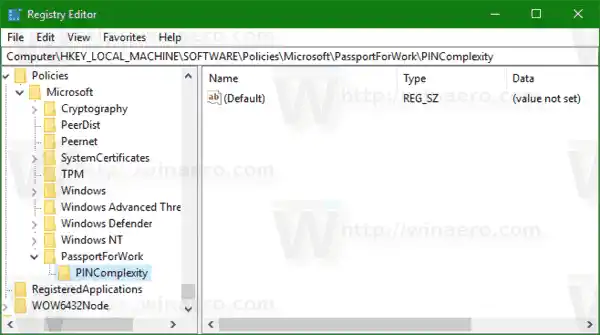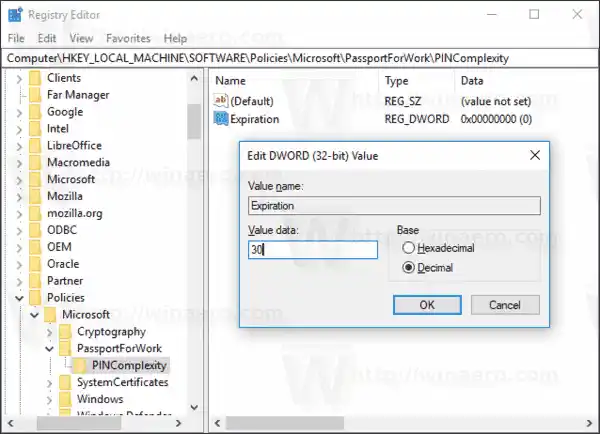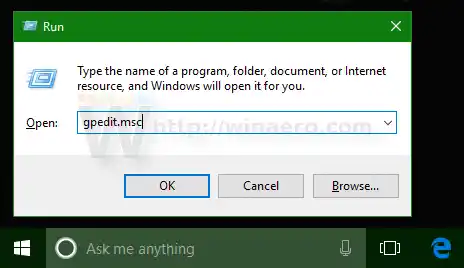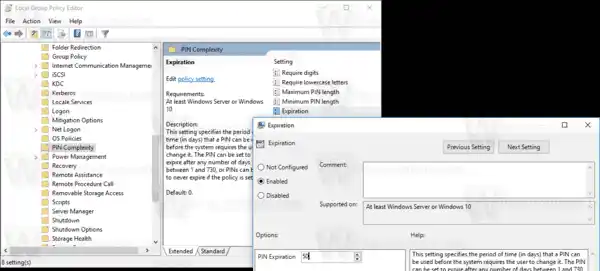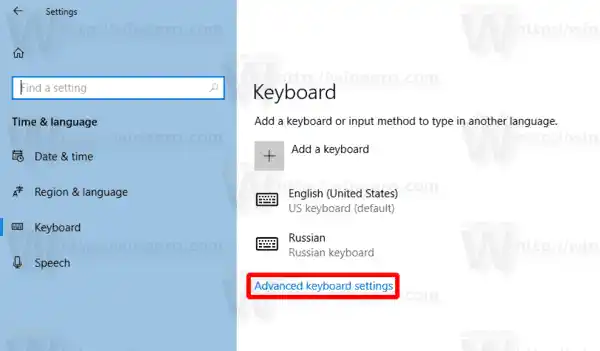Ang pangunahing pagkakaiba sa pagitan ng PIN at password ay ang device kung saan magagamit ang mga ito.
- Bagama't magagamit mo ang iyong password upang mag-sign in sa iyong Microsoft account mula sa anumang device at anumang network, magagamit lang ang PIN sa isang device kung saan mo ito ginawa. Isipin ito bilang isang password para sa isang lokal (hindi Microsoft) na account.
- Kapag nagsa-sign in ka gamit ang isang password sa isang device na online, ipinapadala ito sa mga server ng Microsoft para sa pag-verify. Ang PIN ay hindi ipapadala kahit saan at talagang gumaganap tulad ng isang lokal na password na nakaimbak sa iyong PC.
- Kung ang iyong device ay may kasamang TPM module, ang PIN ay mapoprotektahan at mae-encrypt bilang karagdagan salamat sa TPM hardware support. Halimbawa, poprotektahan ito laban sa mga pag-atake ng PIN brute-force. Pagkatapos ng napakaraming maling hula, mai-lock ang device.
Gayunpaman, hindi pinapalitan ng PIN ang password. Upang mag-set up ng PIN, kinakailangang magtakda ng password para sa iyong user account .
Tandaan: Kung kailangan mong simulan ang computer sa Safe Mode , hindi gagana ang PIN.

Bago magpatuloy, tiyaking ang iyong user account ay may mga pribilehiyong pang-administratibo . Ngayon, sundin ang mga tagubilin sa ibaba.
Upang paganahin o huwag paganahin ang PIN Expiration sa Windows 10, gawin ang sumusunod.
- Buksan ang Registry Editor app .
- Pumunta sa sumusunod na Registry key.|_+_|
Tingnan kung paano pumunta sa isang Registry key sa isang click.
Tandaan: Kung wala kang ganoong key sa Registry, gawin lang ito. Sa aking kaso, kailangan kong likhain ang PassportForWork key, at pagkatapos ay ang PINComplexity key.
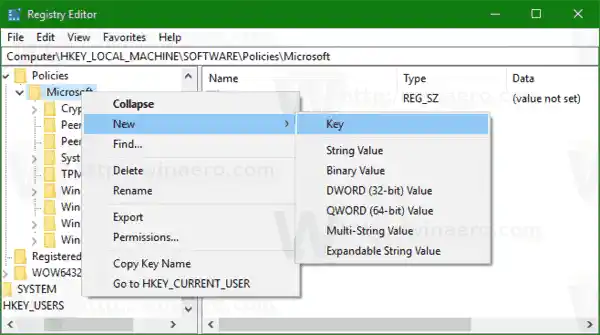
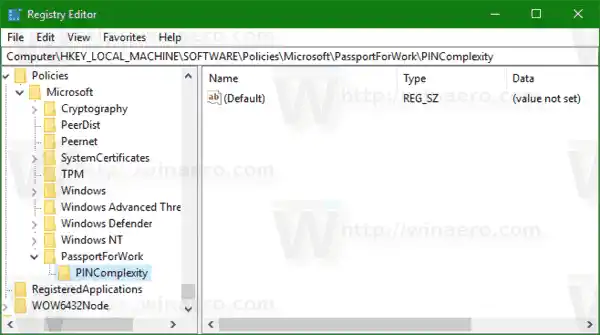
- Upang paganahin ang tampok na Pag-expire ng PIN, lumikha ng bagong 32-Bit na halaga ng DWORDExpirationsa kanan. Itakda ito sa nais na halaga sa mga decimal. Ang data ng halaga ay maaaring nasa pagitan ng 1 at 730 at nag-iimbak ng bilang ng mga araw kung kailan mag-e-expire ang PIN.
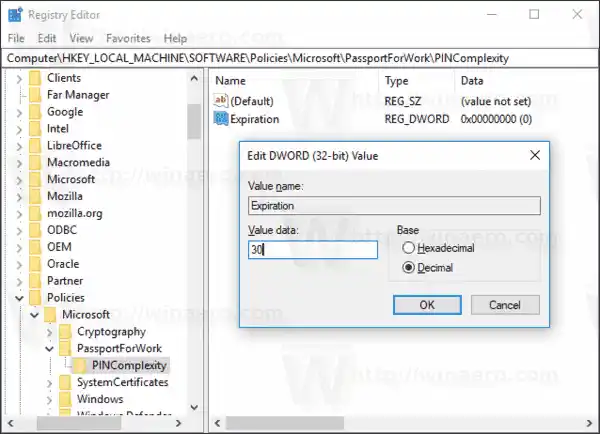
Tandaan: Kahit na nagpapatakbo ka ng 64-bit na Windows kailangan mo pa ring lumikha ng 32-bit na halaga ng DWORD. - Upang huwag paganahin ang tampok na Pag-expire ng PIN, tanggalin angExpirationhalaga. Ito ang default na setting.
- I-restart ang Windows 10 .
I-enable o I-disable ang PIN Expiration sa Windows 10 gamit ang Local Group Policy Editor
Kung nagpapatakbo ka ng Windows 10 Pro, Enterprise, o Education edition , maaari mong gamitin ang Local Group Policy Editor app upang i-configure ang mga opsyon na binanggit sa itaas gamit ang isang GUI.
- Pindutin ang Win + R key nang magkasama sa iyong keyboard at i-type ang:|_+_|
Pindutin ang enter.
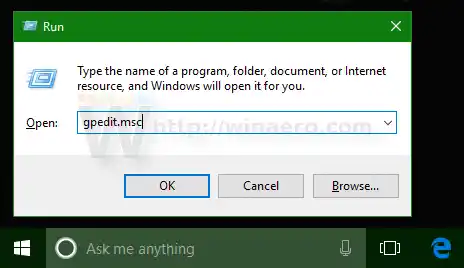
- Magbubukas ang Group Policy Editor. Pumunta saComputer ConfigurationAdministrative TemplatesSystemPIN Complexity. I-configure angExpirationopsyon at tapos ka na.
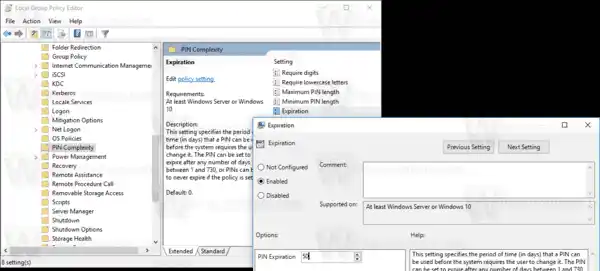
Ayan yun.