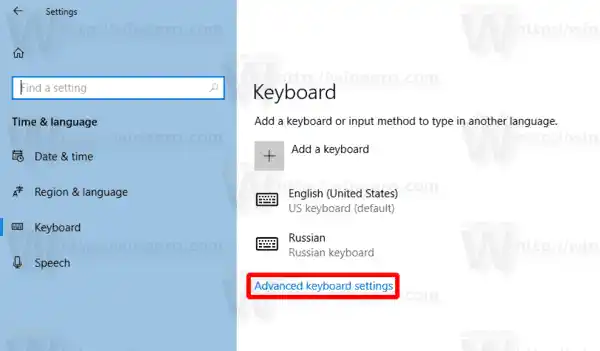Magandang ideya na magtalaga ng makabuluhang pangalan na itinalaga sa lahat ng iyong mga computer. Ang isang random na pangalan para sa iyong device ay hindi angkop para sa ilang kadahilanan. Ang isang mahaba o random na pangalan ay malayo sa maginhawa, lalo na kung mayroon kang ilang mga aparato. Bukod sa, ang mga misteryosong pangalan na iyon ay nagpapahirap sa paghahanap ng kinakailangang computer kapag ikaw magbahagi ng mga file sa pagitan ng mga PC gamit ang Wi-Fi at Nearby Shareo magkonekta ng mga bagong device. Ang pagpapalit ng pangalan sa Windows 11 PC sa isang bagay na mas maginhawa ay isang mas mainam na opsyon para sa marami. Halimbawa, Winaero-PC, Taras-Laptop, Sergey-IP, atbp. Ipapakita sa iyo ng post na ito kung paano palitan ang pangalan ng iyong PC sa Windows 11.
Mga nilalaman tago Palitan ang pangalan ng PC sa Windows 11 Gamit ang Mga Setting ng Windows 11 Palitan ang pangalan ng iyong Windows 11 computer sa Control Panel Baguhin ang pangalan ng computer mula sa Command Prompt Palitan ang pangalan ng iyong Windows 11 PC gamit ang PowerShellPalitan ang pangalan ng PC sa Windows 11
Maaari mong gamitin ang anumang pangalan na gusto mo hangga't may kasama itong mga Latin na titik, numero, at gitling. Ang mga puwang at simbolo (maliban sa gitling) ay hindi pinapayagan. |_+_| gagana, ngunit |__+_| ay hindi.
Mayroong ilang mga paraan upang palitan ang pangalan ng iyong Windows 11 PC. Maaari mong gamitin ang Mga Setting, Control Panel, PowerShell, o maging ang klasikong Command Prompt. Suriin natin ang mga pamamaraang ito.
Gamit ang Mga Setting ng Windows 11
- Pindutin ang Win + I para buksan ang Mga Setting ng Windows. Maaari mo ring gamitin ang Start menu o Windows Search. Matuto nang higit pa tungkol sa kung paano buksan ang Mga Setting ng Windows sa Windows 11 .
- Pumunta saSystem > Tungkol sa.

- I-clickPalitan ang pangalan ng PC na ito.

- Maglagay ng bagong pangalan, pagkatapos ay i-clickSusunod.

- I-clickI-restart NgayonoI-restart mamaya. Hindi na kailangang i-restart kaagad ang iyong computer, ngunit kailangan ng pag-restart upang mailapat ang bagong pangalan. Gayundin, tandaan na hindi mo mababago muli ang pangalan hanggang sa i-restart mo ang computer.
Palitan ang pangalan ng iyong Windows 11 computer sa Control Panel
- Buksan ang classic na Control Panel gamit ang anumang gustong paraan, halimbawa, Win + R > |_+_|. Matuto ng mas marami tungkol sa paano buksan ang Control Panel sa Windows 11.
- Pumunta saSistema at Seguridad. Tandaan: Kailangan mong lumipat sa view ng Mga Kategorya; kung hindi, bubuksan ng Windows 11 angMga Setting ng Windowsapp sa halip na ang kinakailangang applet.

- I-clickPayagan ang Remote Accessupang buksan ang klasikoAng mga katangian ng sistema.

- Lumipat saPangalan ng Computertab, pagkatapos ay i-clickBaguhin.

- Maglagay ng bagong pangalan saPangalan ng computerfield, pagkatapos ay i-click ang OK.

- I-restart ang iyong PC upang ilapat ang mga pagbabago.
Tip: Makakapunta ka saAng mga katangian ng sistemawindow nang hindi binubuksan ang klasikong Control Panel. Buksan ang Mga Setting ng Windows, pagkatapos ay pumunta sa System > About. I-click angDomain at Workgrouplink. Bilang kahalili, gamitin ang |_+_| direktang utos ng Control Panelsa dialog ng Run.
Baguhin ang pangalan ng computer mula sa Command Prompt
Maaari mo ring subukan ang isang nerdy na paraan upang palitan ang pangalan ng isang Windows 11 na computer. Bukod sa regular na Windows Settings at Control Panel app, may mga espesyal na command para palitan ang pangalan ng computer gamit ang Command Prompt o PowerShell.
- Ilunsad ang Command Prompt na may mataas na mga pribilehiyo ( patakbuhin ito bilang isang Administrator). Maaari mong gamitin ang Windows Terminal gamit ang profile ng Command Prompt.
- Ipasok ang sumusunod na command: |__+_|. Palitan ang |_+_| gamit ang iyong kasalukuyang pangalan ng PC at |__+_| may bagong pangalan. Narito ang isang halimbawa ng gumaganang command sa isang PC na pinangalanang DESKTOP- N69ICEE: |_+_|.

- I-restart ang iyong computer upang ilapat ang mga pagbabago.
Sa wakas, narito ang parehong pamamaraan na isinagawa sa PowerShell sa halip na Command Prompt.
Palitan ang pangalan ng iyong Windows 11 PC gamit ang PowerShell
- Ilunsad ang nakataas na PowerShell.
- Ipasok ang sumusunod na command: |__+_|. Palitan ang |_+_| may bagong pangalan. Narito ang isang halimbawa: |__+_|.

- I-restart ang iyong PC.
Iyan ay kung paano mo palitan ang pangalan ng isang computer sa Windows 11.