Ang Mahalagang Gabay sa HP LaserJet P1007 Driver Management
Sa patuloy na pag-asa sa mga naka-print na dokumento sa digital age, ang HP LaserJet P1007 ay nananatiling isang staple sa mga tahanan at opisina. Ito ay malawak na pinahahalagahan para sa kanyang tibay at malulutong, malinaw na mga output. Gayunpaman, ang puso ng pagganap nito ay nakasalalay sa epektibong pamamahala ng HP LaserJet P1007 driver—ang software na bumubuo ng kritikal na tulay ng komunikasyon sa pagitan ng printer at ng iyong PC.
update ng driver ng audio device
Ang mga driver ay mga bahagi ng software na nagbibigay-daan sa mga device at operating system na magsalita sa parehong wika. Sa esensya, ang mga ito ay ang mga manual ng pagtuturo na nagpapahintulot sa iyong computer na makipag-ugnayan sa hardware, tulad ng HP LaserJet P1007 printer. Ang maayos na paggana ng anumang naturang device ay nakasalalay sa pagkakaroon ng up-to-date na mga driver. Hindi lamang nito ino-optimize ang pagganap ngunit tinitiyak din nito ang pagiging tugma sa nagbabagong kapaligiran ng software ng iyong system.
Sa kabila ng kahalagahan nito, ang pagpapanatiling updated sa mga driver ay minsan ay nakakalusot sa mga bitak sa ating abalang digital na buhay. Ang ganitong mga oversight, na maaaring mukhang maliit, ay maaaring humantong sa mga isyu mula sa maliliit na hiccups hanggang sa full-on na mga malfunction ng printer. Higit pa rito, ang pag-troubleshoot sa mga problemang nauugnay sa driver ay maaaring maging isang nakakatakot na hamon para sa maraming user—parehong mga baguhan at mga tech-savvy. Kadalasan, ang mga isyung ito ay nagpapakita bilang mga mensahe ng error, mga nabigong trabaho sa pag-print, o kahit na ang misteryosong pagkawala ng printer mula sa listahan ng device.
Mahalagang panatilihing na-update ang iyong driver ng HP LaserJet P1007, para mapanatili ang kahusayan ng iyong printer at upang matiyak na nakakasabay ito sa umuusbong na tanawin ng iyong operating system at mga application. Nararanasan mo man ang iyong unang isyu sa driver o ikaw ay isang batikang propesyonal na naglalayong para sa preventive na pangangalaga, makakahanap ka ng mga praktikal na insight sa artikulong ito na tutulong sa iyong mag-navigate sa kalsada ng HP LaserJet P1007 driver maintenance at troubleshooting nang may kumpiyansa. Bigyan ng TulongMyTech | ISANG subukan ngayon!
Demystifying HP LaserJet P1007 Drivers
Ginagamit ng HP LaserJet P1007 printer ang kapangyarihan ng driver nito upang maisagawa ang mga trabaho sa pag-print nang may katumpakan at kadalian. Ang driver na ito ay isang software entity na nagko-convert ng data na ipi-print sa form na partikular sa printer. Kung walang naka-install na tamang driver, ang iyong printer ay isang iskultura lamang ng plastik at metal - hindi ito gagawa ng anumang mga dokumento.
Ang pag-unawa sa kahalagahan ng mga driver para sa iyong HP LaserJet P1007 ay maaaring mabawasan ang ilang karaniwang problema sa pag-print. Narito ang kanilang pinangangasiwaan:
- Tingnan kung nakatakda ang printer bilang default na printer.
- Tiyaking walang nakabinbing mga print job na natigil sa pila.
- I-restart ang iyong printer at computer upang malutas ang anumang mga isyu sa komunikasyon.
- Ang toner cartridge ay maaaring walang laman o hindi tama ang pagkaka-install.
- Tiyaking tumutugma ang mga setting ng laki at uri ng papel sa dokumentong iyong ini-print.
- Patakbuhin ang built-in na function ng paglilinis ng printer upang i-clear ang anumang mga naka-block na nozzle.
Kinokontrol ng driver ang resolution ng iyong mga print at nakakaapekto sa kalidad. Tinitiyak nito na ang mga dokumento ay mukhang matalas at propesyonal.
Ang isang mahusay na gumaganang driver ay nagbibigay-daan sa mas mabilis na paghahatid ng data sa pagitan ng iyong computer at printer, na nagpapabilis sa pag-print.
Ang driver ay nag-aalok ng iba't ibang mga opsyon sa pag-print at mga setting na nagpapahintulot sa pagpapasadya ng mga print ayon sa mga partikular na pangangailangan.
Tinitiyak ng driver na 'naiintindihan' ng printer ang mga utos mula sa mas bagong software sa iyong computer.
Kapag na-install mo ang pinakabagong driver ng HP LaserJet P1007, hindi mo lang pinapanatili ang printer sa magandang kondisyon, ngunit nakikisabay ka rin sa mga pinakabagong pagpapahusay ng software at mga update sa seguridad. Pinipigilan ng proactive na mentality na ito ang maraming isyu bago sila magsimula, gaya ng mga problema sa compatibility kasunod ng pag-update ng operating system o mga kahinaan sa seguridad na maaaring pagsamantalahan ng mga malisyosong entity.
Paano Nakakaapekto ang Mga Driver sa Paggana ng Printer
Narito ang isang breakdown kung paano direktang nakakaapekto ang driver sa pagpapagana ng printer:
Tinitiyak ng driver ang malinaw na komunikasyon sa pagitan ng iyong system at ng printer, na mahalaga para sa tumpak na pag-print.
Ang mga update sa driver ay madalas na naghahatid ng mga pagpapahusay sa pagganap at karagdagang mga paggana upang mapahusay ang iyong karanasan sa pag-print.
Maaaring lutasin ng mga update ang mga umiiral nang bug at mga isyu sa compatibility na maaaring maging sanhi ng malfunction ng iyong printer.
Ang intuitive na interface na kasama ng driver software ay maaaring gawing mas madali para sa mga user na pamahalaan ang kanilang mga trabaho sa pag-print at mga setting ng printer.
Kung wala ang mga mahalagang bahaging ito na gumagana nang maayos, maaaring maranasan ng mga user ang lahat mula sa mga error sa spooler hanggang sa pagkumpleto ng mga freeze-up ng printer. Ito ay partikular na nakakadismaya kapag nag-queue ka ng isang apurahang dokumento upang makitang hindi tumutugon ang printer, o ang kinalabasan ay mga pahinang puno ng hindi matukoy na mga character at simbolo. Ito ay mga pagkakataong tulad nito kung saan ang halaga ng isang ganap na na-update at katugmang driver ay nagiging malinaw na malinaw.
Tulad ng makikita, ang papel ng HP LaserJet P1007 driver ay parehong mahalaga at malawak sa pagpapanatili ng kahusayan at pagiging maaasahan ng iyong printer. Sa kasunod na seksyon, gagabayan ka namin sa pamamagitan ng pag-update sa driver ng LaserJet P1007, na tinitiyak na nilagyan ka ng mga pinakabagong tool upang maiwasan ang mga pagkaantala sa iyong mga gawain sa pag-print.
Paghahanap at Pag-install ng Pinakabagong HP LaserJet P1007 Driver
Ang pagpapanatiling napapanahon ng iyong HP LaserJet P1007 driver ay napakahalaga para matiyak na mahusay na gumagana ang iyong printer. Narito ang isang detalyadong gabay sa kung paano hanapin at i-install ang pinakabagong driver para sa iyong device:
Hakbang 1: Bisitahin ang Opisyal na Website ng Suporta sa HP
Ang paghahanap ng mga tunay na driver ay nagsisimula sa opisyal na pinagmulan. Mag-navigate sa Suporta sa HPwebsite, kung saan magkakaroon ka ng access sa mga pinakabagong driver.
Hakbang 2: Ipasok ang Iyong Modelo ng Printer
cordless keyboard para sa laptop
Sa sandaling nasa pahina ng Suporta ng HP, makakahanap ka ng isang search bar. Ipasok ang HP LaserJet P1007 at piliin ang iyong printer mula sa mga suhestyon sa dropdown upang matiyak na ididirekta ka sa tamang page para sa iyong device.
Hakbang 3: Piliin ang Iyong Operating System
Ipo-prompt ka ng website na piliin ang operating system ng iyong computer. Tinitiyak ng hakbang na ito ang pagiging tugma, dahil ang mga driver ay kadalasang partikular sa OS.
Hakbang 4: Piliin ang Driver na Ida-download
Makakakita ka ng listahan ng mga available na software at driver. Hanapin ang seksyon na may label na 'Driver' at mag-click sa pinakabagong bersyon na magagamit para sa pag-download.
Hakbang 5: I-download ang Driver
Pindutin ang pindutan ng pag-download. Dapat ay awtomatikong magsimulang mag-download ang file, at karaniwan mong makikita ito sa folder na ‘Mga Download’ kapag kumpleto na ang proseso.
Pag-install ng Driver sa Iyong System
Pagkatapos i-download ang driver, ang susunod na hakbang ay ang pag-install:
Hakbang 1: Buksan ang Na-download na File
Mag-navigate sa kung saan na-download ang file, at i-double click upang simulan ang proseso ng pag-install.
Hakbang 2: Sundin ang Installation Wizard
Gagabayan ka ng installation wizard sa proseso. Basahin at tanggapin ang mga tuntunin at kundisyon, pagkatapos ay i-click ang ‘Next’ para magpatuloy sa mga prompt.
Hakbang 3: Ikonekta ang Iyong Printer
Kapag na-prompt, ikonekta ang iyong HP LaserJet P1007 printer sa iyong computer gamit ang USB cable. Tiyaking naka-on ang iyong printer.
Hakbang 4: Kumpletuhin ang Setup
Makikita ng wizard ang iyong printer at kumpletuhin ang proseso ng pag-install. Kapag kumpleto na ang pag-install, inirerekomendang mag-print ng test page para kumpirmahin na gumagana nang maayos ang lahat.
Ang pagsunod sa mga detalyadong hakbang na ito ay nagsisiguro na ang iyong HP LaserJet P1007 printer ay napapanahon sa pinakabagong driver. Ang mga regular na pag-update ay mahalaga; hindi lang nila inaayos ang mga bug ngunit pinapahusay din nila ang pangkalahatang pagganap at seguridad ng iyong device. Kung may anumang isyu na lumitaw sa prosesong ito, sumangguni sa seksyon ng pag-troubleshoot o kumunsulta sa Suporta sa HPpangkat para sa karagdagang tulong.
Pagtugon sa Mga Karaniwang Hamon sa Printer ng HP LaserJet P1007
Kahit na ang pinaka-maaasahang mga printer, tulad ng HP LaserJet P1007, ay maaaring makatagpo ng mga isyu na nakakaapekto sa kanilang pagganap. Dito, binabalangkas namin ang ilan sa mga pinakakaraniwang problemang maaaring kaharapin ng mga user at nagbibigay ng epektibong mga diskarte sa pag-troubleshoot para matugunan ang mga ito.
Printer na Hindi Kinikilala ng Computer
Isang sandali ay maayos ang lahat, at sa susunod, tila nakalimutan ng iyong computer na mayroon pa ngang printer mo. Ito ay maaaring isang nakakabigo na sitwasyon ngunit huwag matakot, ito ay madalas na madaling malutas. Suriin ang USB na koneksyon ng printer sa iyong computer. Kung secure ito ngunit wala pa ring pagkilala, subukang isaksak ito sa ibang USB port. Ang isang simpleng pag-restart ng iyong PC at printer ay maaari ding gawin ang trick. Kung magpapatuloy ang isyu, maaaring kailanganin mong muling i-install ang driver ng printer, na maaaring nasira o luma na.
Mababang Kalidad ng Pag-print
Ang iyong mga dokumento ba ay lumalabas na kupas, may bahid, o may guhitan? Una, magsagawa ng mabilis na visual na inspeksyon ng iyong toner cartridge; maaaring ito ay nauubos na o hindi pantay na namamahagi. Subukang tanggalin ang cartridge, bigyan ito ng mahinang pag-iling upang muling ipamahagi ang toner, at muling i-install ito. Kung hindi bumuti ang kalidad ng pag-print, isaalang-alang ang pagpapalit ng toner cartridge.
Gayundin, sumisid sa mga setting ng printer sa iyong computer. Tiyaking ginagamit mo ang tamang uri ng papel at mga setting ng kalidad ng pag-print para sa iyong trabaho. Ang isang maling setting ay maaaring magresulta sa mas mababang kalidad ng pag-print kaysa sa inaasahan.
Higit pang Mga Problema sa Isyu at Solusyon
Habang ang ilang mga error ay mabilis na pag-aayos, ang iba ay maaaring mangailangan ng kaunti pang dedikasyon upang malutas. Narito ang ilan pang senaryo na dapat malaman:
Mga Paper Jam
Ang mga paper jam ay isang talamak na reklamo sa printer, ngunit kadalasan ito ay isang direktang solusyon. I-off ang printer at dahan-dahang alisin ang anumang nakaipit na papel mula sa tray o mekanismo ng pagpapakain. Mag-ingat na huwag mapunit ang papel at mag-iwan ng mga fragment. Palaging gamitin ang tamang uri ng papel para sa trabaho at tiyaking hindi ma-overload ang tray.
Mga Problema sa Pagkakakonekta ng Printer
Kung ang iyong printer ay tumatangging makipag-ugnayan sa iyong network, i-double check ang iyong koneksyon sa Wi-Fi at tiyaking tama ang pagkaka-configure ng printer sa iyong mga setting ng network. suplado pa rin? Ang isang pag-update ng driver ay maaaring magsama ng mga pagpapabuti sa pagkakakonekta na maaaring malutas ang problema.
Mga Update ng Firmware
Paminsan-minsan, ang mga isyu sa iyong HP LaserJet P1007 ay maaaring dahil sa firmware sa halip na sa driver. Bisitahin ang opisyal na website ng HP upang tingnan ang pinakabagong mga update sa firmware na maaaring naglalaman ng mahahalagang pag-aayos ng bug at pagpapahusay sa pagganap.
Kapag nakikipaglaban sa mga problema sa printer, mahalagang manatiling matiyaga. Subukang tukuyin ang isyu sa sistematikong paraan, at huwag mag-atubiling tumawag sa suporta sa customer ng HP para sa mas masalimuot na problema. Ang pagpapanatiling napapanahon ang iyong mga driver at firmware ay ang pinakamahusay na preventative maintenance, na tinitiyak na maraming mga potensyal na paghihirap ay hindi kailanman lilitaw sa unang lugar.
Pagharap sa Mga Pag-urong sa Pag-install ng HP LaserJet P1007
Ang pagharap sa mga hadlang habang ini-install ang iyong HP LaserJet P1007 driver ay maaaring nakakainis, ngunit ang mga problemang ito ay kadalasang malulutas sa tamang paraan. Dito, tutuklasin namin ang ilang praktikal na diskarte para malampasan ang mga karaniwang hadlang sa pag-install.
Checklist bago ang Pag-install
m185 mouse logitech
Bago sumabak sa pag-install, tiyaking naka-set up ka para sa tagumpay:
Mga Error at Resolusyon sa Pag-install
Kapag nag-i-install ng driver ng HP LaserJet P1007, maaari kang makatagpo ng iba't ibang mga error. Narito ang ilang epektibong hakbang sa pag-troubleshoot:
Mga Problema Pagkatapos ng Pag-install
Ipagpalagay na ang pag-install ng driver ay nakumpleto nang walang mga error, maaaring may mga isyu pa rin na pumipigil sa printer na gumana nang tama. Mag-navigate tayo sa pag-troubleshoot pagkatapos ng pag-install:
magandang windows background
Kung ang mga pagsisikap na i-install ang driver ay tumakbo sa isang brick wall, walang kahihiyan na makipag-ugnayan sa suporta sa customer ng HP para sa karagdagang gabay. Ang kanilang kadalubhasaan ay maaaring maging napakahalaga, lalo na kapag nakikitungo sa mga kumplikadong isyu.
Sa huli, ang pasensya at pagtitiyaga ay susi kapag nakikitungo sa mga isyu sa pag-install ng driver sa iyong HP LaserJet P1007 printer. Ang pagsunod sa mga hakbang na ito nang maingat ay maaaring makatulong na maibsan ang stress ng mga nakakagambalang pag-install at maibalik ka sa pag-print sa lalong madaling panahon.
Mga Madalas Itanong tungkol sa HP LaserJet P1007
Ang pagkakaroon ng pinagkakatiwalaang mapagkukunan na maaring bumaling para sa mga tanong tungkol sa iyong HP LaserJet P1007 ay makakatipid ng oras at maiwasan ang pagkabigo. Sa ibaba, tatalakayin namin ang ilan sa mga pinakakaraniwang katanungan at magbibigay ng mga direktang solusyon.
Paano ko mahahanap ang tamang driver para sa aking HP LaserJet P1007?
Upang i-download ang tamang driver, pumunta sa opisyal na pahina ng suporta ng HP. Tiyaking pumili ng driver na tumutugma sa operating system ng iyong computer. Kung hindi ka sigurado tungkol sa bersyon ng OS, karaniwan mong mahahanap ang impormasyong ito sa seksyong 'Tungkol sa' ng mga setting ng iyong computer.
Ano ang dapat kong gawin kung ang aking printer ay hindi nagpi-print pagkatapos ng pag-update ng driver?
Bakit blangko ang pagpi-print ng aking HP LaserJet P1007?
Ang pag-print ng mga blangkong pahina ay maaaring maging tanda ng ilang isyu:
Maaari ba akong gumamit ng third-party na toner sa aking HP LaserJet P1007?
Bagama't maaaring magkatugma ang mga third-party na toner, maaari silang magdulot ng mga isyu sa kalidad ng pag-print minsan o makapinsala sa printer. Inirerekomenda ng HP ang paggamit ng mga tunay na HP toner cartridge para sa pinakamainam na pagganap at kalidad ng pag-print.
Ano ang dapat gawin kapag nakatanggap ng error na 'Driver is unavailable'?
Ito ay karaniwang nangangahulugan na ang naka-install na driver ay sira o hindi tugma. Subukang i-uninstall ang driver mula sa iyong device manager at muling i-install ang pinakabagong bersyon mula sa website ng suporta ng HP.
Higit pang HP LaserJet P1007 Solutions
Ipagpatuloy natin ang pagtugon sa ilang mas karaniwang mga query:
Ang aking HP LaserJet P1007 ay hindi gumagana pagkatapos ng pag-update ng Windows, bakit?
Kung minsan, ang mga pag-update ng operating system ay maaaring humantong sa mga isyu sa compatibility ng driver. Ang muling pag-install ng pinakabagong bersyon ng driver na partikular para sa iyong bagong OS ay karaniwang dapat malutas ang problema.
Angkop ba ang HP LaserJet P1007 para sa high-volume printing?
Ang HP LaserJet P1007 ay idinisenyo para sa kahusayan at pagiging maaasahan, ngunit maaaring hindi ito ang pinakamahusay na pagpipilian para sa mataas na dami ng mga kapaligiran sa pag-print. Isaalang-alang ang mga modelong mas mataas ang kapasidad kung kailangan mo ng malawak na pag-print.
Paano ko maikokonekta ang aking HP LaserJet P1007 sa aking mobile device?
Tingnan kung sinusuportahan ng iyong printer ang mobile connectivity sa pamamagitan ng HP ePrint o ang HP Smart app. Kung hindi, maaari kang mag-print sa pamamagitan ng wired na koneksyon o tumingin sa mga third-party na app sa pag-print na tugma sa iyong telepono at printer.
Sa pagharap sa mga tanong tungkol sa iyong HP LaserJet P1007, tandaan na ang karamihan sa mga sagot ay matatagpuan sa manwal ng gumagamit o sa website ng suporta sa HP. Para sa mga alalahanin na higit pa sa mga pangunahing kaalaman, huwag mag-atubiling makipag-ugnayan sa HP customer service team para sa mga karagdagang insight at tulong.
Basahin Ang Susunod
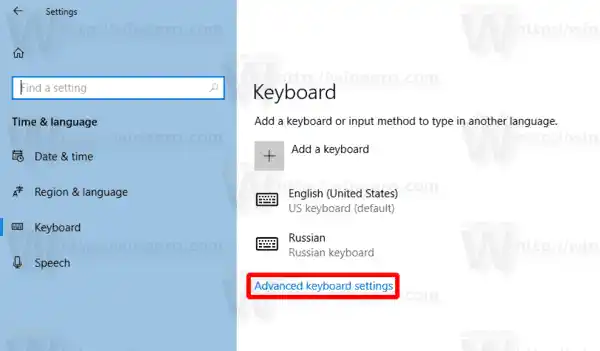
Paganahin ang Language Bar sa Windows 10 (classic Language Icon)
Kung nag-upgrade ka sa Windows 10 Build 17074 o mas mataas, ang mga bagong opsyon sa wika nito ay maaaring magmukhang kakaiba sa iyo. Ipinapaliwanag ng artikulong ito kung paano i-enable ang compact language indicator at language bar sa mga kamakailang release ng Windows 10.

I-activate ang Mga Key sa Touch Keyboard kapag Lift Finger sa Windows 10 Narrator
Paano i-enable ang Narrator Character Phonetic Reading sa Windows 10. Pinapagana nito ang awtomatikong pagbabasa ng phonetics, na siyang klasikong gawi.

Ang dalawang trick na ito ay maaaring makabuluhang mapabilis ang File Explorer sa Windows 11
Para pabilisin ang File Explorer sa Windows 11, ilapat ang template ng mixed content sa lahat ng folder, o pindutin ang F11 para ilipat ito sa full-screen mode.

Ang Solve Wifi ay Walang Valid IP Configuration Error
I-troubleshoot at lutasin ang Wifi Doesn't Have a Valid IP Configuration error sa iyong computer gamit ang Help My Tech. Ayusin ang isyung ito sa lalong madaling panahon!

Problema sa Canon LiDE 110 Black Scan
Kung nakakaranas ka ng mga isyu sa kalidad sa iyong Canon LiDE 110 scanner, ipapakita ng gabay na ito kung paano ayusin ang problema at maiwasan ang mga katulad na isyu sa hinaharap.

Windows 11 Huwag paganahin ang SmartScreen
Ngayon, susuriin namin kung paano i-disable ang Windows SmartScreen sa Windows 11. Ito ay isang built-in na filter ng seguridad na ginagamit ng Windows upang suriin ang bawat solong file na iyong

Maghanap ng Mga Magagamit na System Restore Points sa Windows 10
Ang System Restore ay isang feature ng ilang bersyon ng Windows, na babalik sa Windows Me. Tingnan kung paano hanapin ang lahat ng available na System Restore point sa Windows 10.

Sa KB5034204, pilit na ini-import ng Edge ang mga tab ng Chrome, narito ang isang solusyon
Pagkatapos i-install ang KB5034204 update para sa Windows 11, awtomatikong binubuksan ng browser ng Microsoft Edge ang lahat ng tab mula sa Chrome. Ito ay tahimik na inaangkat sila kahit na

Gawing Available ang Network Mapped Drives sa Elevated Command Prompt
Paano Gawing Available ang Network Mapped Drives sa Elevated Command Prompt at PowerShell sa Windows 10 Simula sa Windows Vista, ipinatupad ng Microsoft ang

Ang Build 15023 ay para sa mga miyembro ng Xbox One Insider Preview sa Alpha ring
Kamakailan ay binago ng Microsoft ang Xbox One Insider Program, na nagpapakilala ng mga bagong flight ring at ginagawa itong available lamang sa mga imbitado o piliin ang Xbox One

Gumawa ng ulat sa kasaysayan ng Wi-Fi sa Windows 10 (Wlan Report)
Kasama sa Windows 10 ang built-in na kakayahang bumuo ng ulat sa kasaysayan ng Wi-Fi (ulat ng Wlan). Ang ulat na ito ay may mga kagiliw-giliw na detalye tungkol sa mga network kung saan nakakonekta ang iyong PC.

I-backup at I-restore ang Mga Setting ng Mga Filter Key sa Windows 10
Namana ng Windows 10 ang kapaki-pakinabang na feature na Filter Keys mula sa mga nakaraang bersyon ng OS. Narito kung paano i-backup at i-restore ang mga setting nito.

Huwag paganahin si Cortana sa Microsoft Edge sa Windows 10
Si Cortana ay isinama sa browser ng Microsoft Edge. Narito kung paano hindi paganahin ang tulong ni Cortana sa Microsoft Edge sa Windows 10 (ipinaliwanag ang dalawang pamamaraan).

Paano i-download ang Logitech M325 Mouse Driver
Kung mayroon kang Logitech M325 mouse, maaaring kailanganin mong i-update ang iyong driver paminsan-minsan. Kumuha ng sunud-sunod na mga tagubilin kung paano makukuha ang driver na kailangan mo nang mabilis.
![Patuloy na Dinidiskonekta ang Wifi sa Windows 11? [Nalutas]](https://helpmytech.org/img/knowledge/62/wifi-keeps-disconnecting-windows-11.webp)
Patuloy na Dinidiskonekta ang Wifi sa Windows 11? [Nalutas]
Lutasin ang mga isyu sa 'WiFi keeps disconnecting Windows 11' gamit ang aming gabay sa pag-troubleshoot para sa isang matatag na koneksyon.

Paano Magdagdag ng Data Usage Live Tile sa Windows 10
Nagagawa ng Windows 10 na kolektahin at ipakita ang paggamit ng data ng network. Tingnan kung paano ipakita ang impormasyong ito gamit ang isang Live Tile sa Start menu.

Paganahin ang bagong Trident engine sa Internet Explorer 12 sa Windows 10
Inilalarawan kung paano i-activate at gamitin ang bagong Trident engine sa Internet Explorer 12 sa Windows 10

Paano Paganahin ang Task Manager sa Taskbar Context Menu sa Windows 11
Sa pamamagitan ng paglabas ng 'Sandali 1' na pag-update sa Oktubre para sa Windows 11 2022 Update, bersyon 22H2, sa wakas ay naipadala na ng Microsoft ang ilang pinakahihintay na feature, gaya ng

Pag-aayos ng Resolution ng HDMI Output sa PC
Ang pag-aayos ng resolution ng HDMI Output sa PC ay madaling gawin. Tingnan ang mga hakbang at screenshot para makapagpatuloy ka ngayon.

Paano Ayusin ang Blue Screen of Death Windows 10
Hakbang-hakbang na gabay upang ayusin ang asul na screen ng kamatayan para sa Windows 10 na mga computer. Nagkaroon ng error sa problema ang iyong PC para sa Windows 10.

Mga Laptop o Computer na Patuloy na Nadidiskonekta sa WiFi
Kung ang wifi ay patuloy na bumababa sa iyong laptop o PC, hindi ka nag-iisa. Matutunan kung paano mabilis na ayusin ang isyung ito at bumangon at tumakbo nang wala sa oras.

Gabay sa Pag-update ng Driver ng Brother DCP-L2540DW
Matutunan kung paano i-update ang iyong Brother DCP-L2540DW driver para sa pinakamainam na performance ng printer at pag-troubleshoot gamit ang HelpMyTech.

Paano Buksan ang Command Prompt sa Boot sa Windows 11
Ipapakita sa iyo ng post na ito kung paano buksan ang Command Prompt sa boot sa Windows 11. Ang console ay magbubukas bilang Administrator, kaya magagawa mong magsagawa ng isang



