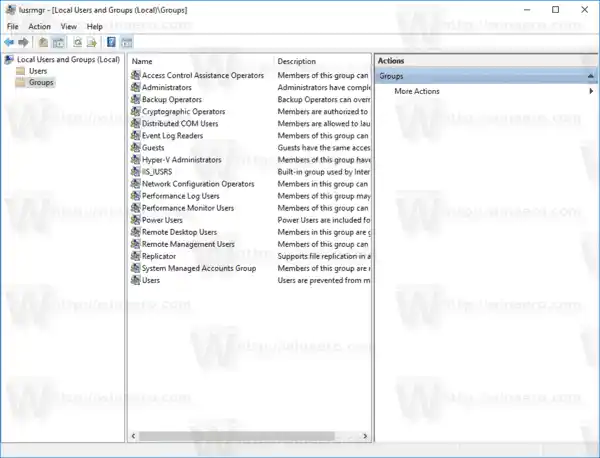Una sa lahat, paganahin ang tampok na Remote Desktop tulad ng inilarawan dito:
canon mg3600 software
https://winaero.com/blog/enable-rdp-windows-10/
Ngayon, maaari mong i-configure ang mga pahintulot ng user.
- Pindutin ang Win + R hotkeys sa keyboard. Lalabas ang dialog ng Run sa screen, i-type ang sumusunod sa text box at pindutin ang Enter:|_+_|

- Magbubukas ang Advanced System Properties.
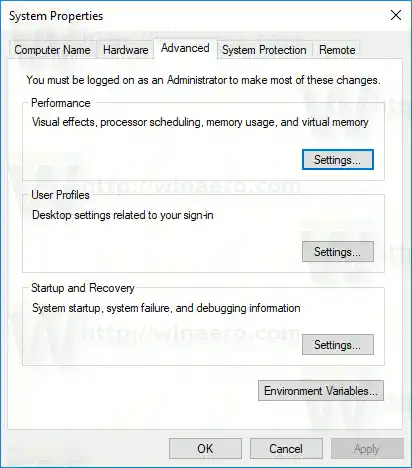
- Pumunta sa tab na Remote. Doon, mag-click sa pindutanPiliin ang Mga User.

- Magbubukas ang sumusunod na dialog. Mag-click saIdagdagpindutan.
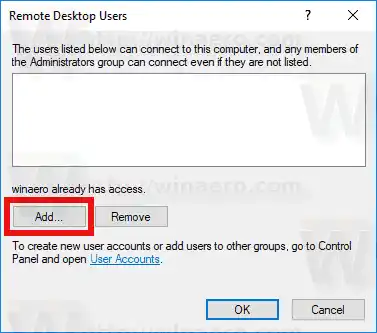
- AngPiliin ang Mga Userlalabas ang dialog. Doon, i-type ang nais na user name upang idagdag o i-click saAdvancedbutton upang piliin ang user mula sa listahan. Upang i-populate ang listahan, mag-click sa Find now button sa Advanced mode.

- Piliin ang gustong user sa listahan at i-click ang OK.
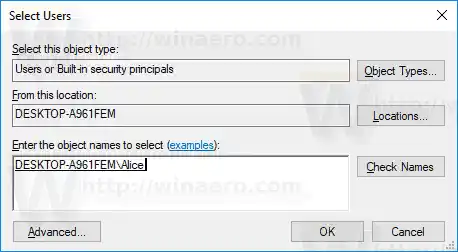
- I-click muli ang OK upang idagdag ang user.
Tapos ka na.
Mga nilalaman tago Mga alternatibong paraan upang magdagdag ng mga user ng Remote Desktop sa Windows 10 Maaari mong gamitin ang snap-in ng Local Users at Groups Maaari mong gamitin ang net.exe console toolMga alternatibong paraan upang magdagdag ng mga user ng Remote Desktop sa Windows 10
May dalawa pang paraan para magdagdag o mag-alis ng mga user ng Remote Desktop sa Windows 10.
Maaari mong gamitin ang snap-in ng Local Users at Groups
Maaari mong gamitin ang snap-in ng Local Users and Groups kung ang iyong Windows edition ay kasama ng app na ito.
- Pindutin ang Win + R shortcut keys sa iyong keyboard at i-type ang sumusunod sa run box:|_+_|
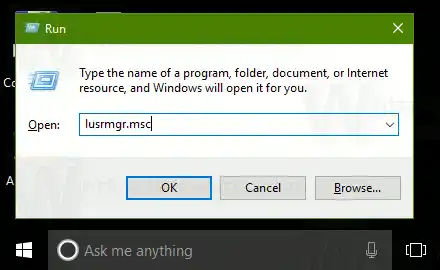 Bubuksan nito ang Local Users and Groups app.
Bubuksan nito ang Local Users and Groups app. - Mag-click sa Groups sa kaliwa.
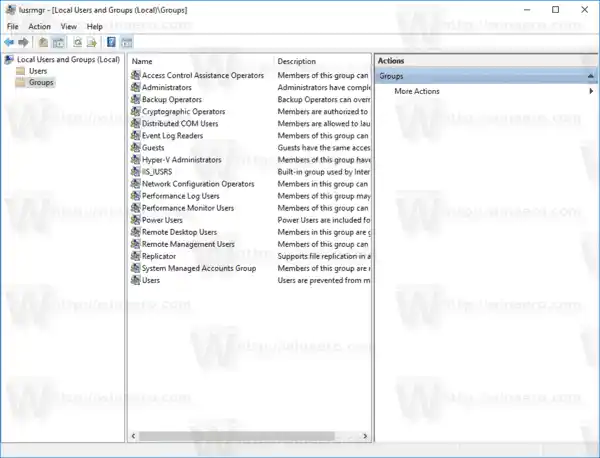
- I-double click ang 'Remote Desktop Users' sa listahan ng mga grupo.

- I-click ang Add button para magdagdag ng isa o higit pang user.
Tapos ka na.
Maaari mong gamitin ang net.exe console tool
- Magbukas ng nakataas na command prompt.
- I-type ang sumusunod na command:|__+_|
Palitan ang bahaging 'UserName' ng aktwal na pangalan ng user account na gusto mong idagdag sa mga user ng Remote Desktop.
Sa aking kaso, ang utos ay ganito ang hitsura:podcast ng mikropono
|_+_| - Upang alisin ang isang user mula sa 'Mga User ng Remote na Desktop', palitan ang /add argument sa command sa itaas ng switch na /delete, tulad ng sumusunod:|_+_|
Tingnan ang sumusunod na screenshot.
Mga artikulo ng interes:
- Mga Shortcut sa Keyboard ng Remote Desktop (RDP) sa Windows 10
- Baguhin ang Remote Desktop (RDP) Port sa Windows 10
- Kumonekta sa Windows 10 Gamit ang Remote Desktop (RDP)


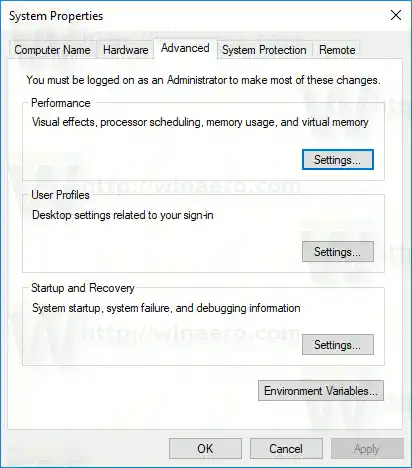

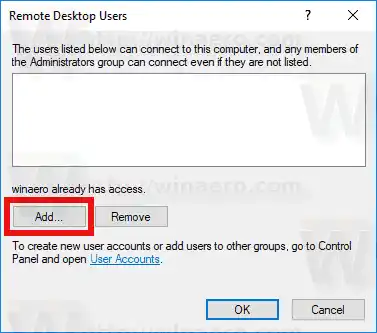

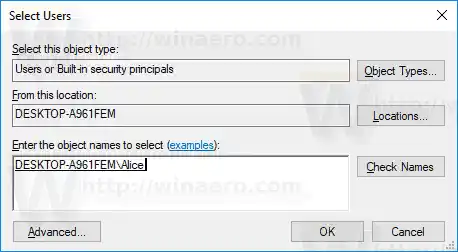
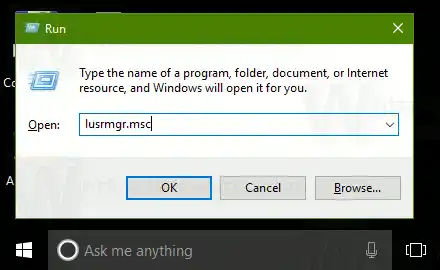 Bubuksan nito ang Local Users and Groups app.
Bubuksan nito ang Local Users and Groups app.