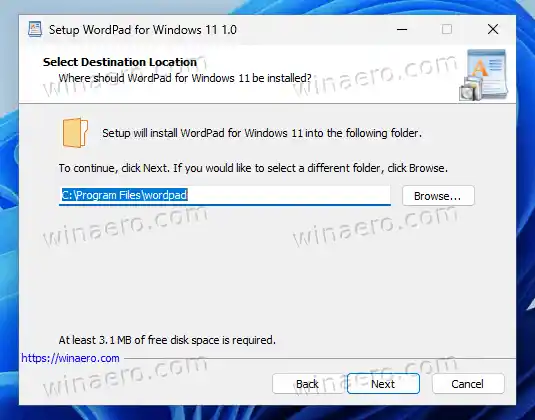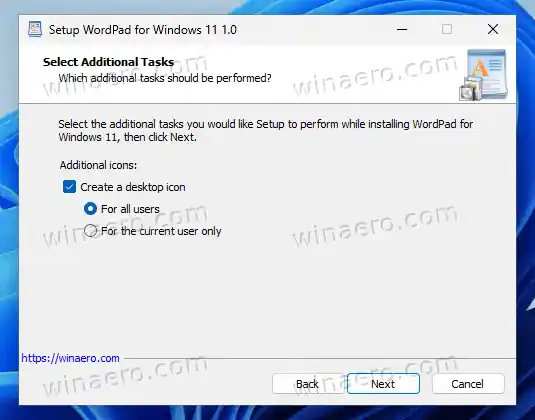Una nang inihayag ng Microsoft ang kanilang intensyon na alisin ang klasikong WordPad app sa simula ng Setyembre 2023 . Sinabi ng kumpanya na ito ay lipas na, kaya hindi na nila ito ginagamit sa lasa ng Word at Notepad.
Marami ang hindi pumayag. Nag-aalok ito ng higit pang mga feature kaysa sa anumang simpleng text editor, at sinusuportahan ang ilang malawak na ginagamit na mga format, gaya ng ODF at RTF. Nang hindi kinakailangang mag-install ng kahit ano, pinapayagan ka nitong mabilis na bumuo ng isang rich formatted na dokumento na may kaunti hanggang zero na pagsisikap.
touchpad lock hp laptop
Umiral ang app sa Windows mula noong ikatlong bersyon nito, Windows 3.1 sa ilalim ng pangalanSumulat. Nakaligtas ito sa maraming release at nakakuha ng magagandang pagpapabuti sa paglipas ng panahon, tulad ng nabanggit sa itaas na suporta sa ODF at mas magandang UI. Kaya't ang app ay may malakas na fan base na nakaka-miss ito nang husto.
Simula sa Build 26020, kung nililinis mo ang pag-install ng Windows 11, wala kang WordPad. Hindi na ito naipapadala, hindi available bilang feature on-demand, at sa Store. Hindi man ito nakalista sa Start menu.

Kaya naman gumawa ng custom na package para sa lahat na nakakaligtaan ang app.
Upang maibalik ang WordPad sa Windows 11, gawin ang sumusunod.
Mga nilalaman tago I-download ang WordPad para sa Windows 11 Ina-uninstallI-download ang WordPad para sa Windows 11
- Mag-navigate sa sumusunod na websiteat i-download ang WordPad installer.
- Patakbuhin ito at sundin ang mga simpleng hakbang ng setup program.
- Tukuyin ang gustong folder kung saan iimbak ang mga file ng app. Bilang default, ini-install ito saMga file ng programawordpad.
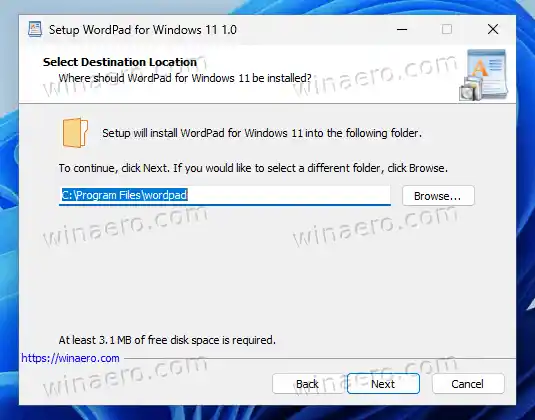
- Ngayon, piliin na gumawa ng desktop shortcut para sa kasalukuyang user o lahat ng user, at tapusin ang setup.
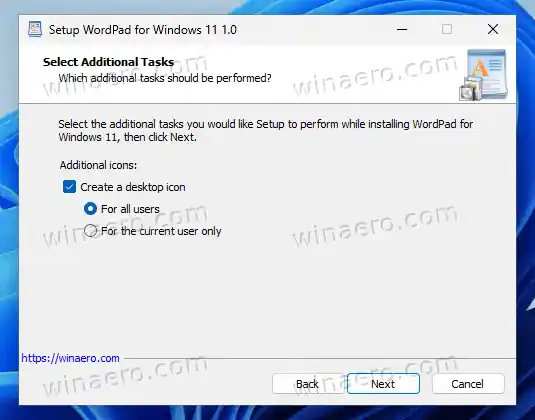
- Sa wakas, maaari mong ilunsad ang WordPad mula sa desktop shortcut o mula sa Start menu.

Tapos ka na.
Ang package ay binuo gamit ang mga orihinal na file ng app, ng pinakabagong bersyon na inilabas ng Microsoft. Hindi sila binago o pinakikialaman.
Ang windows 11 wifi ay patuloy na nadidiskonekta

Sinusuportahan ng package ang lahat ng multi-lingual na mapagkukunan at ini-install ang mga ito kapag kinakailangan. Kaya ang app ay palaging nasa wika ng iyong operating system, hal. sa isang OS na may German MUI ito ay nasa German, sa Finnish Windows ito ay nasa Finnish at iba pa. Narito ang listahan ng lahat ng sinusuportahang lokal:
ar-sa, bg-bg, cs-cz, da-dk, de-de, el-gr, en-gb, en-us, es-es, es-mx, et-ee, fi-fi, fr- ca, fr-fr, he-il, hr-hr, hu-hu, it-it, ja-jp, ko-kr, lt-lt, lv-lv, nb-no, nl-nl, pl-pl, pt-br, pt-pt, ro-ro, ru-ru, sk-sk, sl-si, sr-latn-rs, sv-se, ika-ika, tr-tr, uk-ua, zh-cn, zh-hk, zh-tw.
Gumagamit ang installer ng matalinong pagtukoy ng mga lokal at hindi pupunuin ang iyong drive ng mga MUI file na hindi mo nagagamit.
Magrerehistro din ang installer |__+_| at |_+_| mga alias, kaya kung dati mo itong inilunsad mula sa dialog ng Run (Win + R) sa mga utos na ito, patuloy silang gagana.
paano ayusin ang usb na hindi nakilala
Sa wakas, maaari mong i-uninstall ang package tulad ng anumang iba pang app.
Ina-uninstall
Para doon, i-right-click ang Start menu button at piliinMga naka-install na app.
Sa listahan ng mga app, mag-scroll pababa saWordPad, i-click angpindutan ng tatlong tuldok, at piliinI-uninstall. Aalisin nito ang lahat ng bakas at file ng app.

Ayan yun.