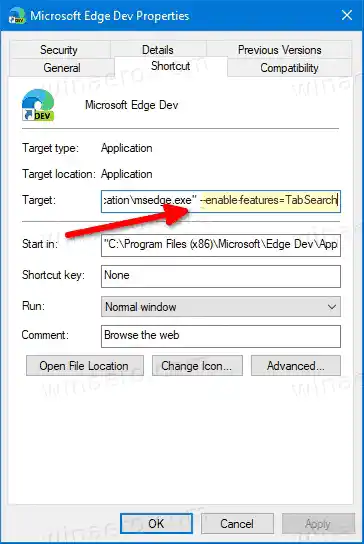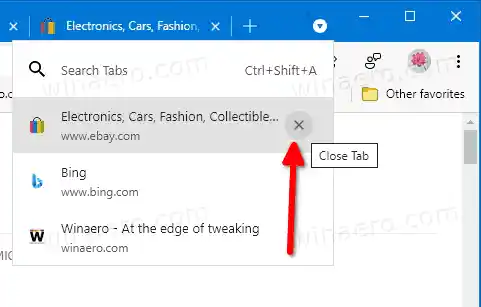Sa kasalukuyan, kapag nagbukas ka ng maraming tab, bababa ang kanilang lapad hanggang sa makita mo lang ang icon. Ang karagdagang pagbubukas ng mga tab ay magpapawala din sa icon. Ginagawa nitong mahirap na mabilis na pumunta sa isang partikular na tab. Bilang karagdagan sa tampok na pangkat ng tab , makakatulong ang bagong tampok na Paghahanap sa Tab sa sitwasyong ito.

Ang tampok na Tab Search ay magpapakita ng flyout sa Edge tab strip na nagbibigay-daan sa iyong maghanap sa iyong kasalukuyang bukas na mga tab. Ito ay talagang kapaki-pakinabang kapag kailangan mong mabilis na makahanap ng isang partikular na tab sa grupo ng mga aktibong tab na binuksan sa iyong Edge session. Direkta itong minana mula sa Google Chrome, na kamakailan ay nakatanggap ng katulad na opsyon sa Paghahanap sa Tab .
Ipapakita sa iyo ng post na ito kung paano paganahin angTab Search featuresaMicrosoft Edge.
Mga nilalaman tago Upang Paganahin ang Tab Search Feature sa Microsoft Edge Paano gamitin ang tampok na Tab Search sa Microsoft Edge BuodUpang Paganahin ang Tab Search Feature sa Microsoft Edge
- Isara ang Edge browser kung binuksan mo ito.
- Mag-right-click sa shortcut nito, hal. sa Desktop, o sa iba pang shortcut na mayroon ka.
- PumiliAri-arianmula sa right-click na menu ng konteksto.
- SaAri-arian, baguhin angTargettext field sa pamamagitan ng pagdaragdag ng sumusunod na argumento: |_+_|. Perpend it na may space, hal. magdagdag muna ng puwang pagkatapos ng |__+_| para makakuha ng ganito: |__+_|.
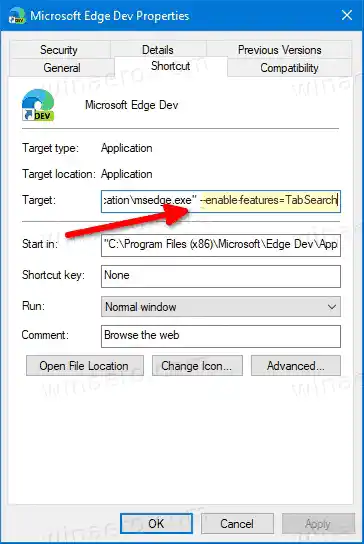
- Mag-click saMag-applyatOK.
- Ilunsad ang Edge gamit ang binagong shortcut.
Tapos ka na. Pinagana mo lang ang Tab Search Feature sa Microsoft Edge.

Pinagana ang tampok na Paghahanap ng Tab sa Microsoft Edge
Narito kung paano gamitin ang opsyon sa Paghahanap sa Tab.
Paano gamitin ang tampok na Tab Search sa Microsoft Edge
Pagkatapos mong ilunsad ang browser gamit ang binagong shortcut, makakakita ka ng bagong tab strip na button na may pababang arrow. Sa pamamagitan ng pag-click dito, magbubukas ka ng isang pop-up sa paghahanap kung saan maaari kang mag-type at maghanap para sa isang tab sa pamamagitan ng pamagat o URL nito.
Bilang kahalili, maaari mong gamitin ang |_+_| + |_+_| + |_+_| keyboard shortcut upang buksan ang flyout sa paghahanap.
Kaya, para magamit ang tampok na Tab Search sa Microsoft Edge, gawin ang sumusunod.
- Mag-click sa button na may drop down na arrow sa address bar.
- Bilang kahalili, pindutin ang |_+_| + |_+_| + |_+_| mga shortcut key.
- Sa tab search flyout, ilagay ang pamagat o URL ng isang tab na gusto mong hanapin.
- Sa sandaling lumitaw ang tab sa resulta ng paghahanap, i-click ito upang direktang buksan ito.

- Sa wakas, may cross button (x) na lalabas kapag nag-hover ka sa tab sa listahan. Ang pag-click dito ay isasara ang tab.
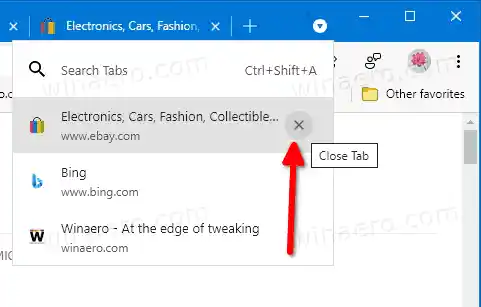
- Upang isara ang Search Tab flyout, pindutin ang |_+_| pindutan.
Buod
Ang kakayahang maghanap ng tab ay isang magandang karagdagan sa iyong browser at makakatipid sa iyo ng oras. Nagdaragdag ito ng magandang opsyon upang mabilis na tumalon sa anumang bukas na tab, hangga't naaalala mo ang pangalan nito. Ito ay lalong kapaki-pakinabang para sa mga user na mabilis na nagta-type at madalas na gumagamit ng mga keyboard shortcut.
Sa sandali ng pagsulat na ito, ang tampok na paghahanap sa Tab ay available sa Dev na bersyon ng Edge. Malapit na itong maabot ang matatag na bersyon ng Edge browser.