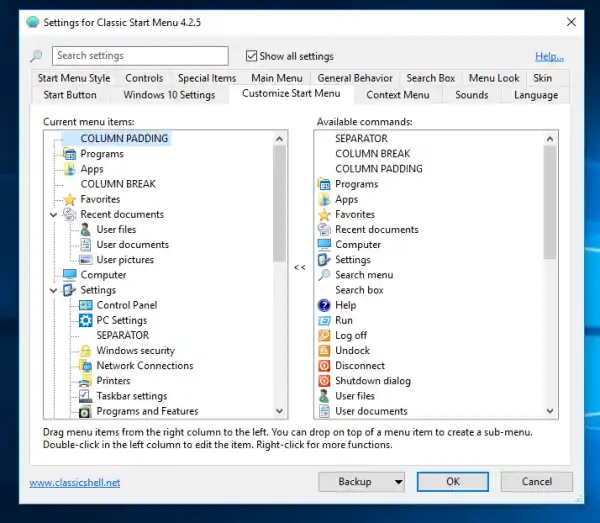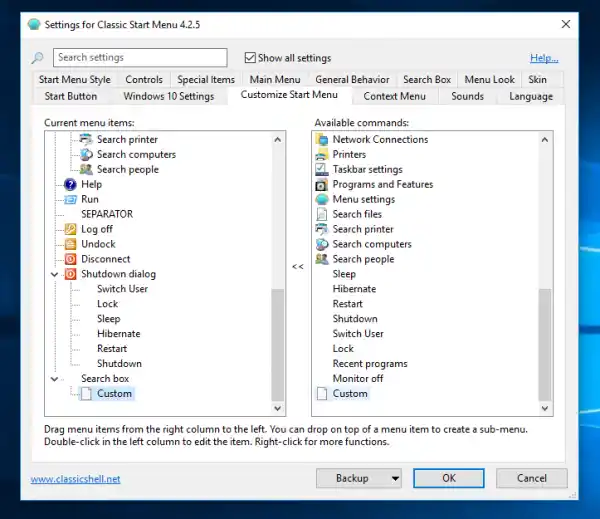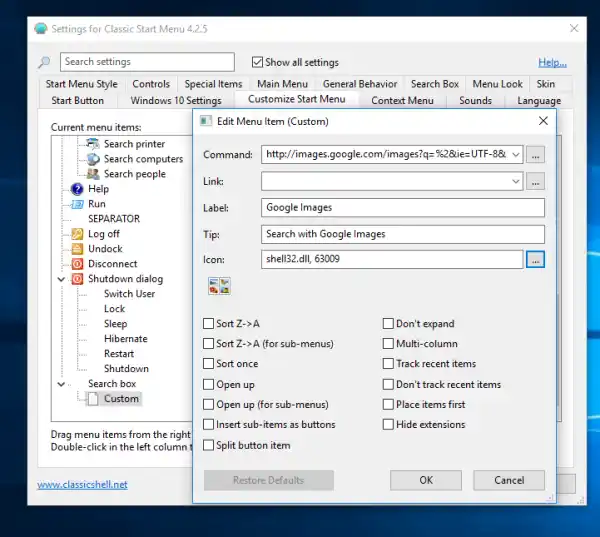Start Menu
Pinagsasama-sama ang folder
Gamit ang bagong bersyon, sinusuportahan na ngayon ng mga cascading menu ng Start Menu ang pagsasama-sama ng folder. Posibleng maglagay ng dalawang folder sa Link property ng isang item, na pinaghihiwalay ng semicolon. Makukuha mo ang kanilang pinagsamang mga nilalaman sa isang sub-menu, kabilang ang mga subfolder na may parehong pangalan na pinagsama rin.
I-download ang audio driver para sa windows 10



Mga provider ng paghahanap
Ngayon ay posible nang magdagdag ng Mga Provider ng Paghahanap para sa estilo ng menu ng Windows 7. Ang mga Search Provider ay nagpapasa ng anumang text na tina-type mo sa box para sa paghahanap sa iba pang mga program o maging sa mga website sa Internet. Sinusuportahan na sila sa mga klasikong istilo; ngayon sila ay idinagdag sa Windows 7 na istilo. Tingnan natin kung paano ka makakapagdagdag ng Search Provider.
- Buksan ang Mga Setting ng Classic na Start Menu.
- Lagyan ng tsek ang opsyon na 'Ipakita ang lahat ng mga setting'.
- Pumunta sa tab na I-customize ang Start Menu.
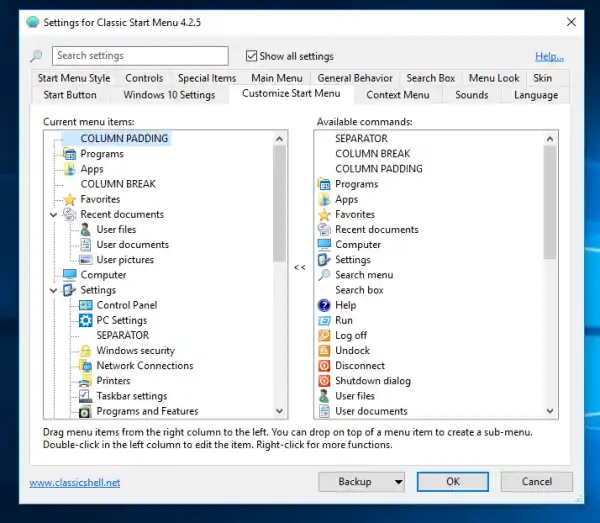
- Magpasok ng custom na item sa ilalim ng box para sa Paghahanap tulad ng ipinapakita sa ibaba.
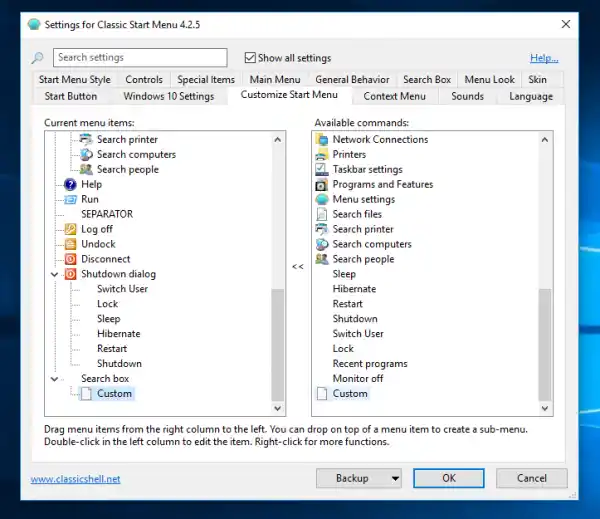
- Para sa estilo ng Windows 7, i-edit ang command ng Custom na item upang isama ang naaangkop na command line (sa kaso ng mga desktop program) o URL (sa kaso ng isang website) at tiyaking kasama sa command ang '%1' o '%2' ( nang walang mga panipi). Ang '%1' ay pinalitan ng teksto ng kahon para sa paghahanap ng Start Menu. Gamitin ang %2 kung gusto mo ang URL-encoded (porsyento na naka-encode na text). Para sa Classic Start menu o Classic Start menu na may dalawang column na istilo, dapat kang magdagdag ng custom na sub-item para sa box para sa paghahanap (Custom ang huling command sa kanang column). I-drag ang custom na item sa box para sa Paghahanap sa kaliwang column at pagkatapos ay tukuyin ang %1 o %2 sa Command o URL na iyong ginagamit. Halimbawa, ipagpalagay na gusto mong maghanap sa Google Images nang direkta mula sa Start Menu. I-double click ang custom na item para i-edit ito at sa Command field, i-type o copy-paste:|_+_|
- Bigyan ito ng pangalan (Label) hal. 'Google Images', at isang icon kung gusto mo. I-click ang OK kahit saan upang i-save ang lahat ng mga setting.
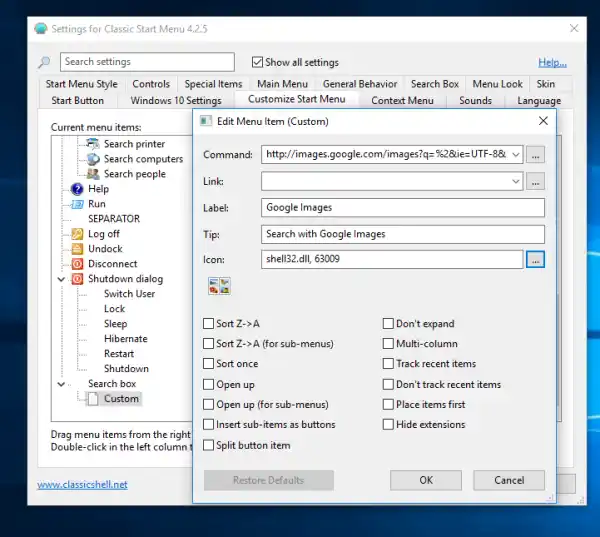
Ang magiging resulta ay ang mga sumusunod:


Narito ang ilan pang halimbawa ng mga utos ng Search Provider na handa nang gamitin na maaari mong kopyahin-i-paste:
- Maghanap gamit ang sikat na desktop search app na tinatawag na Everything :|_+_|
- Maghanap gamit ang Google:|__+_|
- Maghanap gamit ang Bing:|__+_|
- Maghanap sa Google at direktang buksan ang unang resulta ng paghahanap (parang pinindot mo ang button na 'I'm Feeling Lucky')|__+_|
- Direktang maghanap sa YouTube mula sa Start Menu:|_+_|
- Direktang maghanap sa Wikipedia mula sa Start Menu:|_+_|
- Direktang maghanap sa Google News mula sa Start Menu:|_+_|
- Maghanap lamang ng mga pahinang Ingles sa Google:|_+_|
- Maghanap sa Google Translate, awtomatikong mag-detect ng wikang banyaga at isalin ito sa English:|_+_|
Ayan yun. Huwag mag-atubiling ibahagi ang iyong sariling mga snippet sa mga komento!
Pag-cache ng resulta ng paghahanap
Ang paghahanap para sa mga programa at mga setting ay nag-cache at muling ginagamit ang mga resulta mula sa nakaraang paghahanap kung ita-type mo ang parehong query. Kaya, ang mga resulta ng paghahanap para sa nakaraang query ay ipinapakita kaagad hanggang sa ang mga bagong resulta ay kalkulahin para sa napakabilis na paghahanap.
Direktang i-uninstall ang Universal/Modern app sa Windows 10 at Windows 8
Nagtatampok ang release na ito ng Classic Shell ng kakayahang mag-uninstall ng Metro apps para sa Windows 8/8.1 at Windows 10 sa pamamagitan ng pag-right-click. Hindi mo na kailangang gumamit ng PowerShell para mag-alis ng mga app na hindi pinapayagan ng menu ng Windows na i-uninstall mo:
Matalinong pangangasiwa ng Tablet mode sa Windows 10
Mayroong opsyon sa Tablet mode sa Windows 10 . Ang Classic Shell Settings app ay nagbibigay na ngayon ng kakayahang buksan ang default na Windows Menu gamit ang Win key o mouse left click habang nasa Tablet mode ngunit maaaring buksan ang Classic Start Menu kung hindi man:
Ito ay lubhang kapaki-pakinabang para sa mga hybrid na device (tulad ng Microsoft Surface) na may-ari.
Pagpapabuti ng balat
Sinusuportahan ng Metro at Midnight skin ang transparency sa parehong mga column sa istilong Windows 7 na dinadala ito sa par sa menu ng Windows 10:

Maraming maliliit na pagbabago
- Bagong suporta para sa per-monitor DPI. Ang mga elemento ng teksto at menu ay independiyenteng sinusukat para sa bawat monitor. Ang laki ng icon ay pinaliit ayon sa pangkalahatang setting ng DPI ng system.
- Ang limitasyon para sa kamakailang/madalas na mga app ay itinaas sa 40 kaya kung mayroon kang mataas na resolution na display o gumamit ng maliliit na icon, maaari kang magkasya sa marami pang programa ngayon at gamitin ang kanilang mga jumplist.
- Kapag nag-drop ng file sa itaas ng isang program sa pangunahing menu upang buksan ang file gamit ang program na iyon, ang program ay naka-highlight.
- Gumagamit ang balat ng Metro ng ibang kulay ng accent kaya ang background ng menu ay magbabago nang tama kapag nagbago ang wallpaper.
- Ang pagpili sa mga transparent na Metro skin ay may hangganan upang gawin itong mas nakikita kapag gumagamit ng transparency.
- Ayusin ang bug kung saan hindi gumana ang Lahat ng Programa sa Tab key noong ginamit ang touch keyboard.
- Ayusin ang puwang na lumalabas sa Classic na istilo noong na-clear ang kamakailang listahan.
- Kapag ang oras ng pag-hover ng menu ay nakatakda sa 0, ang multiplier para sa pagkaantala ng Lahat ng Programa ay gumagamit ng halaga na 100 sa halip.
- Ang pagpindot sa Enter sa panahon ng paghahanap ay isasagawa ang unang nahanap na resulta kapag ito ay magagamit.
- Ang paghahanap sa Internet ay gumagana sa Microsoft Edge.
- Kapag ang Edge ay ang default na browser, ang folder ng Mga Paborito sa Start Menu ay nagpapakita ng mga bookmark nito.
- Ayusin ang mga jumplist na hindi lumalabas sa mga bagong build ng Windows 10, kasama ang TH2 RTM build.
- Kung nabigo ang pangalan ng Metro app na malutas o bahagyang na-uninstall/corrupt, idaragdag ito sa isang blacklist para hindi maging hindi tumutugon ang menu habang nakikipag-ugnayan sa app na iyon. Kung makikitang gumagana ang app sa ibang pagkakataon at na-install nang tama sa folder ng Apps, aalisin ito sa blacklist.
- Bagong paraan ng pagkuha ng mga icon ng Metro app para sa Windows 8/8.1 at Windows 10.
Ginagawang mas kapaki-pakinabang ng paglabas na ito ang Classic Shell. Ito ay talagang isang dapat-may app para sa lahat ng Windows 10 at Windows 8.x user kumpara sa barebones stock menu. Napakahusay na ang lahat ng mga tampok na ito ay walang bayad. Maaari mong i-download ang Classic Shell mula dito opisyal na website.