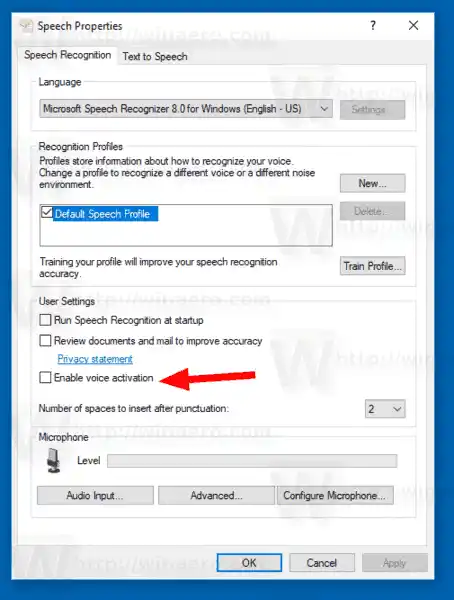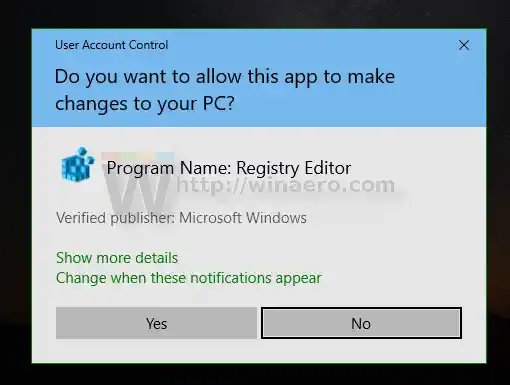Available lang ang Speech Recognition para sa mga sumusunod na wika: English (United States, United Kingdom, Canada, India, at Australia), French, German, Japanese, Mandarin (Chinese Simplified at Chinese Traditional), at Spanish.
Kapag pinagana ang Voice Activation mode, ang Speech Recognition ay maaaring kontrolin ng mga espesyal na voice command. Maaari itong simulan sa pamamagitan lamang ng pagsasabi ng 'Start Listening', at maaaring ihinto ng command na 'Stop Listening'.
Upang paganahin ang Voice Activation para sa Speech Recognition sa Windows 10, gawin ang sumusunod.
- Paganahin ang tampok na Speech Recognition.
- Buksan ang classic na Control Panel app.
- Pumunta saControl PanelEase of AccessSpeech Recognition.
- Sa kaliwa, mag-click sa linkMga advanced na opsyon sa pagsasalita.

- NasaMga Katangian sa Pagsasalitadialog, i-on (suriin) ang opsyonPaganahin ang pag-activate ng boses.
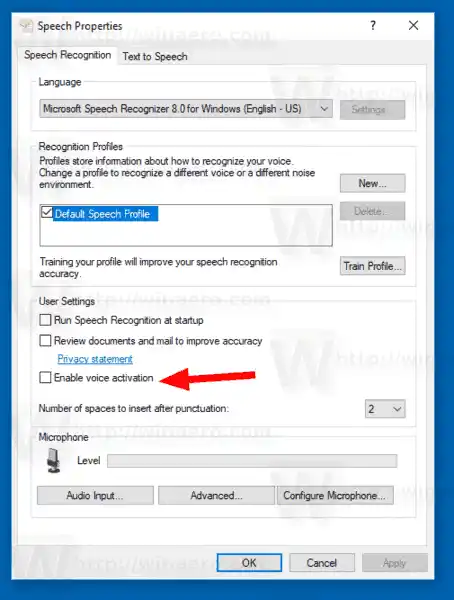
Tapos ka na. Ang opsyon ay maaaring hindi paganahin anumang sandali.
Bilang kahalili, maaari mong paganahin o huwag paganahin ang Voice Activation mode gamit ang isang Registry tweak. Tingnan natin kung paano ito magagawa.
Mga nilalaman tago I-enable ang Voice Activation gamit ang Registry Tweak Paano ito gumaganaI-enable ang Voice Activation gamit ang Registry Tweak
- I-download ang sumusunod na ZIP archive: I-download ang ZIP archive .
- I-extract ang mga nilalaman nito sa anumang folder. Maaari mong direktang ilagay ang mga file sa Desktop.
- I-unblock ang mga file.
- I-double click angEnable_voice_activation.regfile upang pagsamahin ito.
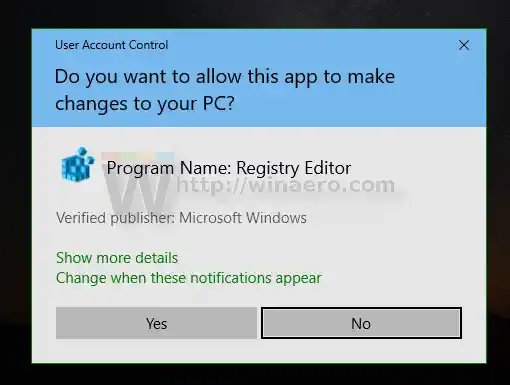
- Upang alisin ang entry mula sa menu ng konteksto, gamitin ang ibinigay na fileDisable_voice_activation.reg.
Tapos ka na!
Paano ito gumagana
Binabago ng mga file ng Registry sa itaas ang sangay ng Registry
|_+_|Tip: Tingnan kung paano pumunta sa isang Registry key sa isang click .
Upang paganahin ang tampok, baguhin o lumikha ng isang bagong 32-bit na halaga ng DWORDModeForOffsa ilalim ng nabanggit na landas at itakda ang data ng halaga nito sa 2. Tandaan: Kahit na nagpapatakbo ka ng 64-bit na Windows kailangan mo pa ring lumikha ng 32-bit na halaga ng DWORD.

Upang huwag paganahin ang tampok na pag-activate ng boses, itakda angModeForOffhalaga sa 1 (ito ay ginagamit bilang default sa Windows 10).
Ayan yun.
Mga kaugnay na artikulo:
- Baguhin ang Speech Recognition Language sa Windows 10
- Speech Recognition Voice Command sa Windows 10
- Gumawa ng Start Speech Recognition Shortcut sa Windows 10
- Magdagdag ng Speech Recognition Context Menu sa Windows 10
- Paganahin ang Speech Recognition sa Windows 10
- Patakbuhin ang Speech Recognition sa Startup sa Windows 10
- I-disable ang Online Speech Recognition sa Windows 10
- Paano Gamitin ang Dictation sa Windows 10