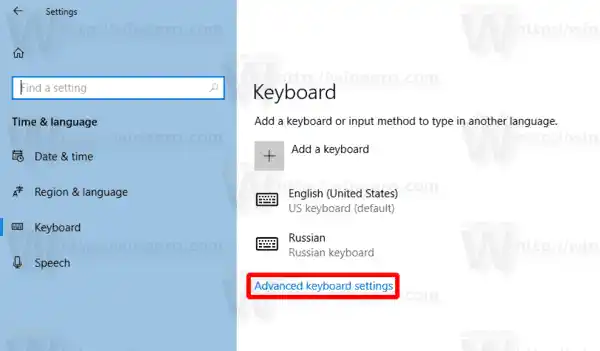Sa Windows 11, ipinakilala ng Microsoft ang isang bagong variant ng Start menu. Pinapanatili pa rin nito ang mga feature tulad ng mga naka-pin na app at view ng lahat ng app. Ngunit ang disenyo nito ay lubhang nagbago. Sa halip na 'kaliwa-papuntang-kanan' na istilo, ang Start menu pane ay nakaayos na nang patayo.
Ang tuktok na lugar ay angNaka-pinapp view na nahahati sa maraming page. Ipinapakita nito ang mga icon ng app na manu-mano mong na-pin sa Start. Bilang default, puno ito ng mga app na pinili ng Microsoft para sa iyo, ngunit maaari mong manu-manong i-unpin ang mga iyon at i-pin na lang ang iyong mga paboritong program.
Ang ilalim na lugar ay pinangalananInirerekomendaipinapakita ang mga dokumentong kamakailan mong binuksan. Kabilang dito ang iba't ibang larawan, text file, at file mula sa OneDrive.
Hindi tulad sa mga nakaraang release, hindi sinusuportahan ng Windows 11 Start menu ang Live Tiles. Ang hindi nagbago ay tumatakbo pa rin ito sa sarili nitong indibidwal na proseso. Sa kaso ng mga isyu sa Start menu, maaari mong i-restart ang prosesong iyon nang hindi na kinakailangang i-restart ang explorer.exe shell.
Mga nilalaman tago I-restart ang Proseso ng Start Menu sa Windows 11 Ang paraan ng Command Prompt Ang paraan ng PowerShell I-restart ang Start Menu Process mula sa Context MenuI-restart ang Proseso ng Start Menu sa Windows 11
Upang i-restart ang proseso ng Start menu sa Windows 11, gawin ang sumusunod.
- Pindutin ang Ctrl + Shift + Esc upang buksan ang Task Manager app.
- Mag-scroll pababa saMga prosesotab down hanggang mahanap mo angMagsimulaproseso.
- I-right-click angMagsimulaentry at piliinTapusin ang gawainmula sa menu.

- Bilang kahalili, mag-click saMga Detalyetab, at piliinStartMenuExperienceHost.exeproseso.
- Mag-click saTapusin ang gawainpindutan.

- Kumpirmahin ang operasyon sa pamamagitan ng pag-click saProseso ng pagtataposopsyon sa susunod na dialog.

- Ngayon, i-click angMagsimulapindutan. Kung hindi bumukas ang menu, pindutin ang Win + R at ilunsad ang |_+_| app mula sa dialog ng Run.
Matagumpay mong na-restart ang Start menu.
Bilang kahalili, maaari mong i-restart ang proseso ng Start menu mula sa command prompt (cmd.exe), o PowerShell.
Ang paraan ng Command Prompt
- Magbukas ng bagong command prompt; para doon, pindutin ang Win + R at i-typecmd.exesa kahon ng Run.

- I-type o i-copy-paste |__+_| sa command prompt.

- Ang proseso ng StartMenuExperienceHost.exe ay dapat magtapos at pagkatapos ay awtomatikong magsimula.
- Kung hindi iyon mangyari, patakbuhin ang |_+_| utos na ilunsad ito nang manu-mano.
Tapos ka na.
Katulad nito, maaari mong gamitin ang PowerShell upang i-restart ang Start menu host app.
Ang paraan ng PowerShell
- Buksan ang Windows Terminal ; bubukas ito sa PowerShell bilang default.
- Copy-paste ang |_+_| command sa terminal at i-restart ang Start menu sa Windows 11.
- Kung angStartMenuExperienceHost.exehindi awtomatikong inilulunsad ang app, patakbuhin ito nang manu-mano gamit ang |__+_| utos.

- Maaari mo na ngayong isara ang Windows Terminal o PowerShell console.
I-restart ang Start Menu Process mula sa Context Menu
Bilang karagdagan sa mga pamamaraan na nasuri sa mga nakaraang kabanata, maaari mong gawing mas mabilis ang pag-restart ng Start menu. Maaari kang magdagdag ng isang espesyal na item sa desktop right-click na menu at i-restart ito anumang oras nang hindi naglalagay ng mga command o binubuksan ang Task Manager.
Upang idagdag angI-restart ang Start menucommand sa menu ng konteksto ng Desktop, gawin ang sumusunod.
- Mag-download ng dalawang REG file sa ZIP archive gamit ang link na ito.
- I-extract ang mga file sa anumang folder na gusto mo.

- Ngayon, buksan ang 'Add Restart Start Menu To Context Menu.reg' na file sa pamamagitan ng pag-double click dito sa File Explorer.
- Kumpirmahin ang kahilingan sa User Account Control.
- I-right-click ang background ng Desktop at piliinMagpakita ng higit pang mga opsyonmula sa menu.

- Ngayon, mayroon kang bagong command na 'I-restart ang Start menu'.

Tapos na! Upang alisin ang item na iyong idinagdag, gamitin ang ibang file, |_+_|.
Ang REG file ay isinasama ang mga nasuri na console command sa itaas sa Registry, kaya maaari mong lubos na makatipid ng iyong oras.
Ayan yun.