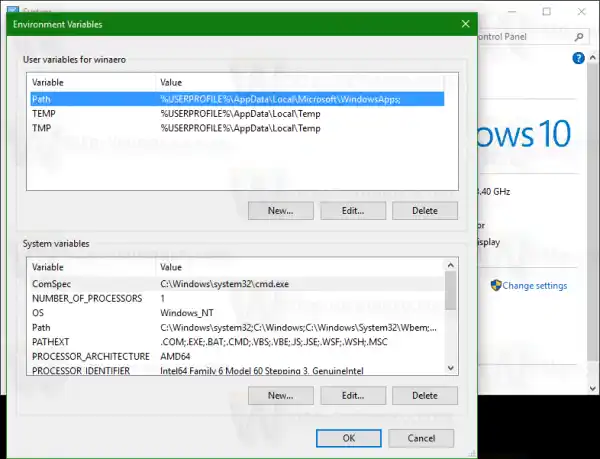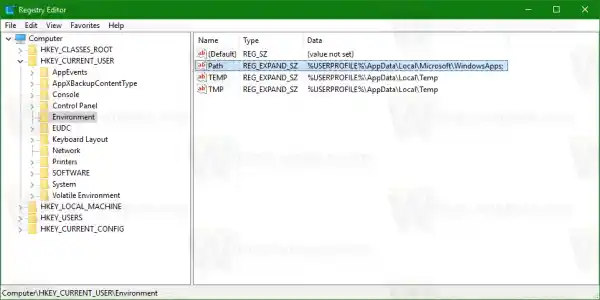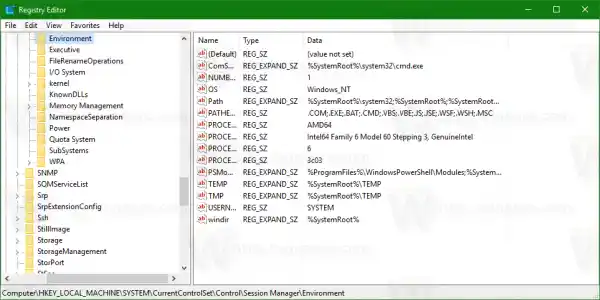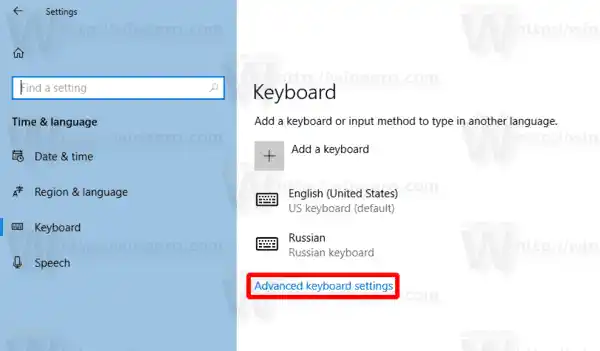Ang Windows 10 ay may ilang uri ng environment variable: user variable, system variable, process variable at volatile variable. Naa-access ang mga variable ng environment ng user sa lahat ng app na tumatakbo sa kasalukuyang konteksto ng user, nalalapat ang mga variable ng environment ng system sa lahat ng user at proseso sa PC; ang mga variable ng proseso ay naaangkop lamang sa isang partikular na proseso at ang mga variable na pabagu-bago ay ang mga umiiral lamang para sa kasalukuyang session ng logon. Ang pinakakawili-wili sa mga ito ay ang mga variable ng user, system at proseso, dahil maaari naming baguhin ang mga ito.
Paano tingnan ang mga variable ng kapaligiran ng user at system at ang kanilang mga halaga
Ang pinakasimpleng paraan upang tingnan ang kasalukuyang mga variable ng user ay ang paggamit ng System Properties.
pag-update ng mga advanced na micro device
- Buksan ang Control Panel.
- Mag-navigate sa sumusunod na applet:|_+_|

- I-click ang link na 'Advanced System Settings' sa kaliwa. Sa susunod na dialog, makikita mo angMga variable ng kapaligiran...button sa ibaba ng tab na Advanced.
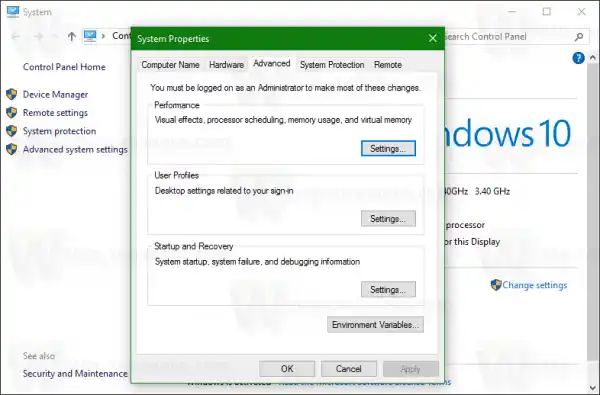 I-click ito.
I-click ito. - AngMga variable ng kapaligiranlalabas ang window sa screen.
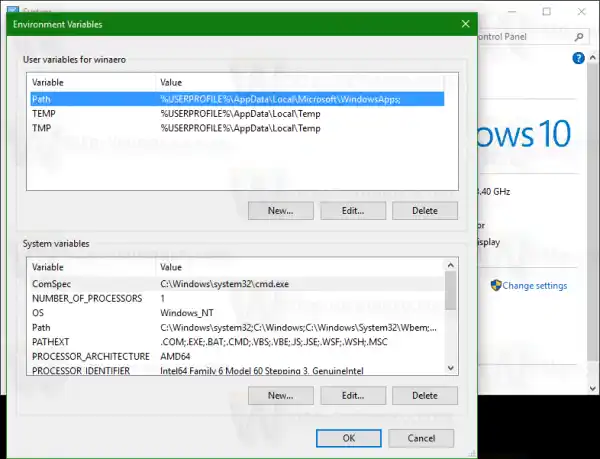
Sa itaas na talahanayan, makikita mo ang mga variable ng user, at ang listahan sa ibaba ay naglalaman ng mga variable sa buong system.
Dito maaari mong tingnan ang kanilang mga pangalan at halaga o kahit na lumikha ng iyong sariling mga variable, o i-edit ang halaga ng ilang variable kung kinakailangan.
Mayroong ilang iba pang mga paraan upang makita ang mga variable ng kapaligiran.
Maaari mong makita ang mga ito sa naaangkop na mga registry key.
- Buksan ang Registry Editor.
- Upang makita ang mga variable ng user, pumunta sa sumusunod na key:|_+_|
Tip: Paano tumalon sa gustong registry key sa isang click .
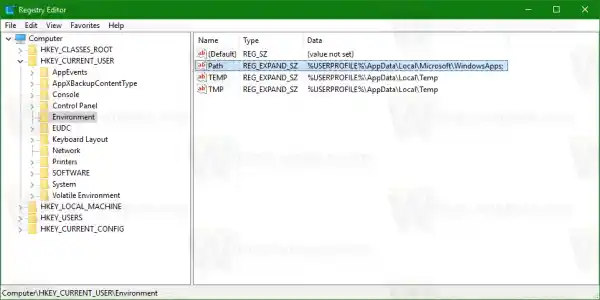
- Upang makita ang mga variable ng system, mag-navigate sa sumusunod na key:|_+_|
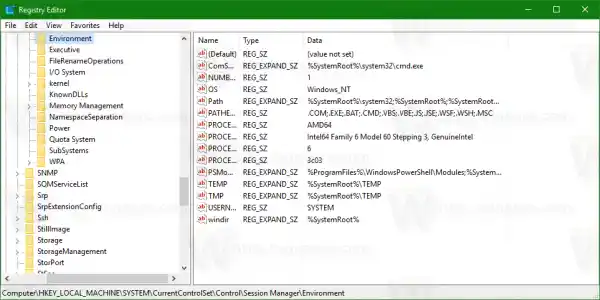
Bilang kahalili, maaari mong tingnan ang mga variable ng kapaligiran sa pamamagitan ng command prompt. Buksan ang command prompt window , at i-type ang sumusunod na command at pagkatapos ay pindutin ang Enter:
driver ng canoscan|_+_|
Ipi-print ng set command ang lahat ng available na environment variable kasama ang kanilang mga value, nang direkta sa output ng console, para makita mo silang lahat nang sabay-sabay.
Kung gusto mong makita ang halaga ng isang partikular na variable, pagkatapos ay gamitin ang echo command sa halip na set, tulad ng sumusunod:
echo %userprofile%
Ipi-print ng command sa itaas ang path sa profile ng iyong account.
Palitanuserprofilena may gustong pangalan ng variable. Halimbawa,echo %computername%. Ayan yun.
Ayan yun. Ngayon alam mo na ang lahat ng mga kapaki-pakinabang na paraan upang makita ang mga pangalan at halaga ng mga variable na tinukoy sa iyong kapaligiran sa Windows.
walang tunog mula sa windows 10


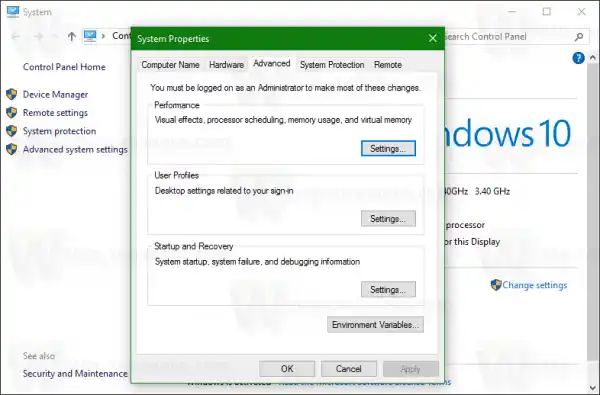 I-click ito.
I-click ito.