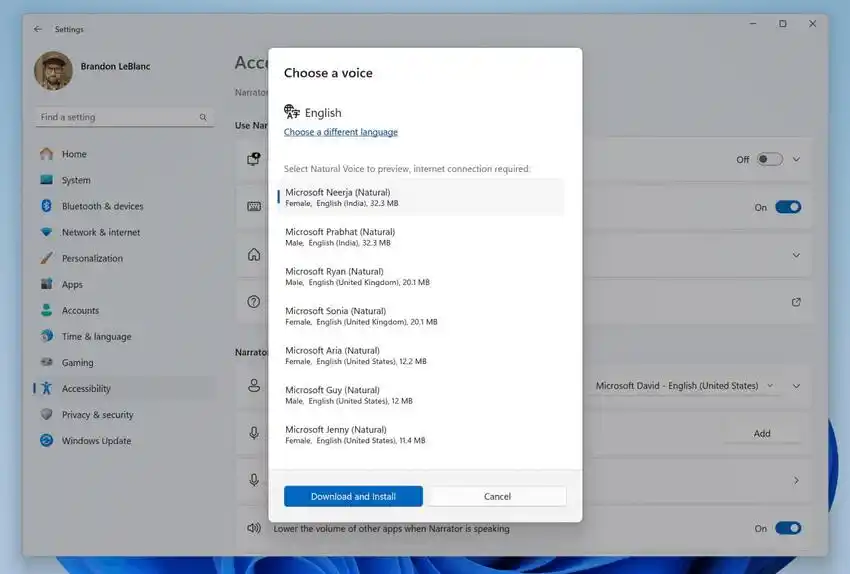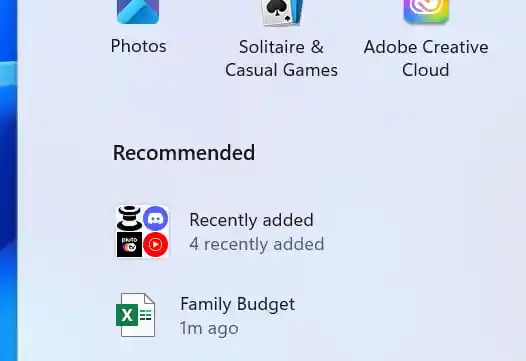Ang unang release ng Moment 5 Update ay Builds 22621.3227(22H2)at 22631.3227(23H2). Nauna itong ibinigay sa mga tagaloob sa channel ng Pag-preview ng Paglabas, ngunit ngayon ay naging available na sa lahat. Sa unang yugto ng pag-update, tanging ang mga Insider na may opsyong 'Kunin ang pinakabagong mga update sa sandaling magagamit ang mga ito' ang makakatanggap ng patch, at pagkatapos lamang na suriin ang mga update nang manu-mano. Ito ang tinatawag ng Microsoft na 'experience ng naghahanap'.
Inaasahan na ang mga user ng Windows 11 na bersyon 22H2 at 23H2 ay makakatanggap ng update sa susunod na Patch Martes, ibig sabihin, sa Marso 12, 2024. Magandang ideya din na i-update ang lahat ng app mula sa Store.
Kung interesado kang malaman kung anong mga feature ang idinagdag sa Windows 11 kasama ang mga nakaraang update sa 'Sandali', sumangguni sa pahinang ito ng Windows 11 Release History . Narito ang ilang mabilis na link sa mga pagbabago sa mga pangunahing update:
rtkaudservice
- Bersyon 21H2(2021)
- Bersyon 22H2 (2022)
- Sandali 1 (2022)
- Sandali 2 (2023)
- Sandali 3 (2023)
- Sandali 4(2023).
- Bersyon 23H2 (2023).
- At ngayon Moment 5
Ano ang bago sa Windows 11 Moment 5 Update para sa mga bersyon 22H2 at 23H2
Mga app
Generative Erase sa Photos app
Ang Generative Erase ay isang bagong feature ng Photos app na hinahayaan kang mag-alis ng malalaking lugar sa isang larawan habang pinapanatili ang kulay at bumubuo ng mga nawawalang bahagi. Hal. maaari nitong alisin ang isang tao sa background na hindi mo sinasadyang nakunan.
https://winaero.com/blog/wp-content/uploads/2024/02/Photo_Generative-Erase-in-action.mp4Alisin ang katahimikan sa Clipchamp
Ang mga pag-pause sa mga pag-uusap ay natural sa totoong buhay, ngunit mukhang awkward sa video. Sa Clipchamp'sPag-alis ng Katahimikanfeature, madali mong maaalis ang mga katahimikang iyon sa iyong audio track. Available na ang isang preview na bersyon ng feature sa Clipchamp app.
Accessibility
Access sa Boses
Maaari ka na ngayong gumamit ng mga voice command o gumawa ng sarili mong mga custom na command sa Voice Access. Ang nilikha na parirala ay magsasagawa ng isang partikular na aksyon - pag-paste ng teksto o multimedia, pagpindot sa mga key sa keyboard, pagbubukas ng mga folder, file, application o URL.

Gayundin, maaari mo na ngayong gamitin ang lahat ng feature ng Voice Access sa maraming display. Kabilang dito ang suporta para sa paglipat ng mga file, application at dokumento mula sa isang display patungo sa isa pa.
Panghuli, available ang Voice access sa mga karagdagang wika: French (France, Canada), German, at Spanish (Spain, Mexico).
Narrator
- Maaari ka na ngayong makinig sa preview ng sampung natural na boses sa Narrator bago mo i-download ang mga ito.
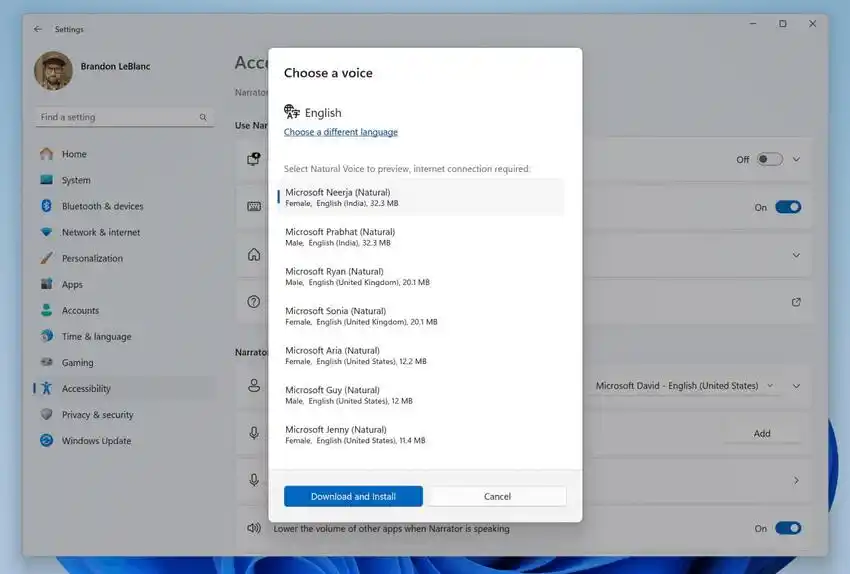
- Magagamit mo na ngayon ang voice access para magbukas ng mga application, magdikta ng text, at makipag-ugnayan sa mga elemento sa screen. Maaari mo ring gamitin ang iyong boses para utusan ang Narrator.
Link ng Telepono
Ang pahina ng mga setting ng Phone Connectivity ay pinalitan ng pangalan sa Mga Mobile Device. Mahahanap mo ito sa seksyong Mga Setting -> Bluetooth at mga device -> Mga mobile device.

isa sa mga driver ng wacom
I-edit ang mga larawan ng smartphone sa iyong PC
Pinahusay ng Microsoft ang pagsasama ng Windows 11 sa mga Android smartphone. Malapit mo nang ma-access ang mga larawan at screenshot sa iyong smartphone at i-edit ang mga ito gamit ang Snipping Tool sa iyong Windows PC.

Upang paganahin ang tampok na ito, pumunta saMga Setting -> Bluetooth at Mga Device -> Mga Mobile Device, piliinPamahalaan ang Mga Deviceat payagan ang iyong computer na i-access ang iyong Android smartphone.
Smartphone bilang isang webcam
Gayundin, magagamit mo ang iyong smartphone bilang webcam sa lahat ng app ng video conferencing. Kasama sa bagong karanasan ang kakayahang lumipat sa pagitan ng mga camera, i-pause ang stream, at ilapat ang iba't ibang mga video effect. Ginagamit ng streaming ng camera ang iyong koneksyon sa wireless network.
Kapag gumagamit ng smartphone bilang webcam, nagbibigay ang Windows 11 ng isang espesyal na toolbar na may mga karagdagang feature gaya ng paglipat ng camera, pag-pause ng video, pag-activate ng HDR, at pagpapakita ng antas ng baterya ng iyong Android device.
Para magawa ang mga bagay, kailangan mo ng device na nagpapatakbo ng Android 9+. I-update angLink sa Windowsapp sa bersyon 1.24012+ at lumipat sa iyong Windows 11 PC.
Buksan angSettings app > Bluetooth at Mga Device > Mga Mobile Device, at i-clickMga Mobile Device. Doon, i-set up ang koneksyon sa iyong Android smartphone. Panghuli, nag-install ng update ang Windows 11 para saCross Device Experience Host.
Mga pagpapabuti ng snap
Pagdaragdagmga mungkahi sa Snap Layouts. Tinutulungan ka nila na agad na mag-snap ng maraming window ng app nang magkasama. Kapag nag-hover sa button na I-minimize o I-maximize sa isang app (o pagpindot sa WIN + Z) upang buksan ang layout box, makikita mo ang mga icon ng app na ipinapakita sa iba't ibang mga template ng layout upang makatulong na irekomenda ang opsyonal na opsyon sa layout na pinakamahusay na gumagana.

Mga Widget
Binibigyang-daan ka ng na-update na panel ng Mga Widget na ayusin ang mga tile sa mga kategorya, halimbawa, para sa trabaho at libangan. Available pa rin ang feed ng Microsoft News, ngunit maaari mo itong alisin sa panel ng widget kung gusto mo.

Tinta ng Windows
Ngayon ay maaari kang sumulat sa pamamagitan ng kamay nang direkta sa ibabaw ng mga nae-edit na field. Pinapalawak din ng update na ito ang bilang ng mga application at wika na sinusuportahan ng Windows Ink. Naidagdag ang suporta para sa Photos, Paint, WhatsApp at Messenger, at higit pa.

ay 144hz monitor mabuti para sa paglalaro
Pinahusay ng Microsoft angKaranasan sa pagbabahagi ng file sa Windowssa pamamagitan ng pagdaragdag ng suporta para sa mga karagdagang app gaya ng WhatsApp, Snapchat at Instagram. Sa hinaharap, makakapagpadala ka ng content sa iba pang app, gaya ng Facebook Messenger.
Gayundin, napabuti ang MicrosoftBilis ng paglipat ng Nearby Sharepara sa mga gumagamit sa parehong network. Dati, ang mga user ay kailangang nasa parehong pribadong network. Ngayon, ang mga user ay dapat nasa parehong pampubliko o pribadong network.
Bukod pa rito, maaari mo na ngayong gamitin ang mga mabilisang setting o ang Settings app para i-on ang Nearby Share. Kung gagawin mo at naka-off ang Wi-Fi at Bluetooth,Mag-o-on ang Wi-Fi at Bluetoothpara gumana ang Nearby Share gaya ng inaasahan mo. Kung io-off mo ang Wi-Fi o Bluetooth,Naka-off din ang Nearby Share.
Maaari mo na ngayong bigyan ang iyong device ng isang mas madaling gamitin na pangalan upang matukoy ito kapag nagbabahagi. Pumunta sa Settings > System > Nearby sharing. Doon, maaari mong palitan ang pangalan ng iyong device.

Windows Copilot
Mga bagong plugin
Sa pag-update ng Moment 5, ipinakilala ng Microsoft ang mga bagong plugin para sa Copilot na ginawa ng kanilang mga kasosyo. Kaya't maaari na itong gumana sa ilang mga serbisyo tulad ng OpenTable, Instacart, Shopify, Klarna, Kayak at iba pa.

pagsusuri ng graphics
Bagong kakayahan
Simula sa huling bahagi ng Marso, makikita mo ang mga sumusunod na bagong kasanayan na pinagana sa loob ng iyong Copilot sa karanasan sa Windows. Upang magamit ang mga kasanayang ito, i-type lamang ang isang prompt sa Copilot sa Windows. Halimbawa, i-type ang paganahin ang pangtipid ng baterya o i-off ang pangtipid ng baterya at gagawin ng Copilot ang naaangkop na pagkilos at kumpirmahin ang pagkumpleto.

- Mga Setting:
- I-on/i-off ang pangtipid ng baterya
- Ipakita ang impormasyon ng device
- Ipakita ang impormasyon ng system
- Ipakita ang impormasyon ng baterya
- Buksan ang pahina ng imbakan
- Ilunsad ang mga live na caption
- Ilunsad ang tagapagsalaysay
- Ilunsad ang screen magnifier
- Buksan ang voice access page
- Buksan ang pahina ng laki ng teksto
- Buksan ang pahina ng contrast na tema
- Ilunsad ang voice input
- Ipakita ang available na Wi-Fi network
- Ipakita ang IP address
- Ipakita ang magagamit na espasyo sa imbakan
- Walang laman na recycle bin
Ang Copilot ay nasa system tray na ngayon

Inilipat ng Microsoft ang icon ng Copilot sa kanang bahagi ng system tray sa taskbar upang ito ay mas malapit sa kung saan bubukas ang Copilot panel. Ang Ang opsyon na Ipakita ang Desktop ay hindi pinagana ngayonpara sa dulong kanang sulok ng taskbar bilang default. Ang tampok na ito ay maaaring maibalik saMga Setting -> Pag-personalize -> Taskbar -> Pag-uugali sa Taskbar. Upang mabilis na makarating sa seksyong ito, mag-right click sa taskbar at piliin ang Mga Setting ng Taskbar.
Iba pang mga pagbabago
- Ngayon ang mga laro na iyong na-install sa pangalawang drive ay mananatiling naka-install dito.
- Pinapangkat ngayon ng Start menu ang mga app na kamakailang naka-install sa isang bagong nakalaang folder at pinapanatili itong malinis at maayos.
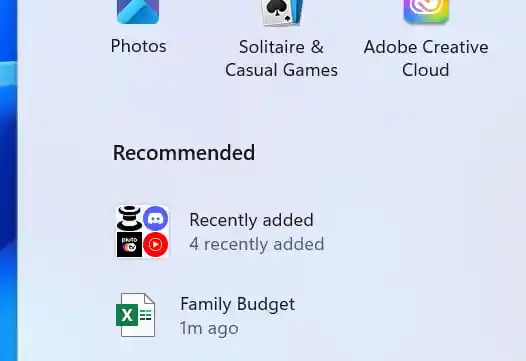
- Ang pagsasama ng Windows 365 ay lubos na pinahusay ng mga bagong feature, kabilang ang isang opsyon na walang putol na paglipat sa pagitan ng isang lokal na account at isang Windows 365 account.
- Madali mo na ngayong idiskonekta ang isang malayuang Cloud PC nang direkta mula sa Task View. Ipinapakita rin ng Windows 11 ang pangalan ng Cloud PC kapag lumilipat sa pagitan ng desktop, na nagbibigay ng mas intuitive na karanasan ng user.
- Pinagsasama ng Windows Autopatch ang Windows Update para sa Negosyo at Autopatch upang magbigay ng iisang platform para sa pamamahala ng mga update para sa Windows, Microsoft 365, Microsoft Edge, at Mga Koponan gamit ang artificial intelligence upang i-optimize ang performance.