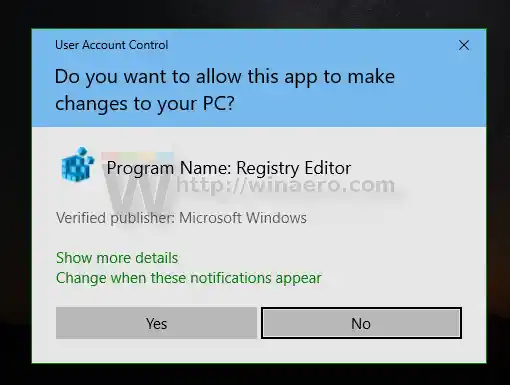Available lang ang Speech Recognition para sa mga sumusunod na wika: English (United States, United Kingdom, Canada, India, at Australia), French, German, Japanese, Mandarin (Chinese Simplified at Chinese Traditional), at Spanish.
Mula sa aming nakaraang artikulo, natutunan namin ang utos na ginagamit upang simulan ang Speech Recognition app. Ang utos ay ganito ang hitsura:
|_+_|Idagdag natin ito sa menu ng konteksto.

Kailangan mong mag-sign in bilang Administrator bago magpatuloy.
Upang idagdag ang menu ng konteksto ng Speech Recognition sa Windows 10, gawin ang sumusunod.
- I-download ang sumusunod na ZIP archive: I-download ang ZIP archive .
- I-extract ang mga nilalaman nito sa anumang folder. Maaari mong direktang ilagay ang mga file sa Desktop.
- I-unblock ang mga file.
- I-double click angMagdagdag ng Speech Recognition Sa Desktop Context Menu.regfile upang pagsamahin ito.
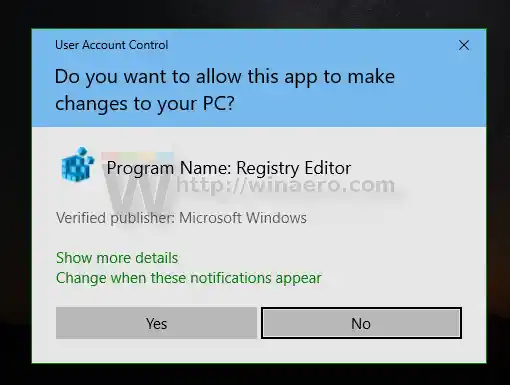
- Upang alisin ang entry mula sa menu ng konteksto, gamitin ang ibinigay na fileAlisin ang Speech Recognition Mula sa Desktop Context Menu.reg.
Tapos ka na!
Paano ito gumagana
Binabago ng Registry file sa itaas ang Registry branch
|_+_|
Tip: Tingnan kung paano pumunta sa isang Registry key sa isang click .
Nagdagdag sila ng bagong subkey na pinangalanang 'SpeechRecognition'. Sa ilalim ng subkey na 'SpeechRecognitionCommand' naglalaman ito ng nabanggit na utos
|_+_|
Kapag nag-click ka saPagkilala sa Pagsasalitapagpasok ng menu ng konteksto, sinisimulan ng Explorer ang command at bubuksan ang Speech Recognition app.
Ayan yun.
Mga kaugnay na artikulo:
- Paganahin ang Speech Recognition sa Windows 10
- Patakbuhin ang Speech Recognition sa Startup sa Windows 10
- I-disable ang Online Speech Recognition sa Windows 10
- Paano Gamitin ang Dictation sa Windows 10