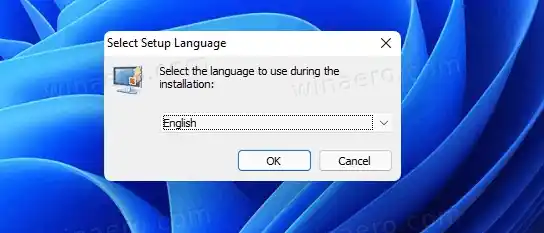Noong mga araw ng Windows 8, nagpapadala ang Microsoft ng mga desktop gadget kasama ng Windows 8 Developer Preview. Ngunit ito ay nagbago.
Isinasaalang-alang na ngayon ng higanteng software ng Redmond ang Live Tiles sa Windows 10 at 8, at ang 'Widgets' sa Windows 11 bilang isang matatag at secure na kapalit para sa feature na mga legacy na gadget. Kaya, simula sa Windows 8, hindi na sila kasama ng operating system.
Kung hindi ka pamilyar sa Desktop Gadgets, ang magarbong tampok na ito ay unang ipinakilala sa Windows Vista. Sa bersyong iyon ng Windows, na-link ang mga gadget sa isang espesyal na lugar na tinatawag na 'Sidebar'. Ang Sidebar ay isang linya sa kanang gilid ng screen kung saan ang mga gadget ay nakasalansan sa itaas ng isa sa anyo ng isang column. Maaari mong i-drag ang isang gadget sa Desktop, upang palawakin ang sarili nito at magpakita ng mga karagdagang opsyon.
Sa Windows 7, in-update ng Microsoft ang sidebar at ginawa itong transparent na lugar na kumukuha ng buong Desktop area kung saan maaaring ilagay ang mga gadget. Mayroong isang pindutan para sa bawat isa sa mga widget upang palawakin o paliitin ito sa laki at ipakita/itago ang mga advanced na tampok nito.
Sa wakas sa Windows 8, Microsoft ay tinanggal ang mga ito. Dito ay isinilang ang isang bagong proyekto - Mga Gadget na Binuhay para sa lahat ng user na nakakaligtaan sa kanila. Ibinabalik ng Gadgets Revived ang tampok na desktop gadget sa Windows 11 nang madali, at nagbibigay din ng gallery ng mga widget.

I-download ang Desktop Gadgets para sa Windows 11
- Mag-navigate sa pahinang ito sa i-download ang package.
- Sa na-download na zip archive, i-double click ang file |__+_| upang patakbuhin ito.
- Piliin ang iyong gustong wika para sa installer. Tandaan: Makikita ng Setup program ang (mga) naka-install na wika ng iyong OS at awtomatikong i-install ang mga ito.
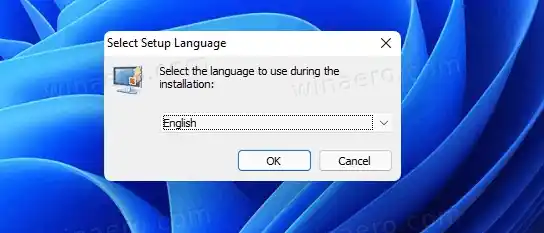
- Suriin ang nakitang configuration at i-clickI-install.

- Voila, mayroon kang pamilyar na mga gadget sa Desktop sa iyong Desktop!

Kasama sa package ang lahat ng stock na gadget, i.e. Calendar, Weather, CPU Meter, Currency, RSS Feeds, Picture Puzzle, at Slideshow. Bilang karagdagan, maaari kang makakuha ng mga karagdagang gadget mula sa website ng mga app.
pag-update ng mga driver ng usb
Paggamit ng Desktop Gadgets sa Windows 11
Isasama ng installer ang mga gadget sa lahat ng bahagi ng system. Magkakaroon ka ngMga gadgetentry sa desktop right-click na menu. Gayunpaman, upang makita ito, mag-click muna saMagpakita ng higit pang mga opsyon, habang ipinapakita ng Windows 11 ang mga shorten menu bilang default.
Gayundin, magagawa mong ipakita/itago ang mga gadget mula sa View submenu.
Ngunit hindi lang iyon!
mga driver ng audio ng windows 10
Ang mga gadget ay magiging available sa klasikong Control Panel. Magkakaroon sila ng sarili nilang icon sa ilalim ng Pag-personalize at hitsura, kasama ng mga mabilisang gawain.
Maaari mo ring gamitin ang paghahanap upang mabilis na mahanap ang mga ito sa Control Panel, at maging ang mga third-party na kapalit ng Start menu tulad ng Open Shell o StartIsBack. Sa paghahanap, magpapakita rin ito ng mga mabilisang gawain.
Sinusuportahan ng package ng gadget ang pag-uninstall nito tulad ng iba pang app na mayroon ka sa Windows 11.
I-uninstall ang Mga Desktop Gadget
Kung nagbago ang iyong isip at nagpasyang tanggalin ang mga gadget sa iyong desktop, napakadaling i-uninstall ang mga ito. Para diyan, buksan ang Settings app gamit ang Start menu o ang Win + I shortcut, at pumunta saMga app at feature > Apps.
Sa listahan ng mga naka-install na app, hanapin angMga Windows Desktop Gadgetapp, at piliinI-uninstallpara dito tulad ng ipinapakita sa screenshot sa ibaba.

Panghuli, kumpirmahin ang iyong intensyon na alisin ang app.
Ayan yun.