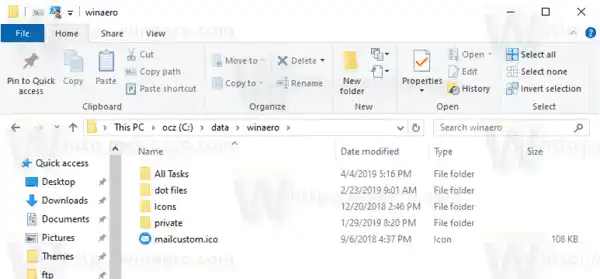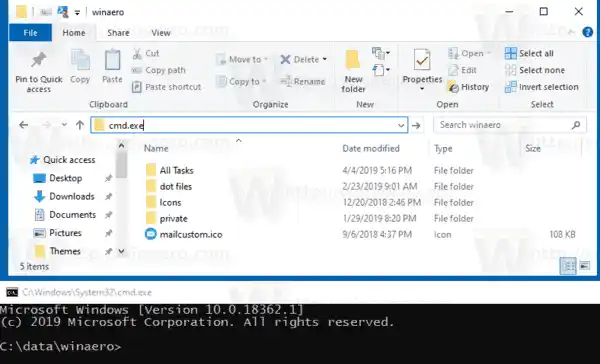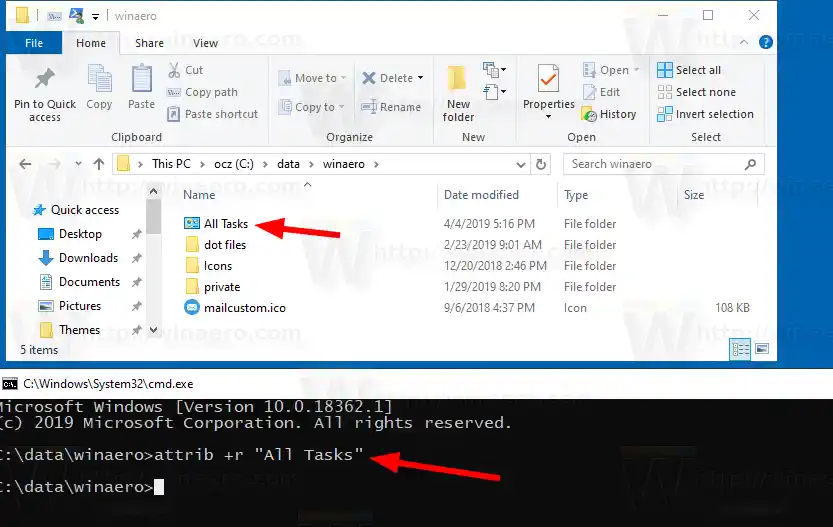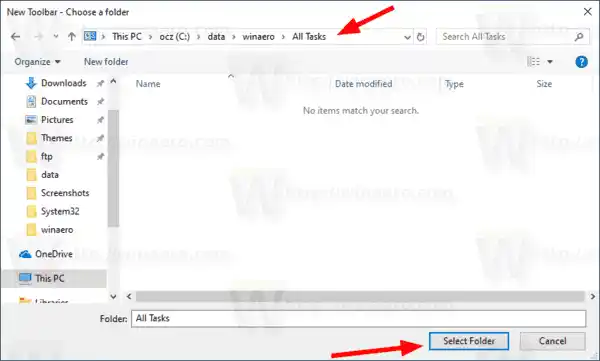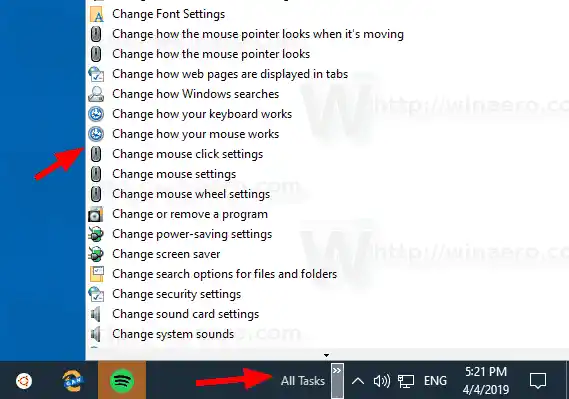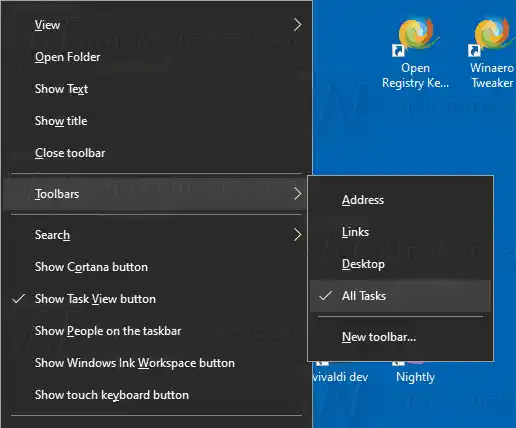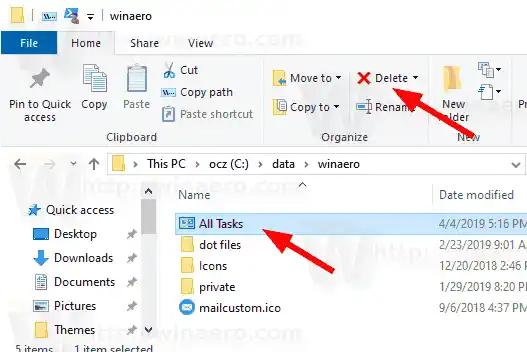Bubuksan nito ang folder na All Tasks, na kilala bilang 'God Mode'. Mula doon maaari mong ma-access ang lahat ng mga setting sa Windows 10.
hp pro 8710 printer

Ang taskbar sa Windows 10 ay nagpapahintulot sa iyo na magdagdag ng mga toolbar. Ang mga sumusunod na default na toolbar ay magagamit sa labas ng kahon:
- Address
- Mga link
- Desktop
Bilang karagdagan, maaari kang lumikha ng mga bagong toolbar na may mga nilalaman ng isang drive, folder, o lokasyon ng network na iyong pinili.
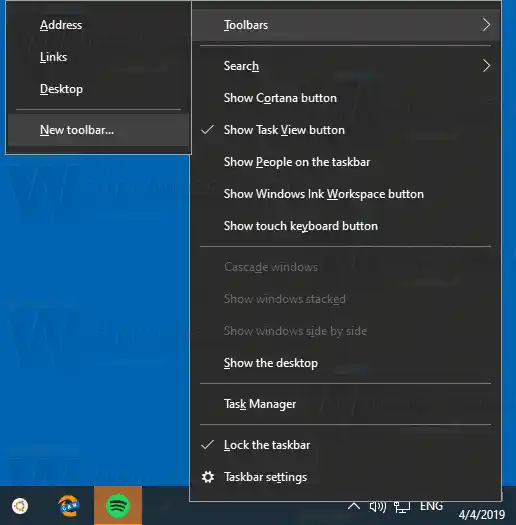
pag-download ng logitech video
Magagamit namin ang huli na opsyon upang gawin ang toolbar na 'God Mode' na nagpapakita ng mga nilalaman ng All Tasks applet.
Una, kailangan mong mag-download ng isang folder na may lahat ng mga shortcut na gagamitin bilang iyong toolbar source.
Mga nilalaman tago Para Gumawa ng Lahat ng Tasks God Mode Toolbar sa Windows 10, I-customize ang All Tasks ToolbarPara Gumawa ng Lahat ng Tasks God Mode Toolbar sa Windows 10,
- I-download ang sumusunod na ZIP archive:I-download ang All Tasks ZIP archive.
- I-unpack ito sa ilang maginhawang lokasyon na gusto mo. Halimbawa, c:datawinaeroall tasks.
- Gamit ang File Explorer, mag-navigate sa parent folder (hal. c:datawinaero).
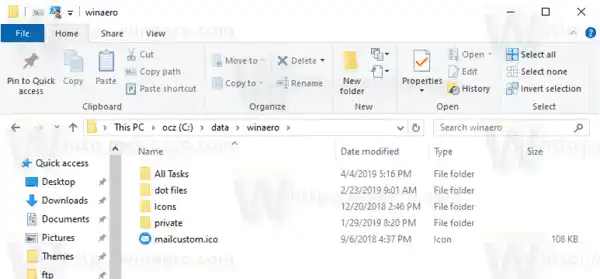
- I-type ang |_+_| sa address bar upang magbukas ng bagong command prompt sa lokasyong ito.
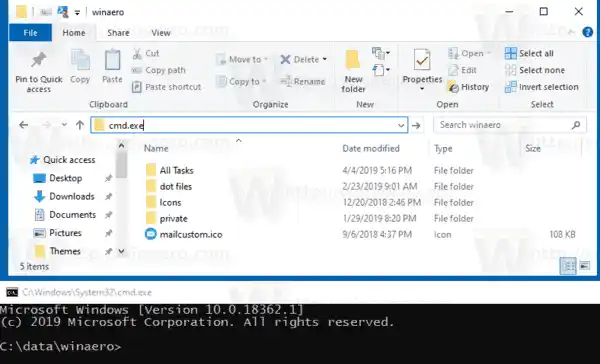
- I-type ang sumusunod na command: |__+_|. Pagkatapos nito, makakakuha ka ng icon ng Control Panel para saLahat ng Gawainfolder sa File Explorer.
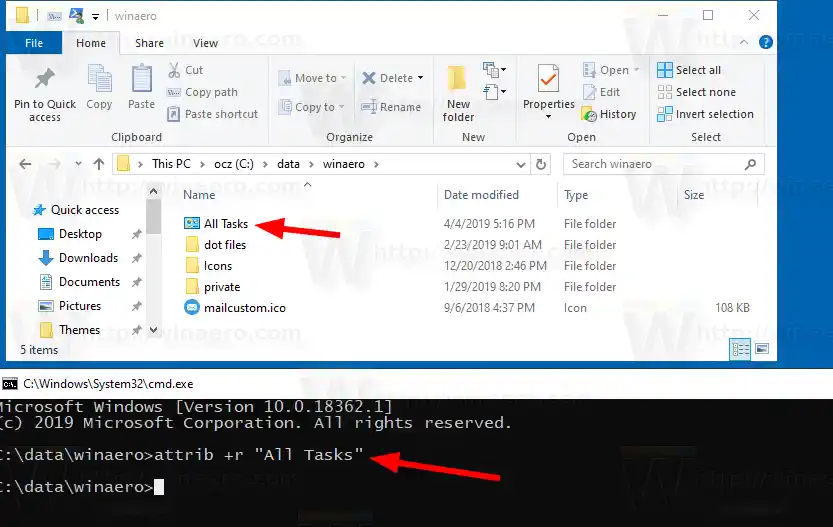
- Isara ang command prompt.
- Ngayon, i-right click sa taskbar at piliinToolbar > Bagong toolbar...mula sa menu ng konteksto.
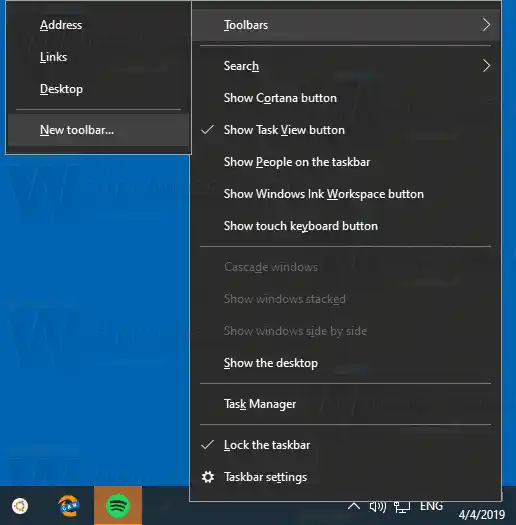
- Mag-browse para saLahat ng Gawainfolder at i-click angPumili ng polderbutton sa dialog ng browser ng folder.
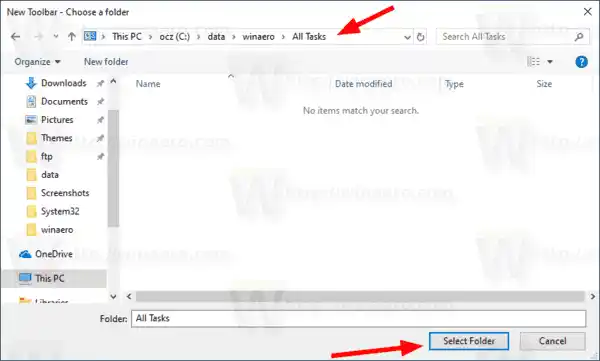
- Gagawa ang isang bagong toolbar, na magbibigay sa iyo ng mabilis na access sa lahat ng mga administratibong gawain sa Windows 10.
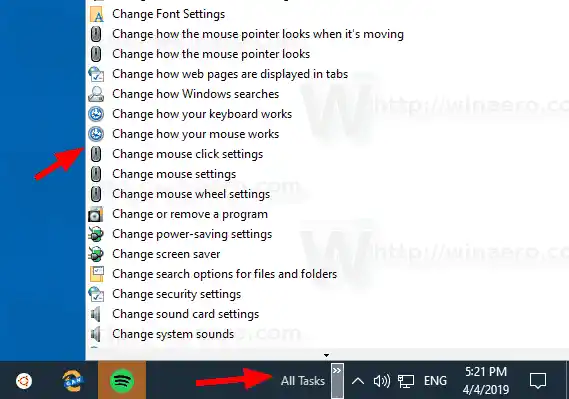
Maaari mo pang i-customize ang toolbar sa pamamagitan ng pag-right click dito at pagbabago ng mga opsyon nito.
I-customize ang All Tasks Toolbar
Una sa lahat, mag-right click sa taskbar at alisan ng checkI-lock ang taskbar.
Ngayon i-drag angToolbar ng lahat ng Taskssa nais na lokasyon gamit ang dalawang linyang bar na lilitaw pagkatapos mong i-unlock ang taskbar.
Pagkatapos nito, mag-right-click saToolbar ng lahat ng Tasksat baguhin ang mga sumusunod na opsyon ayon sa iyong mga kagustuhan:
- Ipakita ang pamagat
- Ipakita ang teksto
- Tingnan > Malalaking icon
- Tingnan > Maliit na icon

Tapos ka na.
pag-install ng driver ng amd graphics
Panghuli, kung gusto mong alisin ang toolbar, gawin ang sumusunod.
Upang alisin ang toolbar ng Lahat ng Gawain,
nawala lahat ng icon ko sa desktop
- Mag-right click sa taskbar at alisan ng check ang Toolbars > All Tasks.
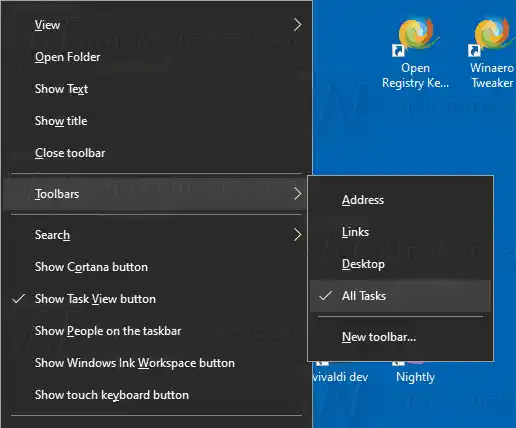
- Alisin ang folder na nag-iimbak ng mga shortcut, hal. c:datawinaeroAll Tasks.
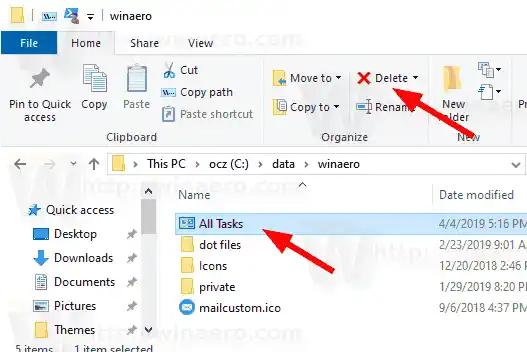
Ayan yun.
Mga artikulo ng interes:
- Paano paganahin ang Mabilis na Paglunsad sa Windows 10
- Paano gawing mas malaki ang mga icon ng Quick Launch sa Windows 10
- Gawing God Mode folder ang Settings app sa Windows 10