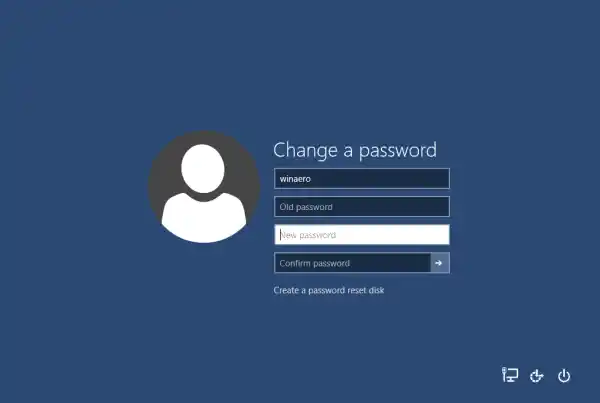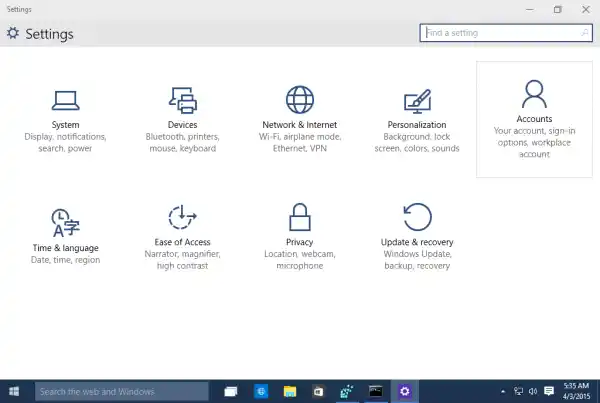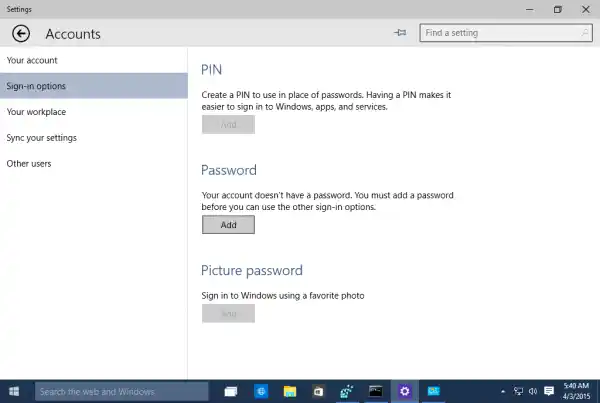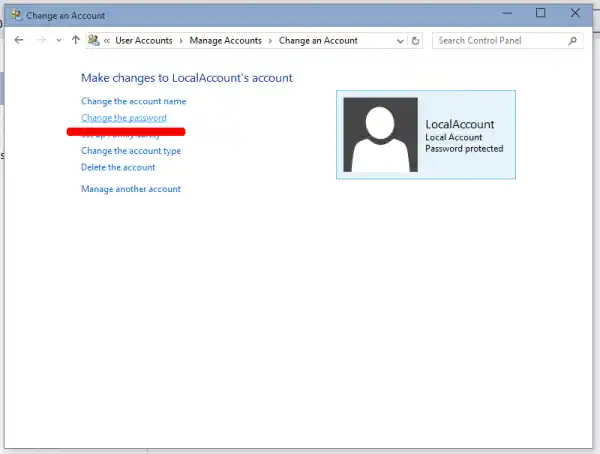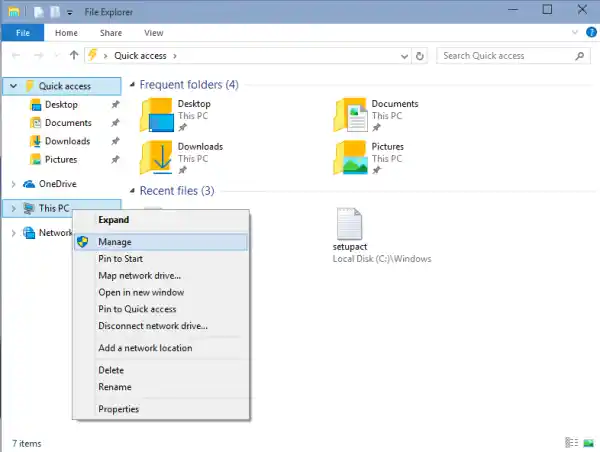Narito ang iba't ibang paraan kung saan maaari mong baguhin ang iyong password sa Windows:
Mga nilalaman tago Ctrl + Alt + Del security screen App ng Mga Setting Control Panel Pamamahala ng Computer Command Prompt / net.exe Baguhin ang Password para sa isang Microsoft Account sa Windows 10Ctrl + Alt + Del security screen
Binibigyang-daan ka ng paraang ito na itakda ang password para lamang sa kasalukuyang naka-log na user i.e. ikaw. Upang baguhin ang iyong password gamit ang paraang ito, gawin ang sumusunod:
- Pindutin ang Ctrl + Alt + Del key nang magkasama sa iyong keyboard upang makuha ang screen ng seguridad.

- I-click ang 'Baguhin ang isang password'.
- Tukuyin ang bagong password para sa iyong user account:
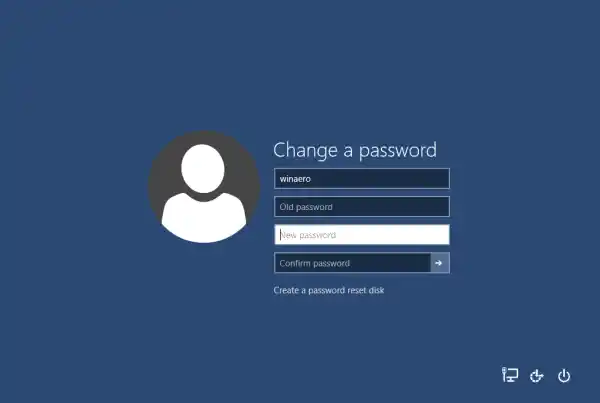
App ng Mga Setting
Sa Windows 10, inilipat ng Microsoft ang maraming opsyon na nauugnay sa user account sa loob ng app na Mga Setting. Upang magtakda ng password para sa iyong account gamit ang Settings app, kailangan mong gawin ang mga sumusunod na hakbang:
- Ilunsad ang app na Mga Setting.
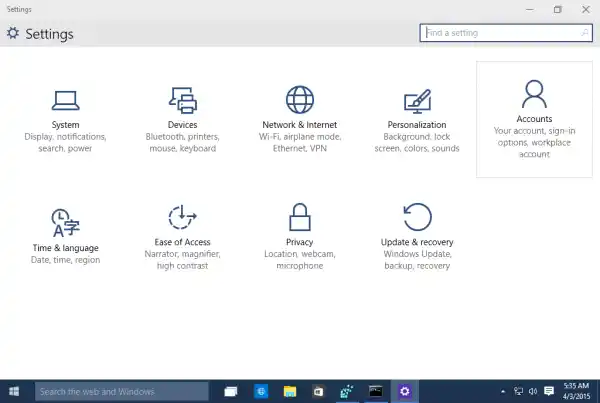
- Mag-click sa 'Mga Account'.
- Mag-click sa 'Mga opsyon sa pag-sign-in' sa kaliwa.
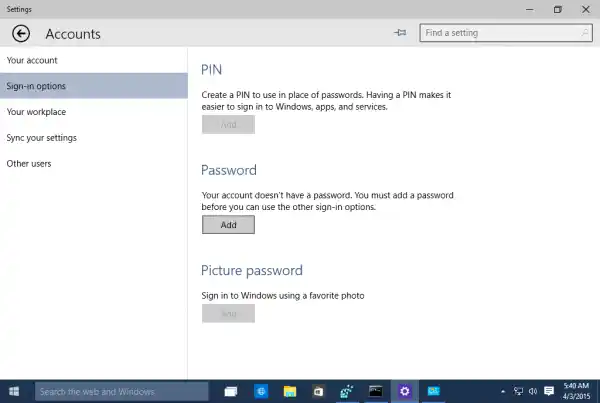
- Dito maaari mong baguhin ang iba't ibang mga opsyon sa pag-sign-in kabilang ang password at ang PIN:
- Ilunsad ang app na Mga Setting.
Control Panel
Binibigyang-daan ka ng klasikong Control Panel na pamahalaan ang mga password para sa lahat ng user account sa iyong PC.
- Buksan ang sumusunod na pahina ng Control Panel:|_+_|
Mukhang ganito:

- I-click ang user account na ang password ay kailangan mong baguhin.
- I-click ang link na 'Baguhin ang password':
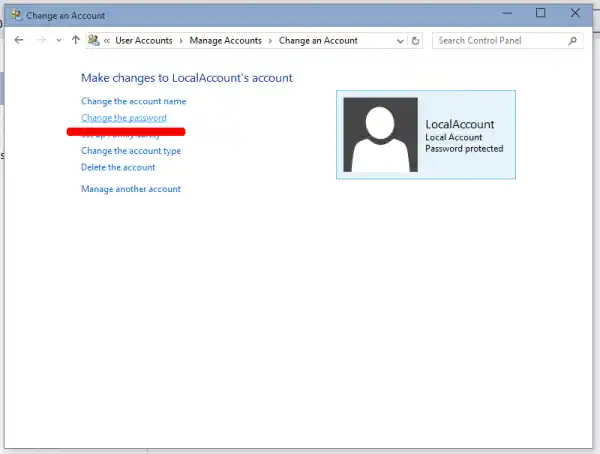
- Buksan ang sumusunod na pahina ng Control Panel:|_+_|
Pamamahala ng Computer
Napakaluma na ng pamamaraang ito at gumagana sa lahat ng bersyon ng Windows, mula sa Windows 2000 hanggang Windows 10. Gamit ang snap-in ng Computer Management, maaari kang magtakda ng bagong password para sa anumang Windows account.
- Buksan ang File Explorer at i-right click ang icon na 'This PC'.
- Piliin ang 'Pamahalaan' mula sa menu ng konteksto.
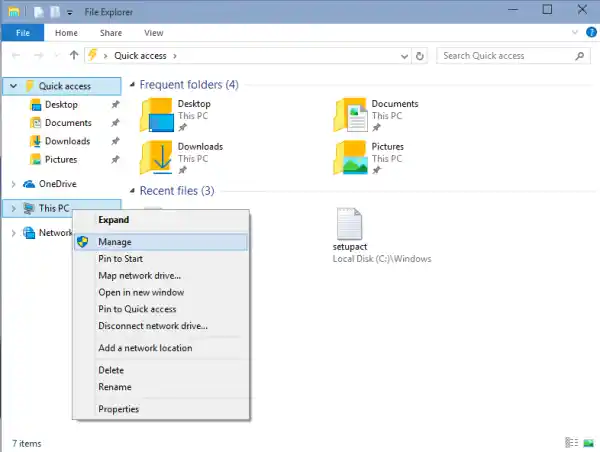
- Sa Computer Management, piliin ang 'Local Users and Groups' sa kaliwang pane.

- Sa kanang pane, i-double click ang folder na 'Mga User'.
- Ang listahan ng mga gumagamit ay bubuksan. I-right click ang gustong user account at itakda ang password nito mula sa menu ng konteksto:

Command Prompt / net.exe
Ang huling paraan upang magtakda ng bagong password para sa user account ay gumagamit ng isang mataas na halimbawa ng command prompt.
- Magbukas ng nakataas na command prompt .
- I-type ang sumusunod na command:|__+_|
Palitan ang 'User_name' at 'password' ng mga gustong value. Ang password na iyong tinukoy ay itatakda kaagad nang walang prompt.
tanggalin ang driver ng graphics
- Bilang kahalili, maaari mong gamitin ang sumusunod na command:|__+_|
Ito ay interactive na hihingi ng bagong password para sa 'User_name' na account.
- Kung mayroon kang PC na sumali sa domain, gamitin ang sumusunod na command:|_+_|
Ito ay interactive na hihingi ng bagong password para sa 'User_name' na account sa tinukoy na domain.
Baguhin ang Password para sa isang Microsoft Account sa Windows 10
Kung gumagamit ka ng Microsoft Account sa Windows 10, maaari mong gamitin ang mga sumusunod na opsyon:
- Ang paraan ng Settings app.
- Ang link na Baguhin ang password sa Ctrl + Alt + Del security screen.
Ang mga ito ay inilarawan sa itaas.
Bilang karagdagan sa mga ito, maaari mong baguhin ang iyong password sa Microsoft Account online.
Buksan ang web site ng Microsoft Account.
I-click ang button na Mag-sign in at ilagay ang data ng iyong account.

bakit hindi ako makakonekta
Ang pahina ng profile ng Microsoft Account ay bubuksan. Doon, i-click ang 'Palitan ang password' sa ilalim ng iyong email address sa kaliwa:
Sundin ang mga tagubiling ibinigay sa screen.
Ayan yun. Ngayon alam mo na ang lahat ng posibleng paraanbaguhin ang password para sa isang user account sa Windows 10. Mangyaring ipaalam sa akin kung may nakalimutan ako.