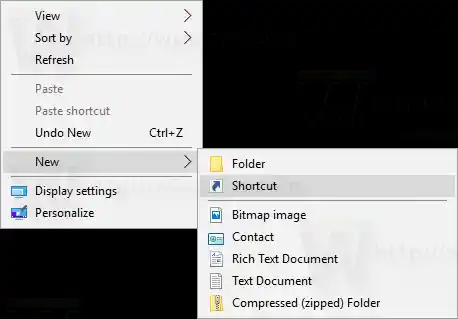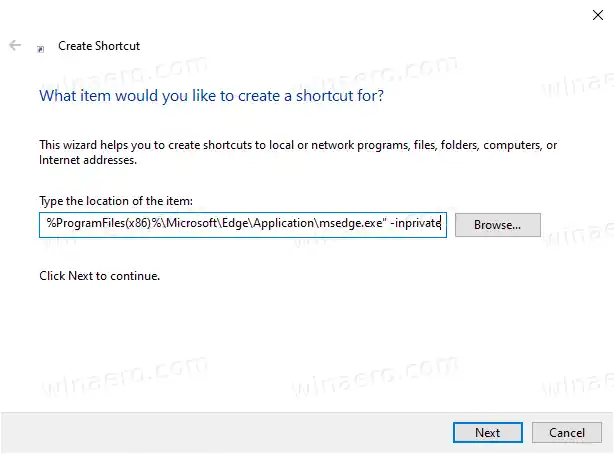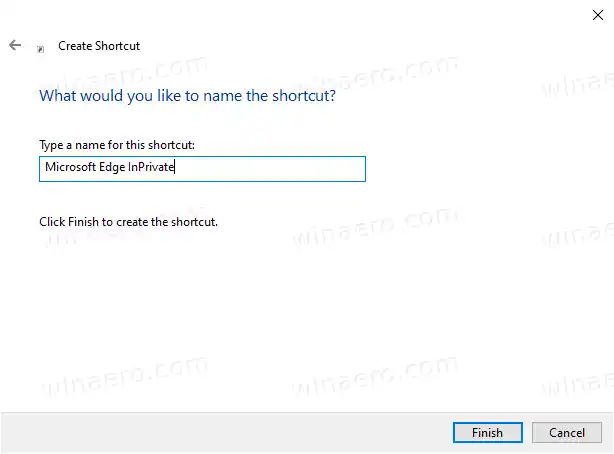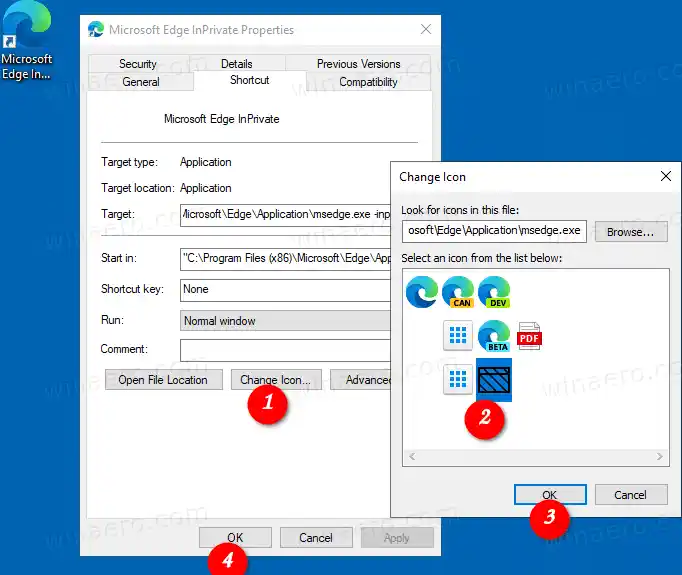Ang InPrivate Browsing sa Microsoft Edge ay isang window na nagpapatupad ng tampok na pribadong pagba-browse. Bagama't hindi nito sine-save ang mga bagay tulad ng iyong history ng pagba-browse, cookies, site at data ng mga form, pinapayagan ka nitong ma-access ang iyong profile, mga bookmark, atbp. Sa totoo lang, nananatiling naka-save ang cookies sa panahon ng iyong session ng InPrivate Browsing, ngunit tatanggalin ito sa sandaling lumabas ka dito.

InPrivate Browsing modemaglo-load lang ng mga extension na tahasan mong pinahintulutan na patakbuhin ang InPrivate.
Mahalaga ring tandaan na kung mayroon kang isangInPrivatebukas ang window at pagkatapos ay magbubukas ka ng isa pa, patuloy na gagamitin ni Edge ang iyong pribadong sesyon sa pagba-browse sa bagong window na iyon. Upang lumabas at wakasanInPrivatemode (hal. para magsimula ng bagong Incognito na sesyon sa pagba-browse), kailangan mong isara ang lahatInPrivate Browsingmga bintana na kasalukuyan mong binuksan.
Ang ilang mga panloob na pahina ng browser tulad ng Mga Setting, Mga Bookmark, Kasaysayan ng pagba-browse ay hindi gumagana sa InPrivate mode. Palagi silang nagbubukas sa isang normal na window ng pagba-browse.
Binibigyang-daan ka ng Microsoft Edge Chromium na gumawa ng shortcut na magbubukas ng bagong InPrivate window nang direkta sa isang click. Narito kung paano ito magagawa.

Tandaan: Gagamitin ko ang |__+_| at |_+_| mga variable ng kapaligiran para sa shortcut na target.
Mga nilalaman tago Para Gumawa ng InPrivate Browsing Shortcut para sa Microsoft Edge Chromium, Gawin ang Iyong Shortcut Magbukas ng URL sa InPrivate BrowsingPara Gumawa ng InPrivate Browsing Shortcut para sa Microsoft Edge Chromium,
- I-right-click ang bakanteng espasyo sa iyong Desktop, at piliinBago > Shortcutmula sa menu ng konteksto.
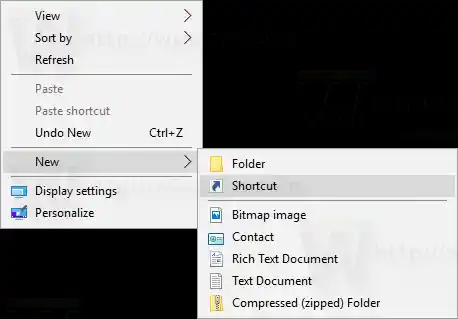
- Sa shortcut target box, i-type ang path sa |__+_| file na sinusundan ng |__+_| argumento.
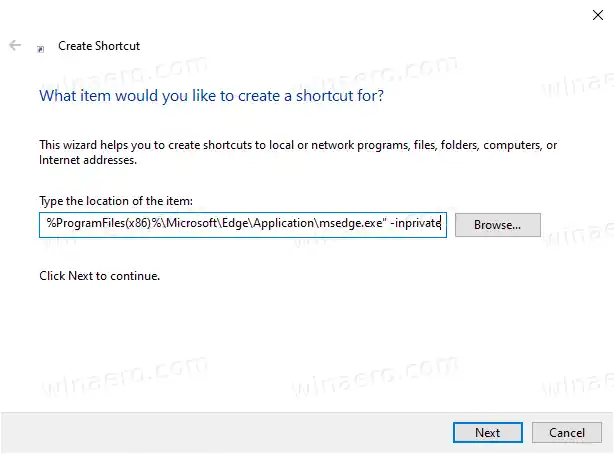
- Para sa isang 32-bit na bersyon ng Windows , ang command line ay ganito ang hitsura: |_+_|.
- Para sa 64-bit na bersyon ng Windows , ang shortcut na target ay karaniwang ganito ang hitsura: |_+_|.
- Pangalanan ang iyong shortcut bilangMicrosoft Edge InPrivate.
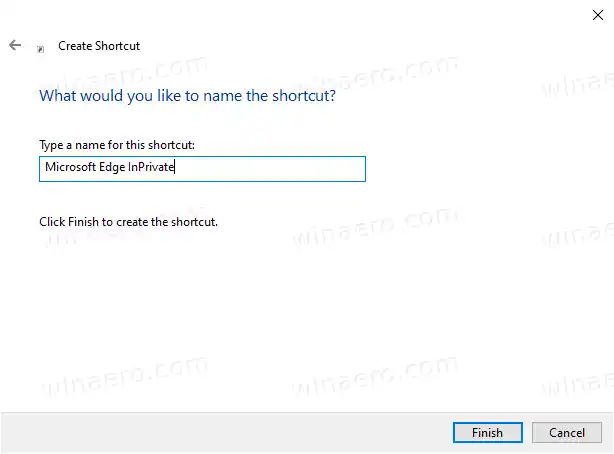
- Baguhin ang icon nito kung kinakailangan.
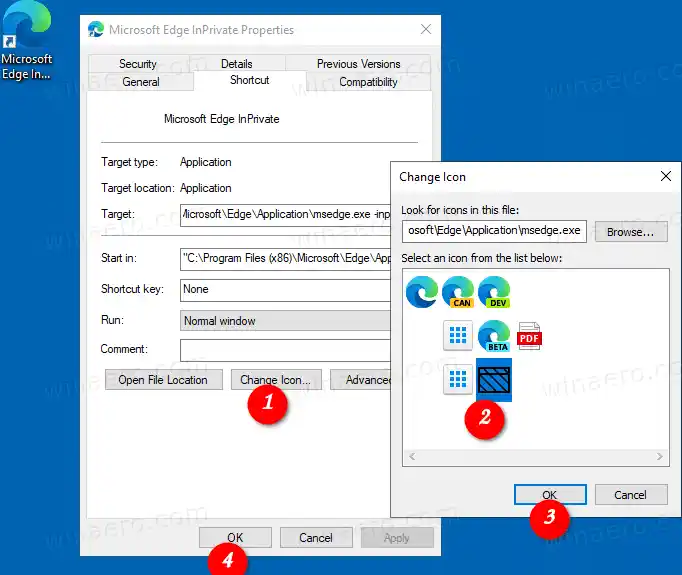
Tapos ka na!
Ngayon, maaari mong ilipat ang shortcut na ito sa anumang maginhawang lokasyon, i-pin ito sa taskbar o sa Start, idagdag sa Lahat ng app o idagdag sa Quick Launch (tingnan kung paano paganahin ang Quick Launch ). Maaari ka ring magtalaga ng pandaigdigang hotkey sa iyong shortcut.
Gayundin, maaari mo
Windows 10 high definition audio driver
Gawin ang Iyong Shortcut Magbukas ng URL sa InPrivate Browsing
Baka gusto mong magbukas ng isang partikular na web site palagi sa InPrivate Browsing mode. Sa kasong ito, maaari mong idagdag ang address nito (URL) sa shortcut na target. Halimbawa, maaari kang lumikha ng isang shortcut na may sumusunod na target:
|_+_|
o
|_+_|
Pagkatapos ay sa tuwing mag-click ka sa shortcut ay mabubuksan mo ang Winaero sa isang InPrivate window.
Ayan yun!
Mga kaugnay na artikulo:
- Lumikha ng Google Chrome Incognito Mode Shortcut
- Paano direktang patakbuhin ang Internet Explorer sa InPrivate mode
- Paano magpatakbo ng mga bagong bersyon ng Opera sa pribadong mode mula sa command line o isang shortcut
- Paano patakbuhin ang Firefox sa pribadong browsing mode mula sa command line o isang shortcut
- Magdagdag ng mga pribadong tab sa halip na mga pribadong bintana sa Firefox