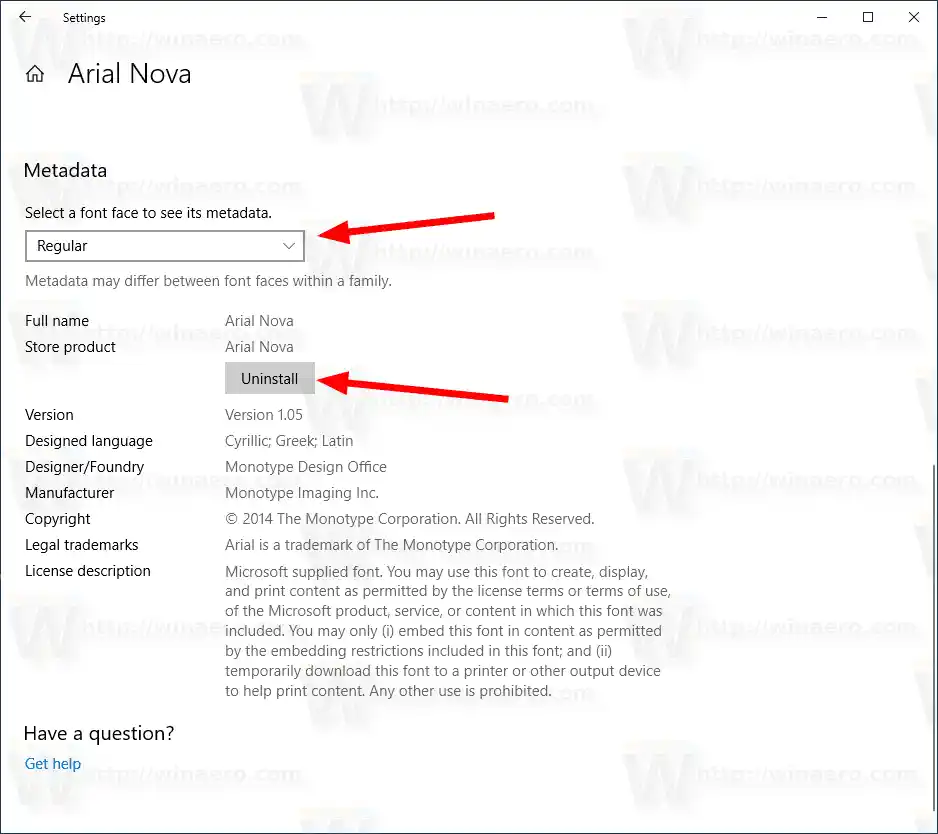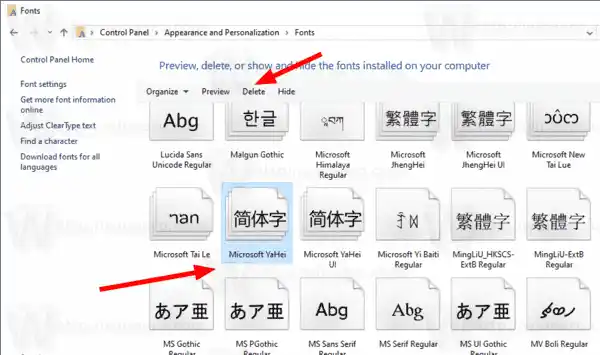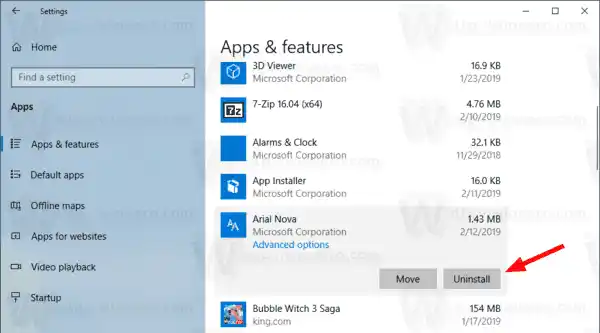Simula sa build 17083, nagtatampok ang Windows 10 ng isang espesyal na seksyon sa app na Mga Setting . Ang bagong seksyon, na tinatawag na 'Mga Font', ay makikita sa ilalim ng Personalization.
Gayundin, maaaring pamilyar ka sa klasikong Fonts Control Panel applet, na magagamit mo para makita ang mga font na kasalukuyang naka-install, o para mag-install o mag-uninstall ng mga font. Sa halip na ang classic na applet, ang mga kamakailang release ng Windows 10 ay nag-aalok ng pahina ng Mga Font sa Mga Setting, na maaaring magpakita ng mga mas bagong kakayahan ng font, gaya ng mga color font o variable na font. Ang pag-refresh ng Fonts UI upang ipakita ang mga mas bagong kakayahan ay matagal nang natapos.
Sa Mga Setting, ang isang nakatuong pahina para sa mga setting ng Font ay nagbibigay ng maikling preview ng bawat pamilya ng font. Gumagamit ang mga preview ng iba't ibang kawili-wiling mga string na pinili upang tumugma sa mga pangunahing wika kung saan idinisenyo ang bawat pamilya ng font, kasama ang iyong sariling mga setting ng wika. At kung ang isang font ay may mga multi-color na kakayahan na nakapaloob dito, ipapakita ito ng preview.
Mayroong ilang mga paraan na maaari mong gamitinpara magtanggal ng font sa Windows 10. Suriin natin ang mga ito.
Mga nilalaman tago Upang I-uninstall at Tanggalin ang isang Font sa Windows 10, I-uninstall at Tanggalin ang isang Font sa Windows 10 gamit ang Control Panel I-uninstall ang isang Font na Naka-install mula sa Microsoft StoreUpang I-uninstall at Tanggalin ang isang Font sa Windows 10,
- Buksan ang app na Mga Setting .
- Mag-navigate saPersonalization>Mga font.
- Sa kanan, mag-click safontgusto motanggalin.

- Kung ang font ay may kasamang higit sa isang font face, piliin ang gustomukha ng font. Tingnan angTandaanbago magpatuloy.
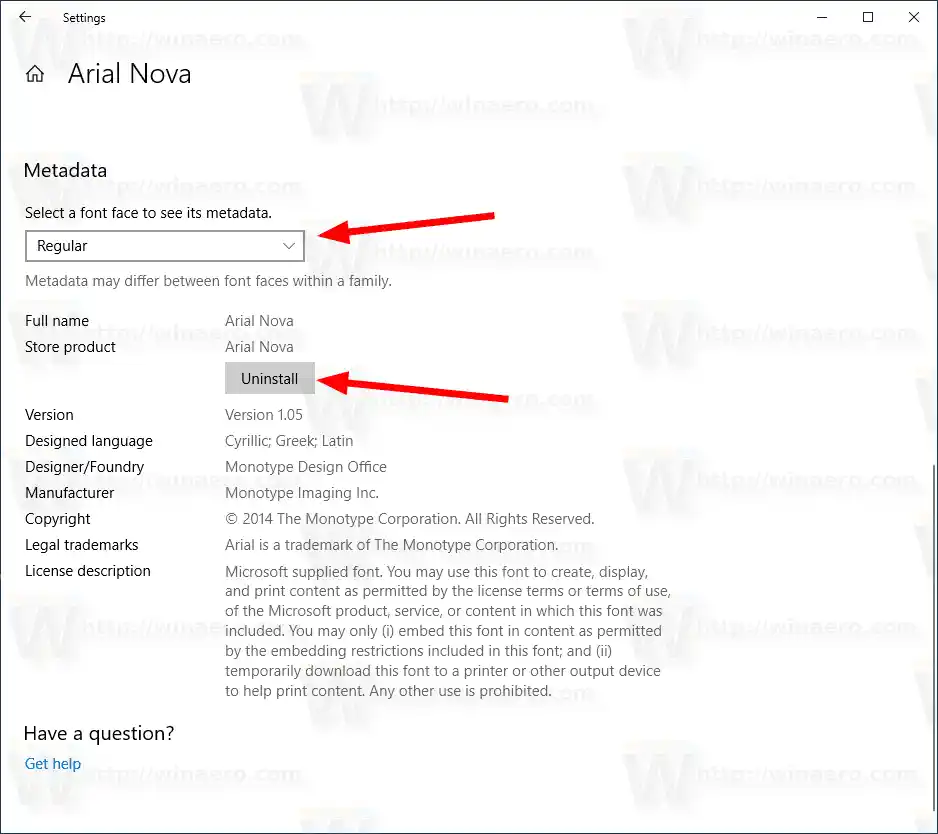
- Mag-click saI-uninstallpindutan.
- Kumpirmahin ang operasyon.
Tandaan: Kung nag-install ka ng font mula sa Store, ang pag-alis ng alinman sa mga mukha ng font nito ay magtatanggal ng lahat ng mga mukha ng font para sa font anuman ang mukha ng font ang iyong pinili.
Bilang kahalili, maaari mong gamitin ang klasikong Font applet sa Control Panel.
I-uninstall at Tanggalin ang isang Font sa Windows 10 gamit ang Control Panel
- Buksan ang classic na Control Panel app .
- Pumunta saControl PanelAppearance and PersonalizationFonts. Ang sumusunod na folder ay lilitaw:

- Pumili ngfontgusto mong i-uninstall.
- Mag-click saTanggalinbutton sa toolbar o pindutin angTanggalinsusi.
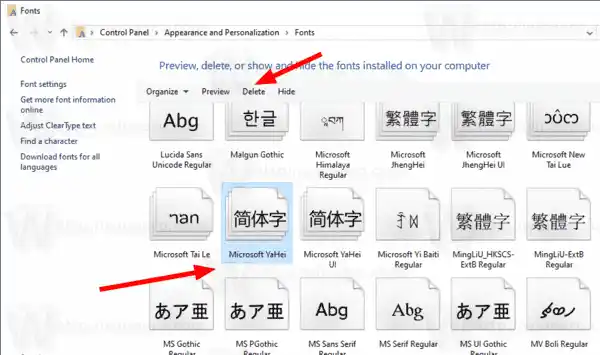
- Kumpirmahin ang operasyon.
- Tandaan: Kung ina-uninstall mo ang isang font na naka-install para sa lahat ng user, makakakita ka ng dialog ng UAC . Magpatuloy sa mga kredensyal ng Administrator kung sinenyasan.
Panghuli, ang mga font na na-install mo mula sa Microsoft Store , ay maaaring i-uninstall mula sa Mga Setting > Mga app at feature.
I-uninstall ang isang Font na Naka-install mula sa Microsoft Store
- Buksan ang settings .
- Pumunta saApps > Mga app at feature.
- Sa kanan, hanapin ang iyongfontsa listahan ng mga app.
- AngI-uninstalllalabas ang button sa ilalim ng pangalan ng font. Mag-click dito upang alisin ang font.
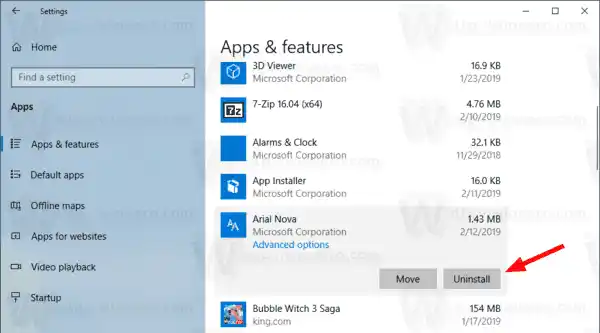
- Sa susunod na dialog, mag-click saI-uninstallpindutan upang kumpirmahin.
Ayan yun.
Mga kaugnay na artikulo:
- Paano Muling Buuin ang Font Cache sa Windows 10
- Baguhin ang ClearType Font Settings sa Windows 10
- Paano Mag-install ng Mga Font sa Windows 10
- Paano Mag-install ng Mga Font Mula sa Microsoft Store Sa Windows 10
- Paano Magtago ng Font sa Windows 10
- Magtago ng Font Batay sa Mga Setting ng Wika sa Windows 10
- Ibalik ang Default na Mga Setting ng Font sa Windows 10