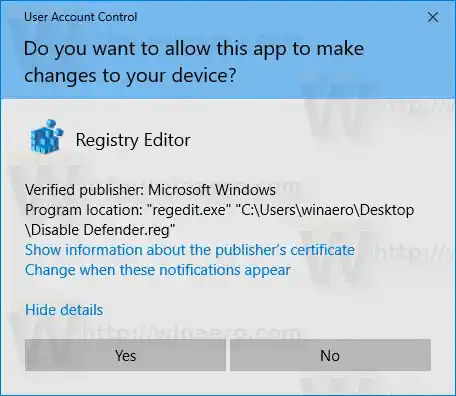Upang itago ang icon, sumangguni sa sumusunod na artikulo:
Huwag paganahin ang Windows Defender Security Center Tray Icon
gforce gtx driver
Ang kamakailang bersyon ng Windows 10 ay kasama ng isang bagong app na tinatawag na Windows Defender Security Center. Ang application, na dating kilala bilang 'Windows Defender Dashboard', ay nilikha upang tulungan ang user na kontrolin ang kanyang mga setting ng seguridad at privacy sa isang malinaw at kapaki-pakinabang na paraan. Kabilang dito ang lahat ng mga setting na nauugnay sa Windows Defender. Tingnan ang sumusunod na artikulo: Windows Defender Security Center sa Windows 10 Creators Update .
Posibleng gamitin ang Windows Defender Security Center para pansamantalang i-disable ang Windows Defender sa Windows 10 Fall Creators Update. Pagkatapos ng ilang yugto ng panahon, awtomatiko itong ie-enable. Para sa ilang mga gumagamit, ang solusyon na ito ay angkop. Narito kung paano ito magagawa.
Upang i-disable ang Windows Defender sa Windows 10 Fall Creators Update, gawin ang sumusunod.
- Buksan ang Windows Defender Security Center. Maaari mong ilunsad ang Windows Defender Security Center mula sa Start menu o gamit ang isang espesyal na shortcut.
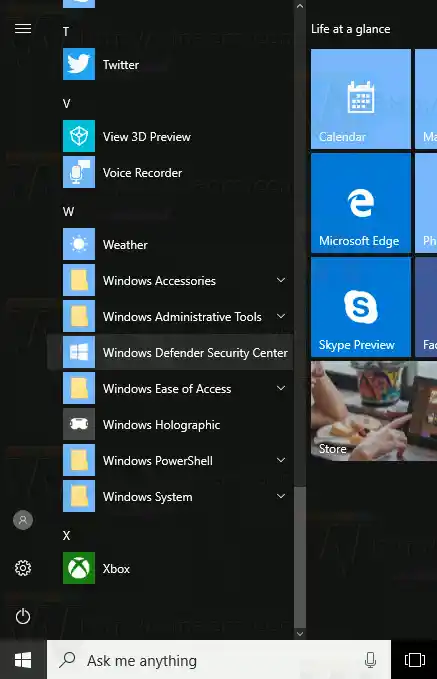
- Sa user interface ng app, mag-click sa icon na Proteksyon sa Virus at Banta.
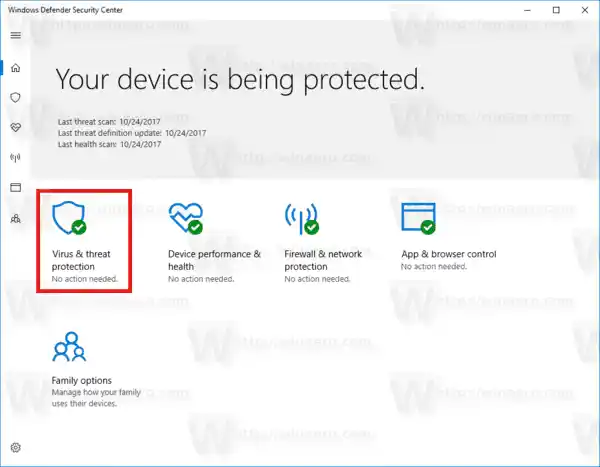
- Sa susunod na pahina, mag-click sa linkMga setting ng proteksyon sa virus at pagbabanta.
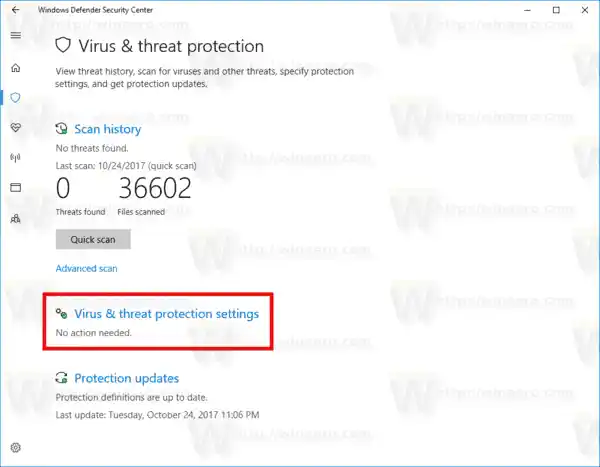
- Sa susunod na pahina, i-toggle angReal-time na proteksyonopsyon saNaka-off. Pansamantala nitong idi-disable ang Windows Defender sa Windows 10.

Sa kasamaang palad, hindi posibleng gamitin ang pamamaraang inilarawan sa itaas kung kailangan mong i-disable nang permanente ang Windows Defender. Kailangan mong mag-apply sa halip ng Registry tweak.
I-disable ang Windows Defender nang permanente sa Windows 10 Fall Creators Update
Para permanenteng i-disable ang Windows Defender sa Windows 10, gawin ang sumusunod.
harddrive usb
- Buksan ang Notepad at i-paste ang sumusunod na text sa isang bagong text na dokumento:|_+_|
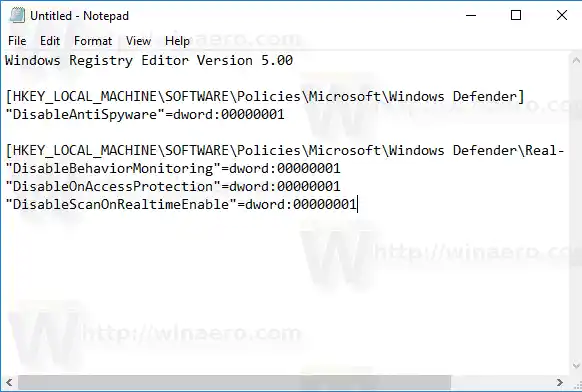
- Sa Notepad, pindutin ang Ctrl + S o i-execute ang File - Save item sa menu. Bubuksan nito ang dialog na I-save. Doon, i-type o i-copy-paste ang sumusunod na pangalan na 'Disable Defender.reg' kasama ang mga quote. Mahalaga ang dobleng panipi upang matiyak na makukuha ng file ang extension na '*.reg' at hindi *.reg.txt.
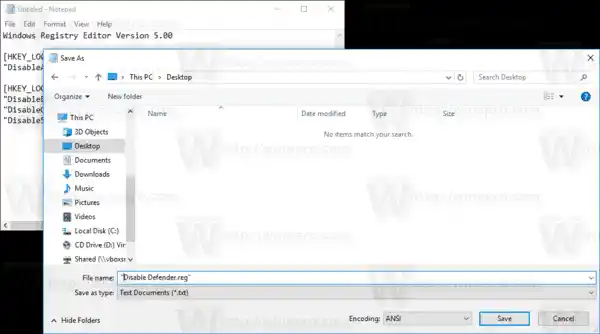 Maaari mong i-save ang file sa anumang nais na lokasyon, halimbawa, maaari mong ilagay ito sa iyong Desktop folder.
Maaari mong i-save ang file sa anumang nais na lokasyon, halimbawa, maaari mong ilagay ito sa iyong Desktop folder. - I-double click ang *.reg file. na iyong nilikha. Kumpirmahin ang UAC prompt at i-click ang Oo upang pagsamahin ito sa Registry.
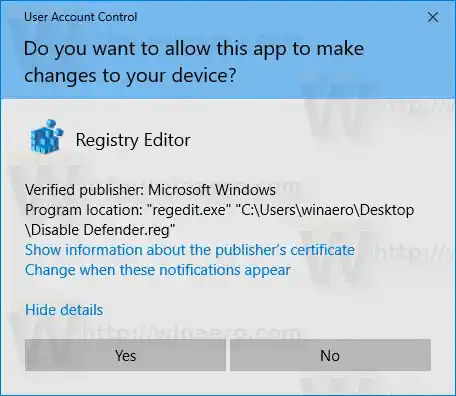
- I-restart ang Windows 10 .
Maaari mong i-save ang iyong oras at i-download ang mga sumusunod na ready-to-use Registry file.
I-download ang 'Disable Windows Defender' Registry Files
paano mag-upgrade ng radeon graphics card
Kasama ang undo tweak.
Bilang kahalili, maaari mong gamitin ang Winaero Tweaker upang huwag paganahin ang Windows Defender:
Maaari mong i-download ito dito:
I-download ang Winaero Tweaker
Gamit ang Winaero Tweaker, maaari mong panatilihing hindi pinagana ang Defender hanggang sa i-click mo ang opsyong 'Paganahin ang Windows Defender'. Inirerekomenda ko sa iyo na huwag paganahin ito sa ganitong paraan, ito ay ligtas at maaasahan.
Ayan yun.

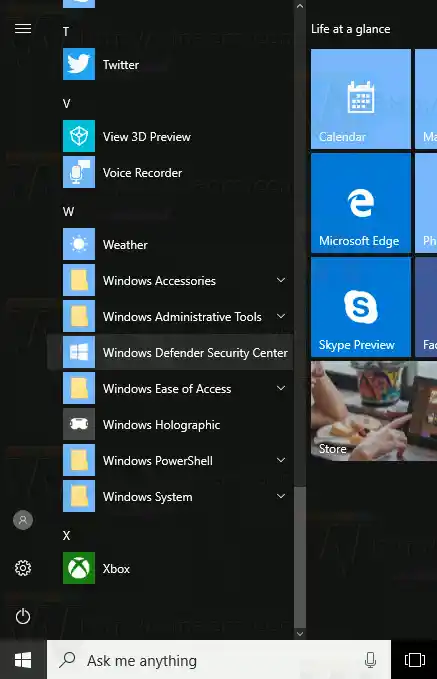
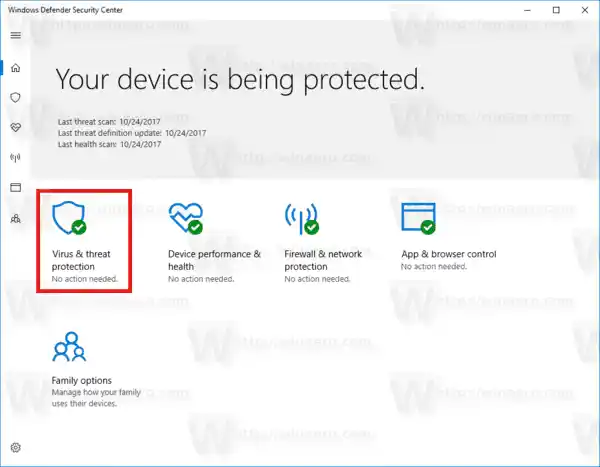
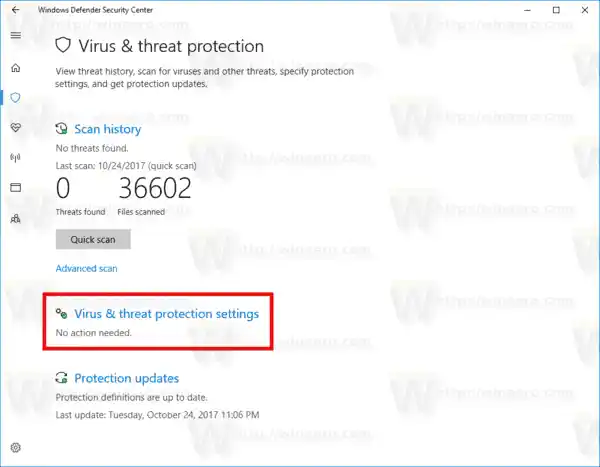

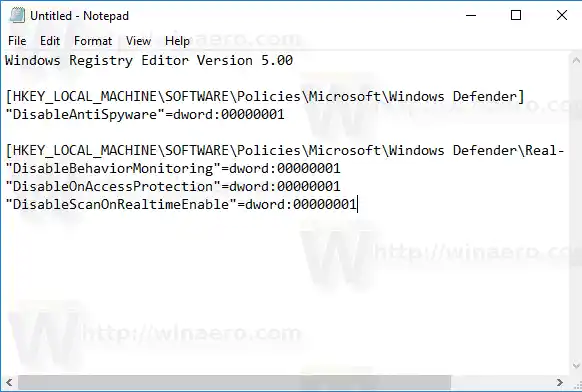
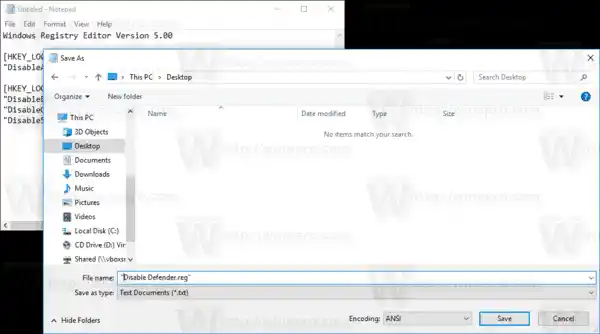 Maaari mong i-save ang file sa anumang nais na lokasyon, halimbawa, maaari mong ilagay ito sa iyong Desktop folder.
Maaari mong i-save ang file sa anumang nais na lokasyon, halimbawa, maaari mong ilagay ito sa iyong Desktop folder.