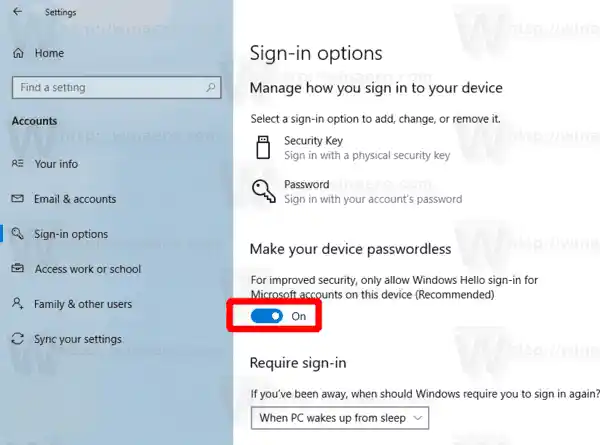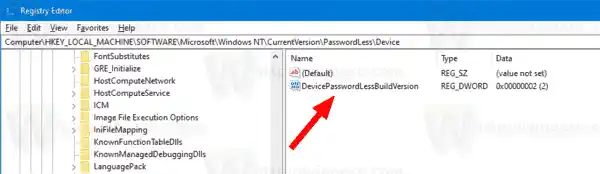Simula sa Windows 10 Build 18936 (20H1, Fast Ring), maaari mong paganahin ang isang bagongWalang password na Pag-sign-infeature para sa mga Microsoft account sa iyong Windows 10 device. Ang pagpapagana ng walang password na pag-sign in ay maglilipat sa lahat ng Microsoft account sa iyong Windows 10 device sa modernong pagpapatotoo gamit ang Windows Hello Face, Fingerprint, o PIN. Kung wala kang Window Hello na na-configure, tutulungan ka ng Windows 10 na i-configure ito.
pagkabigo ng video tdr
Ayon, sa kumpanya, ang bagong tampok ay magbibigay-daan sa mga gumagamit na mapupuksa ang mga password at mapabuti ang seguridad ng kanilang mga account. Sa halip, papayagan ka ng kumpanya na mag-sign-in gamit ang iyong numero ng telepono. Ang opisyal na anunsyo ay nagsasaad ng mga sumusunod.
Ngayon, nag-aanunsyo kami ng suporta para sa pag-set up at pag-sign in sa Windows gamit ang isang account sa numero ng telepono, nang hindi kinakailangang gumawa, o humarap sa abala ng isang password! Kung mayroon kang Microsoft account na may numero ng iyong telepono, maaari kang gumamit ng SMS code para mag-sign in, at i-set up ang iyong account sa Windows 10. Kapag na-setup mo na ang iyong account, maaari mong gamitin ang Windows Hello Face, Fingerprint, o PIN (depende sa mga kakayahan ng iyong device) para mag-sign in sa Windows 10. Walang password na kailangan kahit saan!

Kaya, papayagan ng operating system ang user na mag-sign in gamit ang kanyang numero ng telepono. Magpapadala ang OS ng confirmation code kung na-link mo ang numero ng teleponong iyon sa isang Microsoft Account. Sa sandaling kumpirmahin mo ang operasyon sa pamamagitan ng paglalagay ng code na iyong natanggap, magse-set up ito ng bagong user account para sa iyo, na maaaring higit pang i-configure upang gumamit ng anumang umiiral na opsyon sa pagpapahintulot na walang password tulad ng PIN o Fingerprint.
Bago i-enable ang feature na ito, pakitandaan ang sumusunod. Ang walang password na tampok sa pag-sign-in ay hindi gumagana sa Safe Mode sa pagsulat na ito. Kapag nag-boot ka sa Safe Mode, kailangan mong magpatuloy sa isang lokal na account na may tradisyonal na user name at isang password . Hindi ka makakapagpatuloy nang walang lokal na account.
Mga nilalaman tago Upang Paganahin ang Passwordless Sign-in para sa Mga Microsoft Account, Paganahin ang Passwordless Sign-in para sa Mga Microsoft Account na may Registry TweakUpang Paganahin ang Passwordless Sign-in para sa Mga Microsoft Account,
- Buksan ang settings.
- Pumunta sa Mga account ng gumagamit > Mga opsyon sa pag-sign in.
- I-on ang toggle na opsyon sa ilalimGawing walang password ang iyong device.
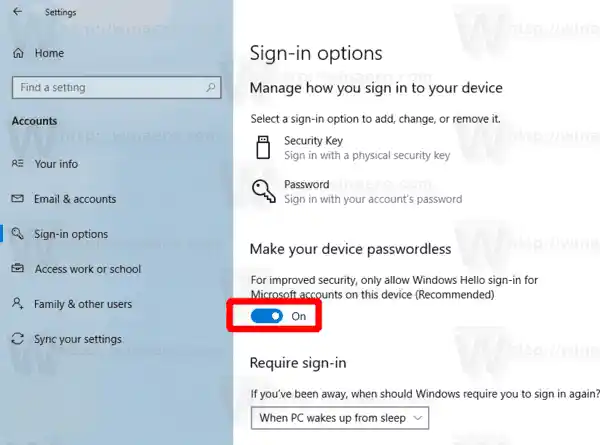
- Maaaring hindi paganahin ang opsyon sa ibang pagkakataon.
Tapos ka na!
Bilang kahalili, maaari mong paganahin o huwag paganahin ang opsyong ito gamit ang isang Registry tweak. Narito kung paano ito magagawa.
Paganahin ang Passwordless Sign-in para sa Mga Microsoft Account na may Registry Tweak
- Buksan ang Registry Editor app .
- Pumunta sa sumusunod na Registry key. |_+_|. Tingnan kung paano pumunta sa isang Registry key sa isang click.
- Sa kanan, baguhin o gumawa ng bagong 32-Bit DWORD valueDevicePasswordLessBuildVersion.
Tandaan: Kahit na nagpapatakbo ka ng 64-bit na Windows kailangan mo pa ring lumikha ng 32-bit na halaga ng DWORD. - Itakda ang value nito sa 2 paganahin ang feature na walang password sa pag-sign in.
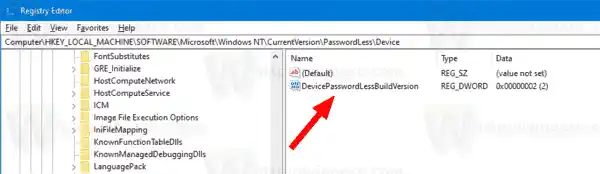
- Idi-disable ito ng data ng value na 0.
Upang makatipid ng iyong oras, maaari mong i-download ang mga sumusunod na Registry file:
I-download ang mga Registry Files
Kasama ang undo tweak.
Kapag na-enable mo na ang feature na walang password sa pag-sign in, maaari mo na itong simulang gamitin. Tingnan mo
Paano Gumamit ng Mga Account na Walang Password para Mag-sign in sa Windows 10
Ayan yun.
Mga artikulo ng interes:
- Awtomatikong Mag-sign in sa isang User Account sa Windows 10
- Awtomatikong mag-sign in gamit ang Microsoft Account sa Windows 10
- Paganahin ang Screen Saver Password Protection sa Windows 10
- Pigilan ang Windows 10 sa Pag-sync ng Mga Password sa Pagitan ng Mga Device
- Baguhin ang Screen Saver Password Grace Period sa Windows 10