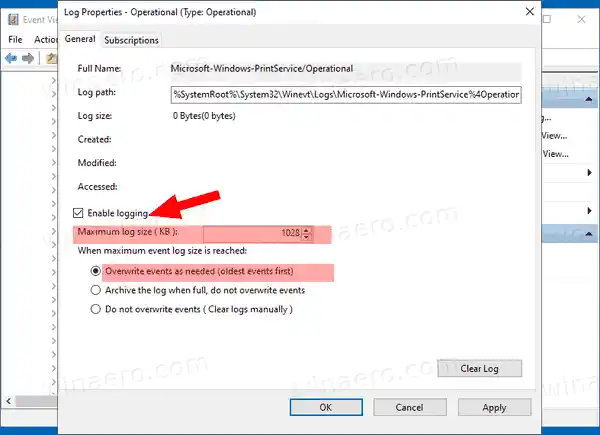Kung pinagana mo ang log ng pag-print ng trabaho, iimbak ng Windows 10 ang mga tala nito sa ilalim ng Mga Log ng Application at Serbisyo > Microsoft > Windows > PrintService > Operasyon sa Event Viewer app. Ang log file ay kadalasang matatagpuan sa ilalim ng %SystemRoot%System32WinevtLogsMicrosoft-Windows-PrintService%4Operational.evtx
Upang magpatuloy, dapat kang naka-sign in gamit ang isang administratibong account .
Mga nilalaman tago Upang Paganahin ang Pag-print ng Pag-log in sa Windows 10 Event Viewer, Upang I-disable ang Print Logging sa Windows 10 Event Viewer,Upang Paganahin ang Pag-print ng Pag-log in sa Windows 10 Event Viewer,
- Pindutin ang Win + R key nang magkasama sa keyboard upang buksan ang Run dialog, i-typeeventvwr.msc, at pindutin ang Enter key.

- Sa Event Viewer, palawakin ang kaliwang bahagi saMga Log ng Application at Serbisyo > Microsoft > Windows > PrintService.

- Sa gitnang pane, i-right-click saOperasyonaytem at piliinAri-arianmula sa menu ng konteksto.

- NasaMga Katangian ng Logdialog, i-on (suriin) ang opsyonPaganahin ang pag-log.
- Kung gusto mo, maaari mong baguhin angPinakamataas na laki ng loghalaga at paganahinI-overwrite ang mga kaganapan kung kinakailanganupang panatilihin lamang ang mga kamakailang kaganapan at pigilan ang log mula sa pagkuha ng maraming espasyo sa disk.
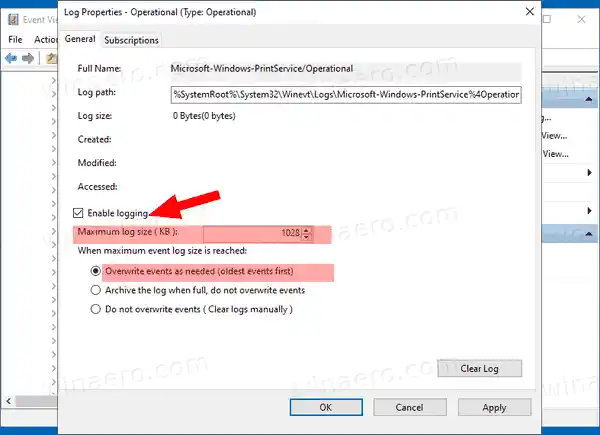
Tapos ka na. Mula ngayon, maaari mong gamitin ang Operational log ng PrintService upang subaybayan ang mga pag-print sa iyong computer.

Maaaring hindi paganahin ang opsyon anumang oras huli kapag nagbago ang iyong isip.
Upang I-disable ang Print Logging sa Windows 10 Event Viewer,
- Pindutin ang Win + R key nang magkasama sa keyboard upang buksan ang Run dialog, i-typeeventvwr.msc, at pindutin ang Enter key.

- Sa Event Viewer, palawakin ang kaliwang bahagi saMga Log ng Application at Serbisyo > Microsoft > Windows > PrintService.

- Sa gitnang pane, i-right-click saOperasyonaytem at piliinAri-arianmula sa menu ng konteksto.

- NasaMga Katangian ng Logdialog, i-off (i-uncheck) ang opsyonPaganahin ang pag-log.

Tapos ka na!
Narito ang isang bilang ng mga nauugnay na artikulo na maaari mong mahanap na kapaki-pakinabang:
- Kumuha ng mas mabilis na Event Viewer sa Windows 10
- Paano I-clear ang Lahat ng Log ng Event sa Windows 10
- Paano Maglista ng Mga Naka-install na Printer sa Windows 10
- Alisin ang Printer sa Windows 10
- Palitan ang pangalan ng Printer sa Windows 10
- Magdagdag ng Shared Printer sa Windows 10
- Paano Magbahagi ng Printer sa Windows 10
- I-backup at Ibalik ang Mga Printer sa Windows 10
- Buksan ang Printer Queue Gamit ang isang Shortcut sa Windows 10
- Itakda ang Default na Printer sa Windows 10
- Paano ihinto ang Windows 10 sa pagpapalit ng default na printer
- Buksan ang Printer Queue sa Windows 10
- Lumikha ng Printers Folder Shortcut sa Windows 10
- I-clear ang Stuck Jobs mula sa Printer Queue sa Windows 10
- Lumikha ng Shortcut ng Mga Device at Printer sa Windows 10
- Magdagdag ng Menu ng Konteksto ng Mga Device at Printer sa Windows 10
- Magdagdag ng Mga Device at Printer Sa PC na Ito sa Windows 10