Ang Windows Task Manager ay may kasamang espesyalMagsimulatab sa pamahalaan ang mga startup na app. Ang nakalaang tab na ito ay naglalaman ng isang listahan ng mga application na awtomatikong tumatakbo kapag nagsimula ang system. Kabilang dito ang mga third-party na program at system app na nasa isang espesyal na lokasyon ng folder at mga entry sa Registry.
Sa ilang mga kaso, ang tab na Startup ay maaaring ganap na walang laman. Sa kabila ng katotohanang iyon, ang Windows ay patuloy na awtomatikong naglulunsad ng mga app kapag nag-sign in ka sa iyong user account.
Kadalasan, ang sanhi ng isyu ay inalisMagsimulafolder. Ito ay umiiral sa ilalim ng dalawang lokasyon.
ano ang realtek digital output
- %programdata%MicrosoftWindowsStart MenuPrograms- para sa lahat ng user, ang karaniwang Start menu.
- %userprofile%AppDataRoamingMicrosoftWindowsStart MenuPrograms- ang lokasyong ito ay para sa kasalukuyang user account.
Marahil ikaw, ilang app, o ibang tao kung kanino mo ibinabahagi ang iyong PC ay nagtanggal ng mga folder na ito. Kaya kailangan mong muling likhain ang mga ito.
Mga nilalaman tago Ayusin ang Empty Startup Page sa Task Manager Hakbang 1. Gumawa ng mga nawawalang folder ng Startup Hakbang 2. Ayusin ang Registry EntriesAyusin ang Empty Startup Page sa Task Manager
Hakbang 1. Gumawa ng mga nawawalang folder ng Startup
- BukasFile Explorer(Manalo + E).
- Idikit%userprofile%AppDataRoamingMicrosoftWindowsStart MenuProgramssa address bar, at pindutin ang Enter.

- Dito, lumikha ng bagong folder dito, at pangalanan itoMagsimulakung walang ganoong folder. Upang mabilis na gumawa ng bagong folder, maaari mong pindutin ang Ctrl + Shift + N.
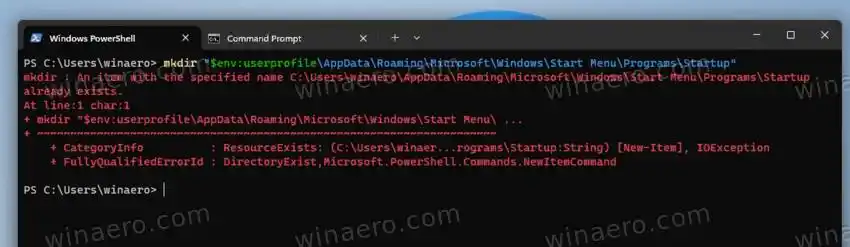
- Ngayon, bumalik sa address bar at i-paste%programdata%MicrosoftWindowsStart MenuPrograms.
- Muli, lumikha dito angMagsimulafolder kung wala ka nito.
- Ngayon, i-restart ang Windows, at buksan ang Task Manager (Ctrl + Shift + Esc). Dapat na itong maglista ng mga app sa tab na Startup.
Tapos ka na. Ang mga maliit na hakbang na ito ay karaniwang sapat upang ayusin ang Task Manager app.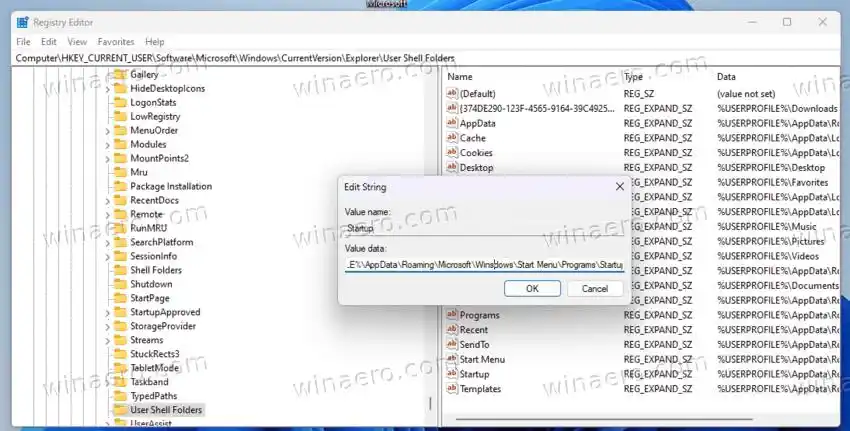
Upang makatipid ng iyong oras, maaari mong buksancommand promptoTerminalgamit ang |_+_| profile, at patakbuhin ang sumusunod na mga utos nang paisa-isa.
paano wireless na ikonekta ang xbox 360 controller sa pc
- |_+_|
- |_+_|
Sa wakas, kung gusto moPower shell,narito ang mga snippet ng code na gumagawa ng parehong mga folder gamit ang PowerShell.
- |_+_|
- |_+_|
Maaari mong ligtas na balewalain ang mga error na lumilitaw kung mayroon nang isa sa mga folder.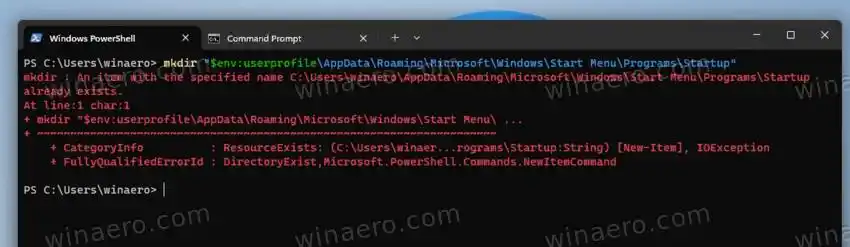
driver ng intel cpu
Kung nagawa mo na ang lahat sa itaas, ngunit ang tab na Startup ay walang laman pa rin, oras na upang suriin ang mga entry sa Registry na nauugnay sa mga nasuri na folder.
Hakbang 2. Ayusin ang Registry Entries
- Buksan angEditor ng Registry(Win + R > regedit > Enter).
- Mag-navigate saHKEY_CURRENT_USERSOFTWAREMicrosoftWindowsCurrentVersionExplorerUser Shell Folderssusi. Maaari mong i-paste ang path na ito sa address bar ng Registry editor.
- Tingnan angMagsimulastring value sa kanan. Dapat itong itakda sa%USERPROFILE%AppDataRoamingMicrosoftWindowsStart MenuProgramsStartup. Kung ito ay nawawala o nakatakda sa ilang hindi umiiral na folder, i-double click ito at itama ang data ng halaga nito.
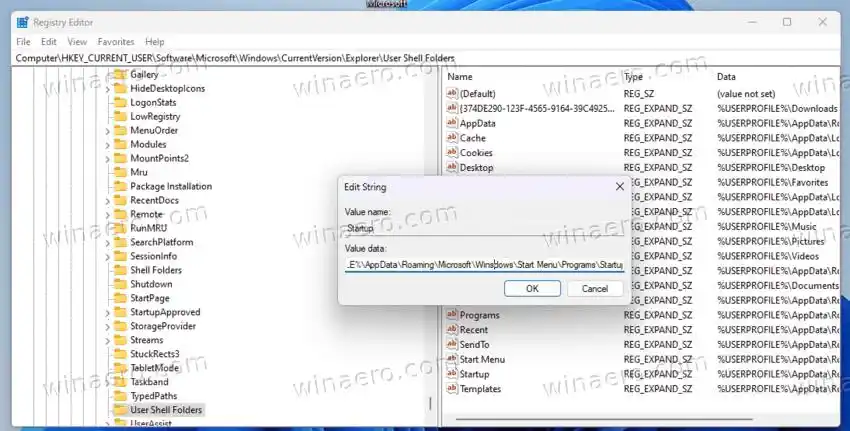
- I-restart ang computer.
Mula ngayon, ang tab na Startup sa Task Manager ay dapat gumana gaya ng inaasahan, at isama ang listahan ng mga app.

























