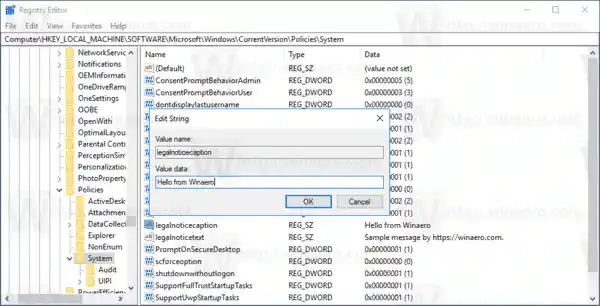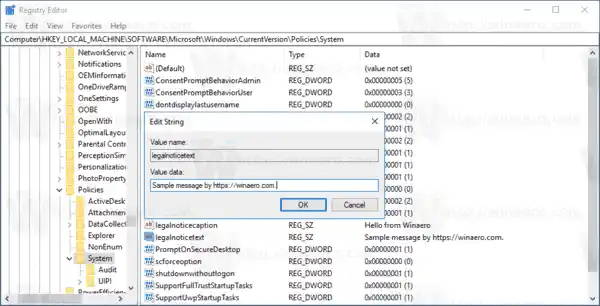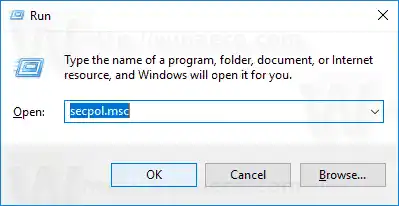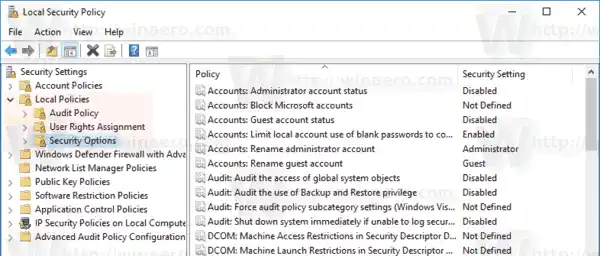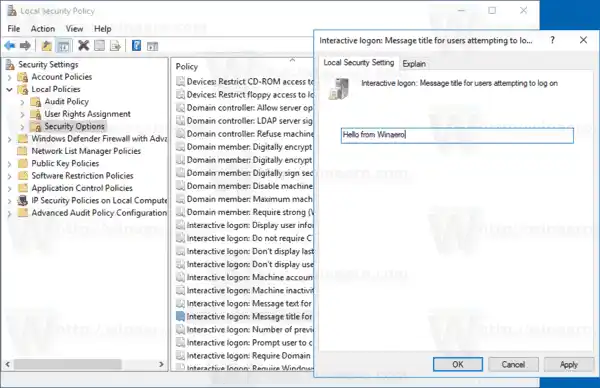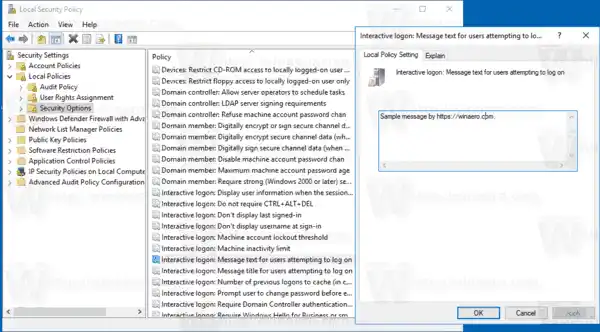Ang kakayahang magpakita ng ganoong mensahe ay hindi bagong feature ng Windows 10. Sa pagkakaalala ko, available ang feature na ito kahit sa Windows 2000, na inilabas 19 taon na ang nakakaraan. Namana ng Windows 10 ang feature na ito mula sa mga nakaraang bersyon ng Windows. Maaari itong i-activate sa alinman sa isang Registry tweak o Local Group Policy Editor (kung magagamit). Sa artikulong ito, susuriin natin ang parehong mga pamamaraan.
Narito ang ilang bagay na kailangan mong malaman. Lalabas ang mensahe sa pag-sign-in sa startup o pagkatapos mag-sign out. Ito ay makikita pagkatapos ng lock screen ngunit bago lumitaw ang Desktop. Ang kulay ng background ng screen ng mensahe ay sumusunod sa kulay ng accent ng screen sa pag-sign in.

Upang magdagdag ng mensahe sa Pag-sign in sa Windows 10, gawin ang sumusunod.
- Buksan ang Registry Editor.
- Pumunta sa sumusunod na Registry key:|_+_|
Tip: Tingnan kung paano tumalon sa gustong Registry key sa isang click .
Kung wala kang ganoong susi, gawin mo lang ito.
- Dito, baguhin o lumikha ng bagong string (REG_SZ) na halagalegalnoticecaption. Itakda ang value data nito sa gustong pamagat ng mensahe.
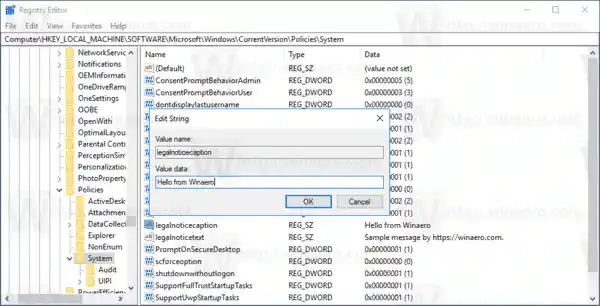
- Ngayon, lumikha o baguhin ang isang string value na pinangalananlegalnoticetext. Itakda ito sa text ng mensahe na gusto mong makita ng mga user.
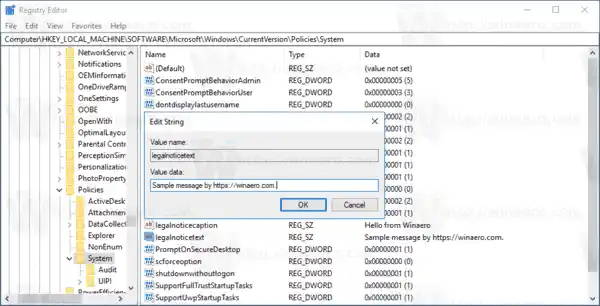
- I-restart ang Windows 10 .
Ang pagtatakda ng mga parameter ng string na ito sa mga walang laman na halaga ay mag-aalis ng mensahe.
Upang makatipid ng iyong oras, gumawa ako ng mga file ng Registry na handa nang gamitin na maaari mong i-edit ayon sa gusto mo. Maaari mong i-download ang mga ito dito:
Mag-download ng mga Registry Files
Kung nagpapatakbo ka ng Windows 10 Pro, Enterprise, o Education edition , maaari mong gamitin ang Local Security Policy app para i-configure ang mga opsyon na nabanggit sa itaas gamit ang isang GUI.
Magdagdag ng Sign-in Message gamit ang GUI
- Pindutin ang Win + R key nang magkasama sa iyong keyboard at i-type ang:|_+_|
Pindutin ang enter.
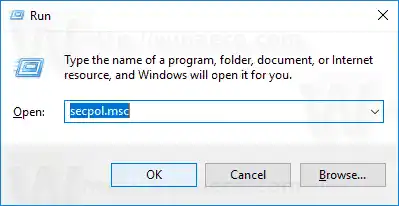
- Magbubukas ang Local Security Policy. Pumunta saMga Patakaran sa Lokal ng User -> Mga Opsyon sa Seguridad.
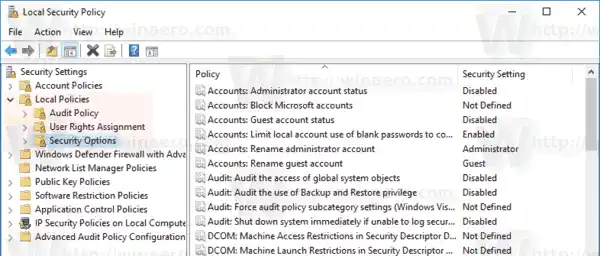
- Sa kanan, mag-scroll sa opsyonInteractive logon: Pamagat ng mensahe para sa mga user na sumusubok na mag-log on. Itakda ito sa nais na pamagat ng mensahe.
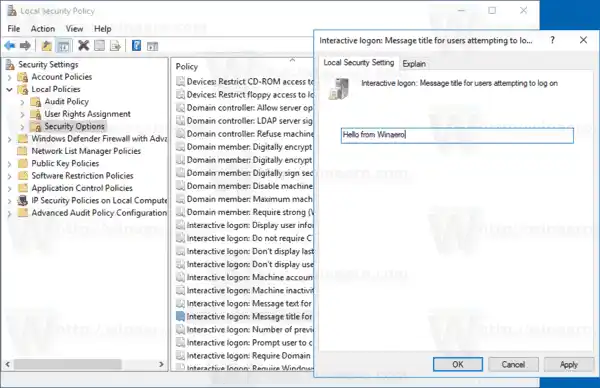
- Itakda ang opsyonInteractive logon: Text ng mensahe para sa mga user na sumusubok na mag-log onsa nais na teksto ng mensahe.
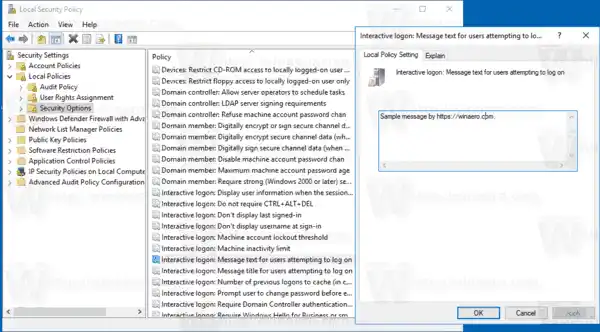
Tapos ka na!
Ngayon, i-restart ang OS upang makita ang mensahe.

Ang mga setting ng mga parameter na ito sa isang walang laman na string ay aalisin ang mensahe.
Sa wakas, maaari mong gamitin ang Winaero Tweaker upang makatipid ng iyong oras.

Maaari mong i-download ang app dito: I-download ang Winaero Tweaker .
Ayan yun.