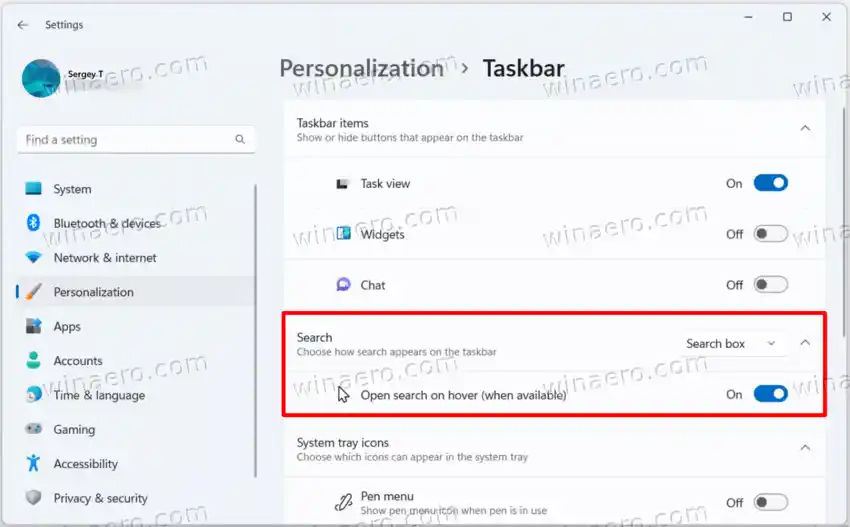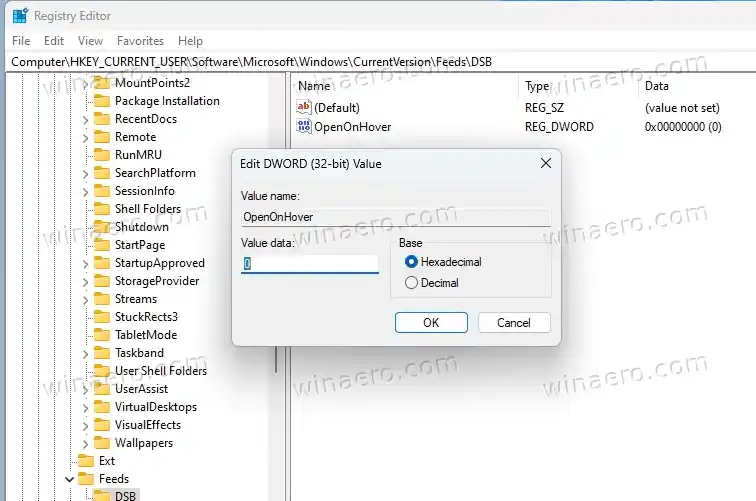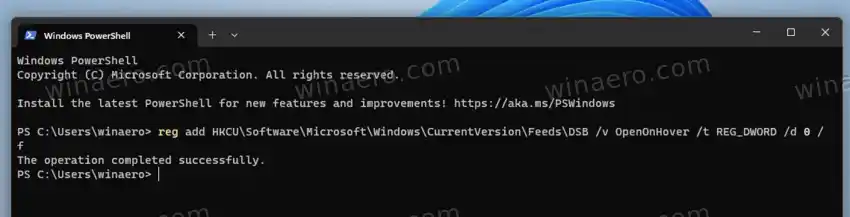Unang ipinakilala ng Microsoft ang bagong gawi sa Windows 11 Build 22621.2215 (KB5029351). Nagdaragdag ang update ng bagong patakaran upang pamahalaan ang mga opsyonal na update, at ang bagong kakayahan sa box para sa paghahanap ay kumikinang. Kapag nag-hover ka dito, agad na bubukas ang search flyout pane nang hindi mo ito ki-click. Maaari mong i-disable ang gawi na ito sa pamamagitan ng paggamit ng bagong opsyon sa Mga Setting, o sa Registry.
Kaya, upang hindi paganahin ang open on hover na tampok para sa box para sa paghahanap sa taskbar, gawin ang sumusunod.
Mga nilalaman tago Huwag paganahin ang Buksan ang Paghahanap sa Hover Paraan ng Pagpaparehistro Ready-to-use REG file Command Prompt (Reg.exe)Huwag paganahin ang Buksan ang Paghahanap sa Hover
- Buksan angMga settingapp sa pamamagitan ng pagpindot sa Win + I.
- Mag-click saPersonalizationsa kaliwang pane.
- Sa kanan, piliinTaskbar.

- Ngayon, sa susunod na pahina, palawakin angMaghanapseksyon.
- Panghuli, patayin angBuksan ang paghahanap sa hover (kapag available)opsyon.
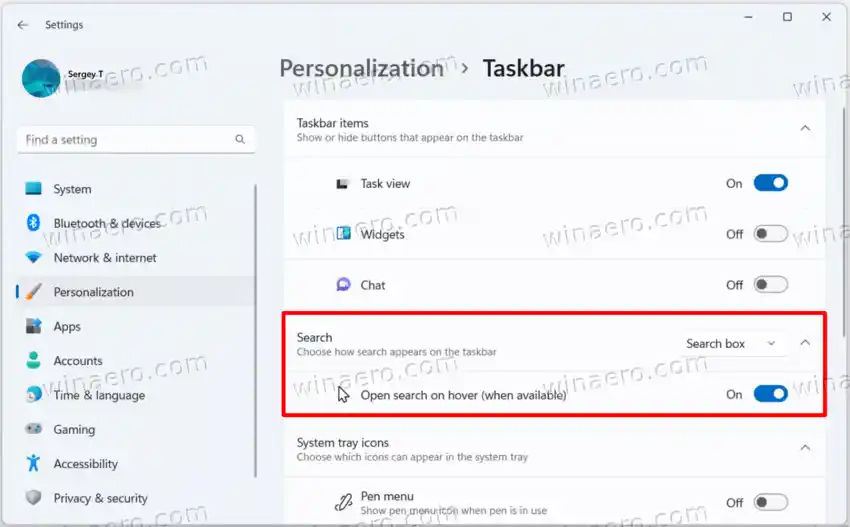
Voila, ang search pane ay hindi na magbubukas nang mag-isa. Kailangan mong mag-click sa highlight upang buksan ito.
Bilang kahalili, maaari kang mag-apply ng Registry tweak. Makakatulong ito kung hindi gumagana nang maayos ang Settings app, hal. hindi ito nagbubukas. Gayundin, kung i-automate mo ang iyong pag-setup ng Windows, maaari mong i-deploy ang setting ng Registry upang makatipid ng iyong oras.
Paraan ng Pagpaparehistro
Upang huwag paganahin ang paghahanap sa Windows 11 bukas sa hover sa Registry, gawin ang sumusunod.
- I-right-click angMagsimulabutton sa taskbar at piliinTakbomula sa menu.
- Sa kahon ng Run, i-typeregeditat pindutin ang Enter sa Registry editor.
- Mag-navigate saHKEY_CURRENT_USERSoftwareMicrosoftWindowsCurrentVersionFeedsDSBsusi. Kung nawawala ang key na ito, gawin ito nang manu-mano.
- Ngayon, i-right-click angDSBkey sa kaliwang pane, at piliinBago > Dword (32-bit) na halaga.
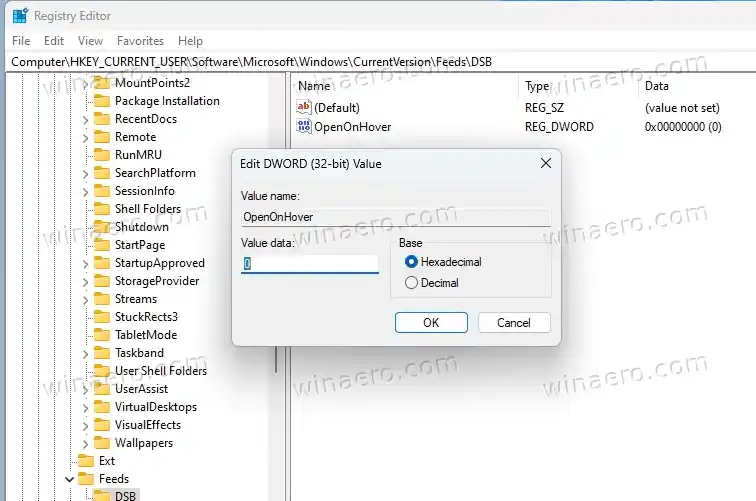
- Pangalanan ang bagong halagaOpenOnHover. Itakda ang data nito bilang sumusunod:
- 0 - huwag paganahin ang pagbubukas sa hover.
- 1 - paganahin ang pagbubukas ng flyout sa paghahanap nang walang pag-click.
Tapos ka na. Ngayon, bubuksan lamang ng Windows 11 ang Paghahanap kapag na-click mo ang box para sa paghahanap ng taskbar o pindutin ang Win + S.
Ready-to-use REG file
Upang makatipid ng iyong oras, gumawa ako ng dalawang REG file. Maiiwasan mo ang pag-edit ng Registry, at/o gamitin ang mga ito sa iyong mga script sa pag-customize.
⬇️ I-download ang mga REG file sa isang ZIP archive mula sa link na ito. I-extract ang mga na-download na file sa desktop.

Ngayon, buksan ang |__+_| file upang ihinto ang Windows 11 sa awtomatikong pagbubukas ng flyout sa paghahanap. Kung sinenyasan ka ngKontrol ng User Account, mag-click saOo. Panghuli, i-clickOKsa kumpirmasyon ng Registry Editor upang aprubahan ang pagbabago.
Ang ibang REG file, |_+_|, ay nagbibigay-daan sa bagong on-hover na gawi.
Maaari mong ligtas na tanggalin ang mga REG file pagkatapos gamitin ang mga ito.
Command Prompt (Reg.exe)
Bilang karagdagan sa mga REG file, maaari mong gamitin ang inbox na REG.EXE app. Pinapayagan ng utility na baguhin ang Registry mula sa command prompt. Gayundin, ang mga pagpipilian nito ay kapaki-pakinabang para sa pagsasama ng mga batch file.
Buksan ang Windows Terminal sa pamamagitan ng pagpindot sa Win + X at pagpiliTerminalmula sa menu.

Ngayon, isagawa ang isa sa mga sumusunod na utos.
- Hindi pinapagana ang paghahanap sa hover: |_+_|.
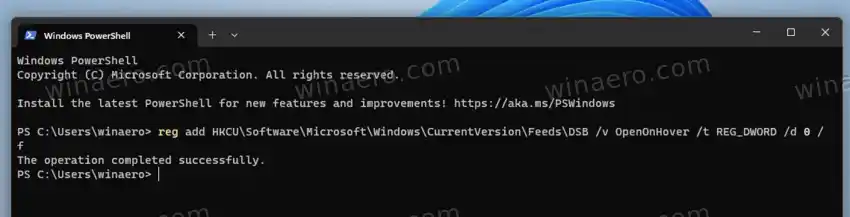
- Pinapagana ang tampok na: |_+_|
Ayan yun!